어떻게 Excel에서 서수 접미사 순위에
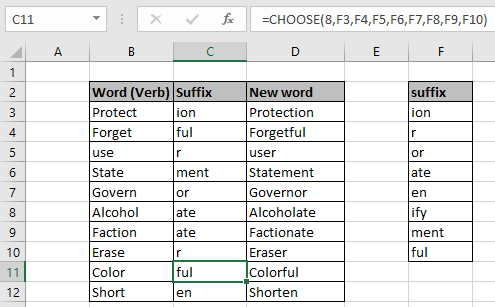
이 기사에서는 Excel에서 서수 접미사로 순위를 매기는 방법을 배웁니다.
시나리오 :
텍스트 나 숫자로 작업 할 때 때때로 문제가 발생합니다.
주어진 값으로 접미사를 추가해야 할 때. 예를 들어 숫자 끝에 st, nd, rd, th를 추가하거나 이름 값과 함께 접두사 Mr, Mrs, Miss, Dr, Er을 추가합니다. 이러한 종류의 문제에 대해서는 아래에 설명 된 공식 예제와 설명이있는 솔루션이 있습니다.
문제를 해결하는 방법?
이를 위해 Excel에서`link : / lookup-formulas-how-to-use-the-choose-function-in-excel [CHOOSE function]`을 사용합니다. 이 함수는 하나의 인수를 인덱스 값으로 취하고 나머지는 선택할 수있는 값입니다. 이 함수는 주어진 인덱스 번호에 해당하는 값을 추출합니다. 다음은 키 값이있는 수식 구문입니다.
일반 공식 :
|
= , suffix_1, suffix 2, suffix 3,..) |
모든 접미사 값은 인수의 배열이 아니라 별도로 제공됩니다.
suffix_1 : 첫 번째 접미사 값 suffix_2 : 두 번째 접미사 값 suffix_3 : 세 번째 접미사 값 등
예 :
이 모든 것들은 이해하기 어려울 수 있습니다. 여기에 언급 된 문제가있는 함수 공식을 이해합시다. 이를 위해 동사에 추가 할 수있는 접미사 목록이 있습니다. 다음은 첫 번째 동사의 접미사를 선택하는 공식입니다.
공식 사용 :
|
( 1 , F3 , F4 , F5 , F6 , F7 , F8 , F9 , F10) |
설명 :
함수는 색인 값을 1로 취하고 모든 접미사 값을 셀 참조를 사용하여 쉼표로 구분합니다.이 함수는 F3 셀의 접미사 인 접미사에서 첫 번째 접미사 (색인은 1)를 반환합니다
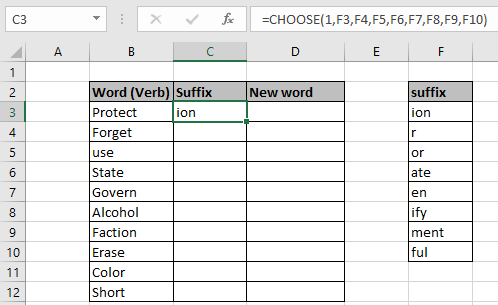
수식은 F3 셀에 “이온”접미사를 반환합니다. 이제 인덱스 값을 2, 3, 4, 5에서 8까지 가변적으로 사용하십시오. 각각의 다른 색인 값은 제공된 접미사에 해당하는 값을 반환합니다.
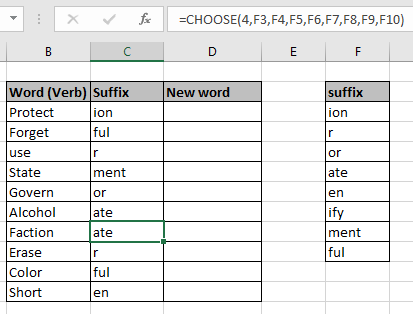
수식은 접미사를 반환하므로 제대로 작동합니다. 이제 아래와 같이 값 참조 사이에 CONCATENATE 함수 또는 & 연산자를 사용하여 텍스트 값을 결합합니다.
===
와 함께 공식 사용 link : / tips-concatenate-formula-in-microsoft-excel [CONCATENATE function]: * 위 예에서는 수식을 사용하여 접미사를 선택했습니다. 그러나`link : / tips-concatenate-formula-in-microsoft-excel [CONCATENATE function]`을 사용하여 두 값을 선택하고 결합 할 수 있습니다. 또는 ($) 연산자를 사용하여 값을 결합 할 수 있습니다.
공식 사용 :
|
( B3, ( 1 , F3, F4, F5, F6, F7, F8, F9, F10) |
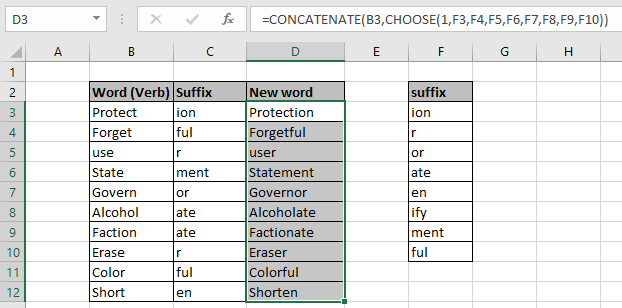
위의 스냅 샷에서 볼 수 있듯이 수식을 사용하여 접미사를 직접 추가 할 수 있습니다.
숫자 끝에 st, nd, rd 및 th 접미사 추가 :
이제 접미사가 숫자 값과 결합 될 때 1st, 2nd, 3rd 인덱스를 얻는 방법을 이해했습니다. 마찬가지로 숫자와 접미사 값 목록이 있습니다. 아래 공식 및 스냅 샷을 참조하십시오. 위에서 설명한 유사한 공식을 사용합니다.
공식 사용 :
|
= |
참고 : 셀 참조가있는 $ (char)는 다른 셀에 복사 할 때 셀을 잠급니다.
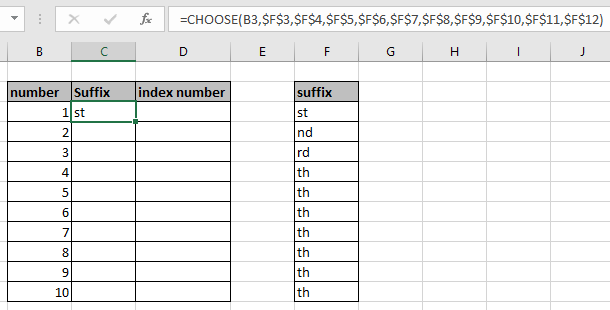
여기서 number는 접미사가 동일한 순서이므로 색인 인수입니다.
이제 접미사 열을 따라 수식을 복사 할 수 있습니다.
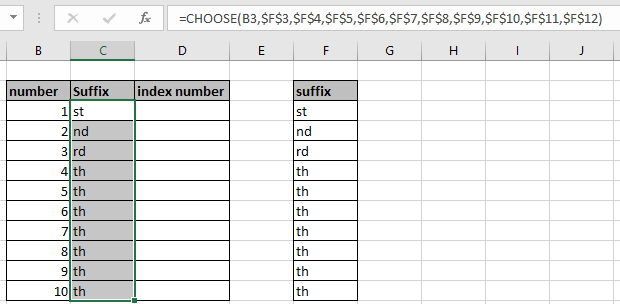
위 이미지에서 볼 수 있듯이 모든 접미사 값을 얻었습니다. 이제 & (char) 또는 CONCATENATE 함수를 사용하여 두 셀을 연결하거나 아래와 같이 1 개의 수식을 사용하여 결과를 얻을 수도 있습니다.
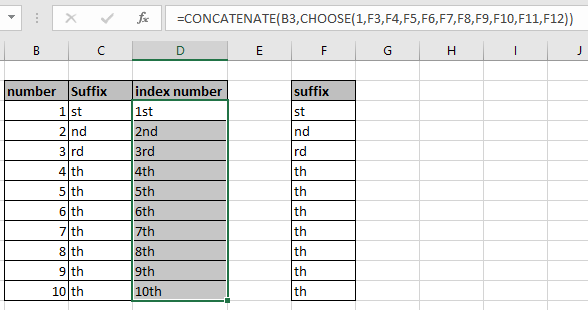
필요한 지표는 다음과 같습니다. 유사한 공식을 사용하여 접미사 및 접두사 값을 변경할 수 있습니다. Mr, Miss, Mrs, Dr 또는 ER과 같은 접두사 값을 이름 값으로 편집합니다. 이 수식을 사용자 지정하고 Excel로 재미있게 보내십시오. 다음은 공식 사용에 관한 모든 관찰 참고 사항입니다.
참고 :
-
인덱스 인수가 음수이거나 값의 길이보다 길면 함수는 #VALUE! 오류.
-
이 함수는 #NAME? 인덱스 값이 숫자가 아닌 경우 오류입니다. . 수식의 값은 쉼표로 구분되며 배열 참조로 제공되지 않습니다.
-
CONCATENATE 함수와 & (char)는 두 값을 하나의 셀로 결합합니다.
Excel에서 서수 접미사로 순위를 매기는 방법을 이해 하셨기를 바랍니다. 여기에서 Excel 순위 값 및 Excel 2019 함수에 대한 더 많은 문서를 살펴보세요. 블로그가 마음에 들면 Facebook에서 친구들과 공유하세요. 또한 Twitter와 Facebook에서 팔로우 할 수도 있습니다. 우리는 여러분의 의견을 듣고 싶습니다. 작업을 개선, 보완 또는 혁신하고 더 나은 서비스를 제공 할 수있는 방법을 알려주십시오. [email protected]로 이메일을 보내주세요.
관련 기사 :
link : / statistical-formulas-sort-numeric-values-with-excel-rank-function [Sort Numeric Values with Excel RANK Function]: 목록의 각 숫자를 별도의 열에 순위를 매기는 도움으로 숫자 값을 정렬하고 그런 다음 정렬합니다.
link : / statistical-formulas-how-to-use-rank-in-excel [Excel에서 RANK 함수 사용 방법]: Excel의 Rank 함수는 목록 내에서 숫자의 순위를 매기는 데 사용됩니다.link : / working -with-formulas-ranking-a-list-of-numbers [숫자 목록 순위 지정]: 데이터에서 임의의 숫자 순위를 반환하는 순위 수식입니다. 대부분 순위 공식을 사용하여 학생, 판매 대리점 등의 순위를 표시합니다.
link : / lookup-formulas-use-index-and-match-to-lookup-value [Use INDEX and MATCH to Lookup Value]: INDEX & MATCH 함수 공식을 조합하여 Excel에서 필요에 따라 테이블에서 값을 조회합니다.
인기 기사 :
link : / tips-if-condition-in-excel [Excel에서 IF 함수 사용 방법]: Excel의 IF 문은 조건을 확인하고 조건이 TRUE 인 경우 특정 값을 반환하거나 FALSE 인 경우 다른 특정 값을 반환합니다. .
link : / formulas-and-functions-introduction-of-vlookup-function [Excel에서 VLOOKUP 함수 사용 방법]: 다양한 범위의 값을 조회하는 데 사용되는 Excel에서 가장 많이 사용되는 인기 함수 중 하나입니다. 및 시트. link : / tips-countif-in-microsoft-excel [Excel에서 COUNTIF 함수 사용 방법]:이 놀라운 함수를 사용하여 조건으로 값을 계산합니다. 특정 값을 계산하기 위해 데이터를 필터링 할 필요가 없습니다. Countif 기능은 대시 보드를 준비하는 데 필수적입니다.
link : / excel-formula-and-function-excel-sumif-function [Excel에서 SUMIF 함수 사용 방법]: 대시 보드의 또 다른 필수 기능입니다. 이를 통해 특정 조건에 대한 값을 합산 할 수 있습니다.