어떻게 Microsoft Excel에서 텍스트를 비교하는
_이 기사에서는 Excel에서 두 셀의 문자열을 비교하여 두 열에서 고유 한 항목을 찾는 방법에 중점을 둡니다.
Excel에서 수천 행의 데이터로 작업하는 경우가 많으며 두 데이터 목록을 수동으로 비교하려고 할 때 문제가 발생했습니다. COUNTIF 수식과 함께 조건부 서식을 사용하고 우리를 구하기 위해 간단한 트릭을 사용할 것입니다 ._
질문 : 두 데이터 열을 비교하고 각 열의 고유 값을 강조 표시하고 싶습니다.
이 예에서는 조건부 서식을 사용하여 두 목록을 비교하는 방법을 설명합니다. 예를 들어, 상위 6 개의 IPL 팀 목록이있을 수 있습니다.
다음은 샘플 데이터의 스냅 샷입니다.
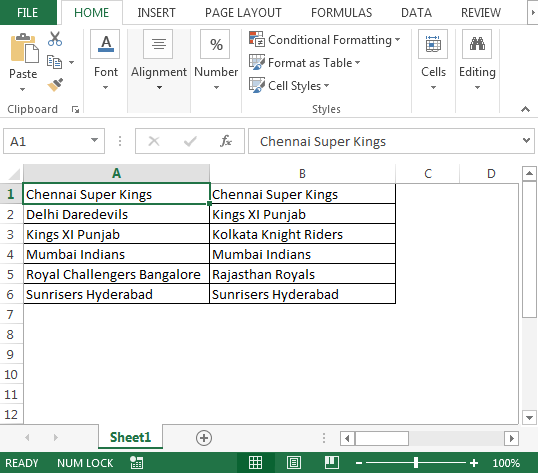
===
두 열 목록을 비교하려면 다음 단계를 따르십시오.
-
먼저 A1 : A6 범위를 선택하고 “FirstList”로 이름을 지정하고 B1 : B6 범위를 선택하고 “SecondList”로 이름을 지정합니다.
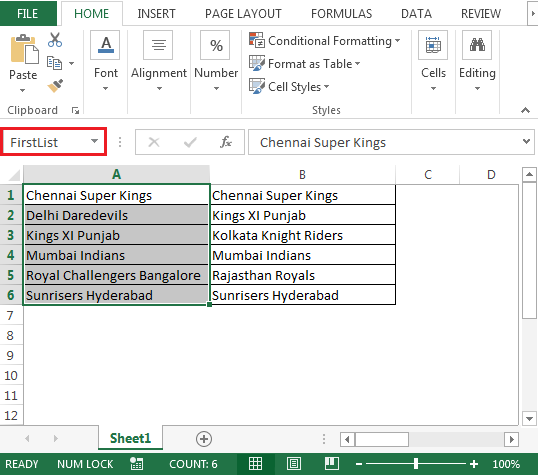
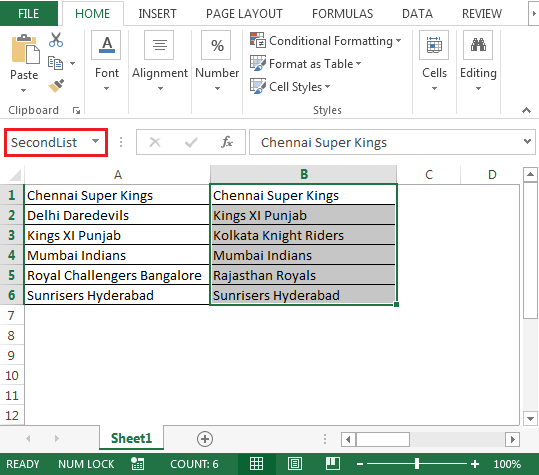
다음으로 범위 A1 : A6, 즉“FirstList”를 선택합니다.“Alt + O + D”바로 가기 키를 누릅니다. * 또는 홈 탭에서 조건부 서식을 클릭합니다.
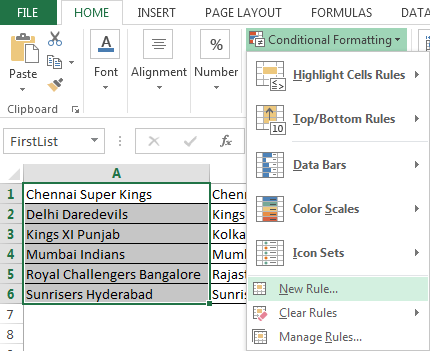
-
새 규칙을 클릭하십시오
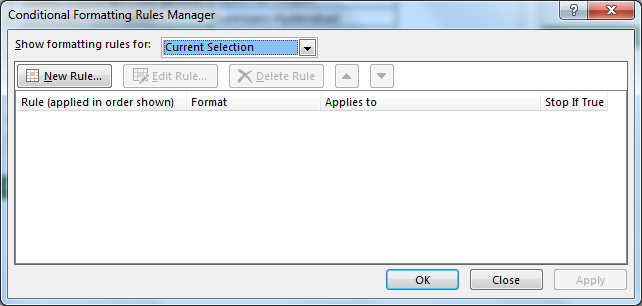
-
“수식을 사용하여 서식을 지정할 셀 결정”을 선택합니다.
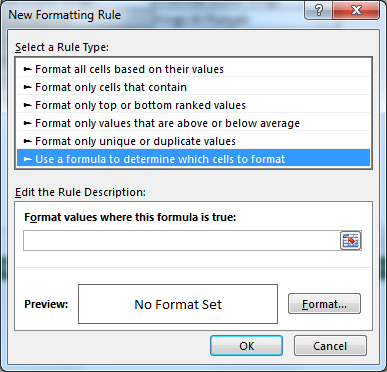
-
수식 입력 = COUNTIF (SecondList, A1) = 0
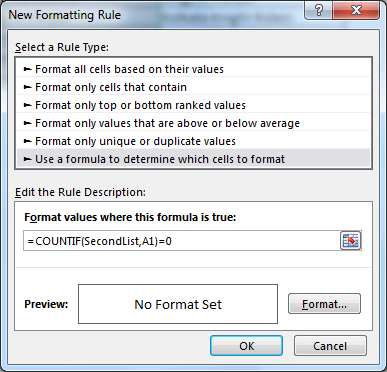
-
형식 클릭> 원하는 색상 선택
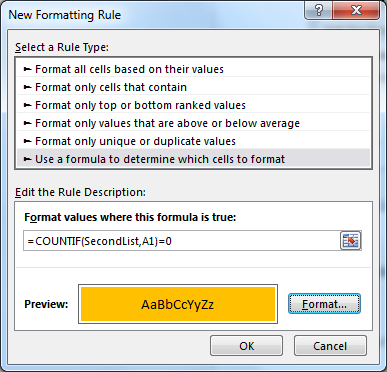
-
확인을 클릭하세요
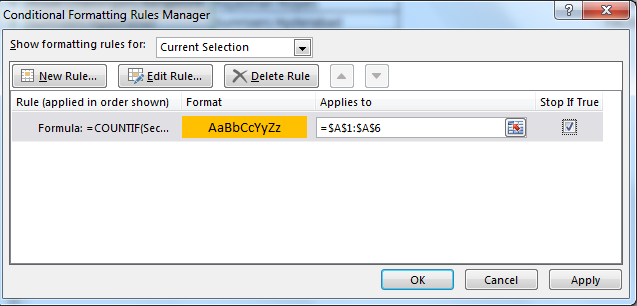
“Stop If True”체크 박스를 클릭 한 다음 확인 버튼을 클릭합니다. 결과는 다음과 같습니다.
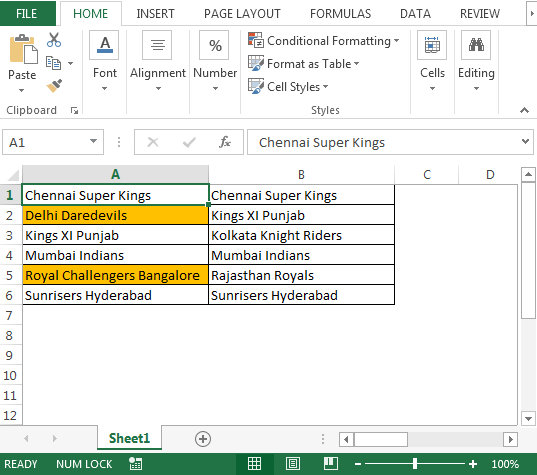
따라서 Delhi Daredevils와 Royal Challengers Bangalore는 두 번째 목록에 없습니다.
FirstList에없는 SecondList의 팀을 강조 표시하기 위해 수식 = COUNTIF (FirstList, B1) = 0
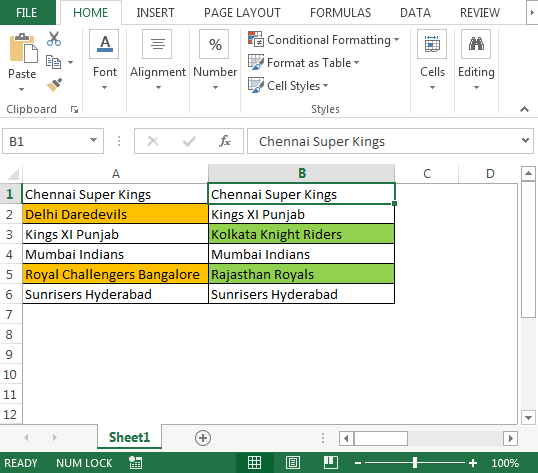
여기서 COUNTIF 수식 “= COUNTIF (SecondList, A1″은 A1 셀의 팀과 동일한 두 번째 목록의 팀 수를 계산합니다. COUNTIF (SecondList, A1) = 0이면 A1 셀의 팀이 두 번째 목록에 나열되지 않음 * 결국 조건부 서식은 두 번째 목록에없는 고유 한 팀 이름을 강조 표시합니다
목록을 비교하는 두 번째 방법
Sheet1의 복사본을 만들고 모든 조건부 서식을 지 웁니다. 규칙 홈 탭에서 조건부 서식을 선택하고 중복 값을 클릭하세요
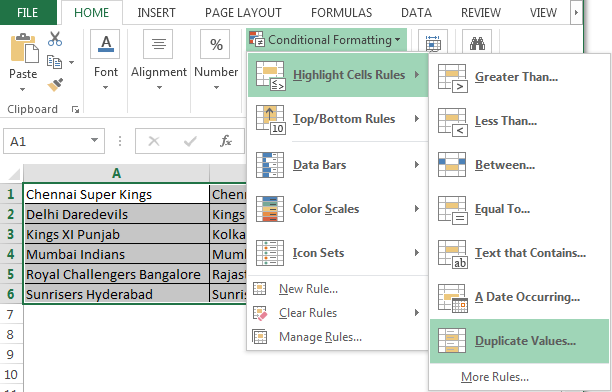
-
고유 한 선택
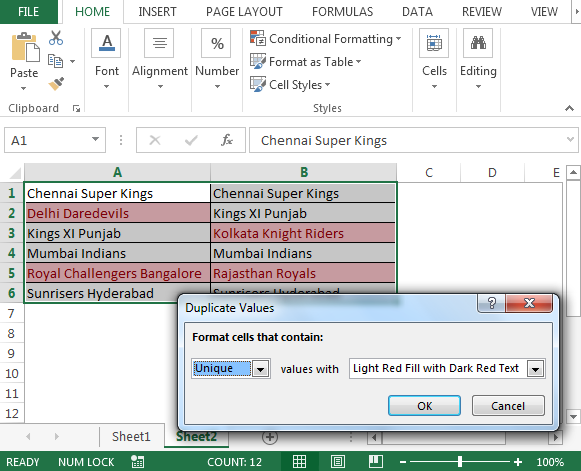
결론 : Excel에서 조건부 서식을 사용하여 매일 다른 데이터 세트를 비교할 수 있습니다.
더 많은 예는 아래 링크를 참조하세요 :
link : / tips-compare-two-columns-in-excel [조건부 서식을 통해 두 열을 비교하는 방법]
_ 좋아하는 경우 블로그, Facebook에서 친구들과 공유하고 Twitter와 Facebook에서 팔로우 할 수도 있습니다 ._
_ 우리는 여러분의 의견을 듣고 싶습니다. 우리가 작업을 개선, 보완 또는 혁신하고 더 나은 서비스를 제공 할 수있는 방법을 알려주십시오. [email protected]_로 문의 해주세요