엑셀 CHAR (10)가 작동하지. 그 해결 방법?
_ 텍스트 줄 바꿈을 활성화하여 CHAR (10) 수식이 작동하도록합니다 ._
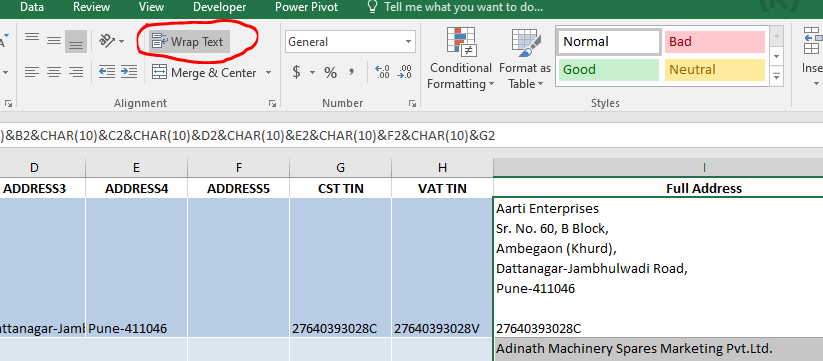
그래서 이전 기사에서 CHAR (10)을 사용하는 방법을 설명했습니다. CHAR (10) 공식은 단일 셀에 개행을 동적으로 삽입하는 데 사용됩니다. 새 줄을 삽입하기 위해 Alt + Enter 바로 가기를 사용할 필요가 없습니다. 때때로 CHAR (10) 공식이 작동하지 않는 것 같습니다. 이 기사에서는 이런 일이 발생하는 이유와 CHAR (10) 공식을 작동시키는 방법을 살펴 봅니다.
예 : 주소 줄을 새 줄의 각 줄과 연결합니다. 사용자 중 한 명이 CHAR (10) 수식을 사용하여 셀에 새 줄을 삽입하는 데 문제가 있습니다. 하지만 작동하지 않았습니다. 그는 시트를 공유하고 도움을 요청했습니다.
그가 사용한 공식은 다음과 같습니다.
|
=A2&`CHAR |
그리고 여기에 결과가 있습니다.
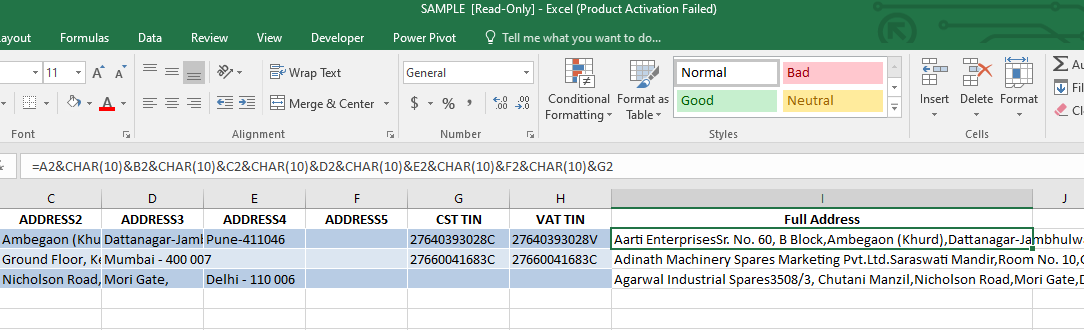
작동하지 않는 것 같습니다. 공식에 문제가 있습니까? 아니요. CHAR (10)이 작동하지 않는 이유는 무엇입니까? 대답은 아주 간단하지만 때로는 전문가에게 문제가 될 수 있습니다.
솔루션 :
CHAR (10)이 작동하려면 단어 줄 바꿈을 활성화해야합니다. 홈 탭→ 정렬 섹션-단어 줄 바꿈. 이 옵션을 클릭하면 CHAR (10)이 성공적으로 작동하는 것을 볼 수 있습니다.
그래서 여러분, 이것이 CHAR (10) 공식을 작동시키는 방법입니다. 도움이 되었기를 바랍니다. 이 기사에 대해 의문이 있거나 Excel 또는 VBA와 관련된 다른 질문이 있으면 아래 의견 섹션에 질문하십시오. 모든 질문에 기꺼이 답변 해 드리겠습니다.
관련 기사 :
link : / excel-text-formulas-excel-new-line-in-cell [Excel New Line In Cell]| 여러 번 우리는 새 줄로 셀에 쓰고 싶습니다. Enter 키를 누르려고하지만 커서가 Excel 셀에 새 줄을 입력하는 대신 새 셀로 이동합니다. 그렇다면 엑셀 셀에 줄을 추가하거나 엑셀 셀에 줄 바꿈을 추가하는 방법은 무엇입니까?
link : / excel-formula-and-function-the-char-function-in-excel-char [Excel에서 CHAR 함수를 사용하는 방법]| Excel CHAR 함수는 숫자 코드를 문자로 변환하는 데 사용됩니다. Excel의 각 문자에는 숫자 코드가 있습니다. 코드를 동등한 텍스트로 변환하려면 CHAR 함수를 사용합니다.
link : / tips-split-a-cell-diagonally-in-microsoft-excel [Microsoft Excel 2016에서 대각선으로 셀 분할]: 셀을 대각선으로 분할하려면 셀 서식을 사용하고 대각선으로 분할하는 선을 셀에 삽입합니다. 이것은 세포를 대각선으로 시각적으로 분리합니다.
link : / tips-how-do-i-insert-a-checkmark-into-an-excel2010-2013-spreadsheet [Excel 2016에서 확인 표시를 삽입하는 방법]: Excel 셀에 확인 표시를 삽입하려면 다음을 사용합니다. Excel의 기호. 글꼴을 날개로 설정하고 수식 Char (252)를 사용하여 확인 표시 기호를 얻습니다.
link : / tips-how-to-disable-scroll-lock-in-excel [Excel에서 Scroll Lock을 비활성화하는 방법]: Excel의 화살표 키는 셀을 위, 아래, 왼쪽 및 오른쪽으로 이동합니다. 그러나이 기능은 Excel의 Scroll Lock이 비활성화 된 경우에만 적용됩니다. Excel의 Scroll Lock은 셀이 아닌 워크 시트를 위, 아래, 왼쪽 및 오른쪽으로 스크롤하는 데 사용됩니다. 이 기사는 스크롤 잠금 상태를 확인하는 방법과 비활성화하는 방법에 대해 설명합니다.
link : / tips-what-to-do-if-excel-break-links-not-working [엑셀 링크가 작동하지 않는 경우 수행 할 작업]: 여러 Excel 파일로 작업하고 수식을 사용하여 작업을 수행 할 때 완료되면 의도적으로 또는 의도하지 않게 서로 다른 파일간에 링크를 만듭니다. 링크 끊기 옵션을 사용하면 일반 수식 링크를 쉽게 끊을 수 있습니다.
인기 기사 :
link : / keyboard-formula-shortcuts-50-excel-shortcuts-to-increase-your-productivity [50 개의 Excel 단축키로 생산성 향상]| 작업 속도를 높이십시오. 이 50 개의 바로 가기를 사용하면 Excel에서 더 빠르게 작업 할 수 있습니다.
link : / formulas-and-functions-introduction-of-vlookup-function [Excel VLOOKUP 함수 사용 방법]| 이것은 다양한 범위와 시트에서 값을 조회하는 데 사용되는 Excel의 가장 많이 사용되고 인기있는 기능 중 하나입니다.
link : / tips-countif-in-microsoft-excel [사용 방법]
link : / formulas-and-functions-vlookup-function [Excel]
link : / tips-countif-in-microsoft-excel [COUNTIF 함수]| 이 놀라운 기능을 사용하여 조건으로 값을 계산합니다.
특정 값을 계산하기 위해 데이터를 필터링 할 필요가 없습니다. Countif 기능은 대시 보드를 준비하는 데 필수적입니다.
link : / excel-formula-and-function-excel-sumif-function [Excel에서 SUMIF 함수 사용 방법]| 이것은 또 다른 대시 보드 필수 기능입니다. 이를 통해 특정 조건에 대한 값을 합산 할 수 있습니다.