캐릭터가 Microsoft Excel에서 범위에있는 경우 찾기
Microsoft Excel은 데이터를 유지하고 요구 사항에 따라 준비하는 매우 방대한 도구입니다. 그것은 매우 큰 규모로 사용되며, 우리는 그것을 어떤 방식 으로든 사용할 수 있기 때문에 매일 새로운 질문과 답변을 얻습니다 .
이 기사에서는 Microsoft Excel의 범위에서 문자를 찾는 방법에 대해 알아 봅니다. 세 가지 옵션이 있습니다.-1 ^ st ^는 수식, 2 ^ nd ^는 찾기 옵션, 3 ^ rd ^ 옵션은 조건부 서식입니다 .
공식을 통해 문자를 찾아 봅시다 :-
Excel에는 브랜드와 함께 많은 항목이 있으며 여러 브랜드가있는 항목은 거의 없습니다. 따라서 데이터에서 두 브랜드는 “&”기호로 언급됩니다. 이제 우리는 여러 브랜드가 있는지 여부를 범위에서 검색하려고합니다.
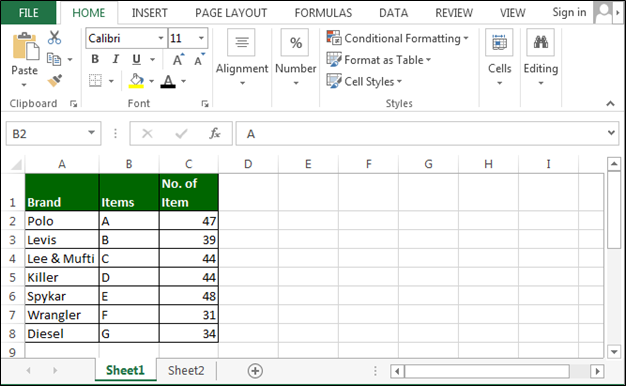
이 경우 SUMPRODUCT, ISNUMBER 및 SEARCH 기능을 사용합니다.
셀 D2에 수식 입력 = SUMPRODUCT (ISNUMBER (SEARCH ( “&”, A2 : A8)) + 0)> 0 Enter 키를 누르면 true가 반환됩니다. 이는
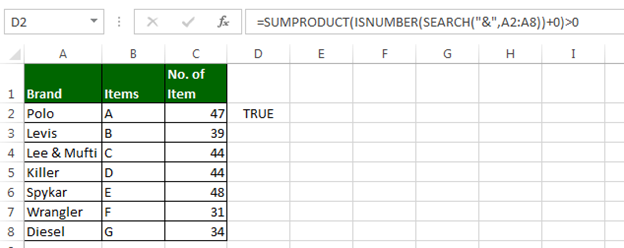
범위에서 여러 브랜드를 사용할 수 있음을 의미합니다.
찾기 및 바꾸기 옵션
특정 문자, 텍스트 등을 검색하려면`link : / excel-editing-searching-for-text-in-microsoft-excel [찾기 및 바꾸기]`옵션도 사용할 수 있습니다. 바로 가기 키를 눌러 찾기 대화 상자를 엽니 다.
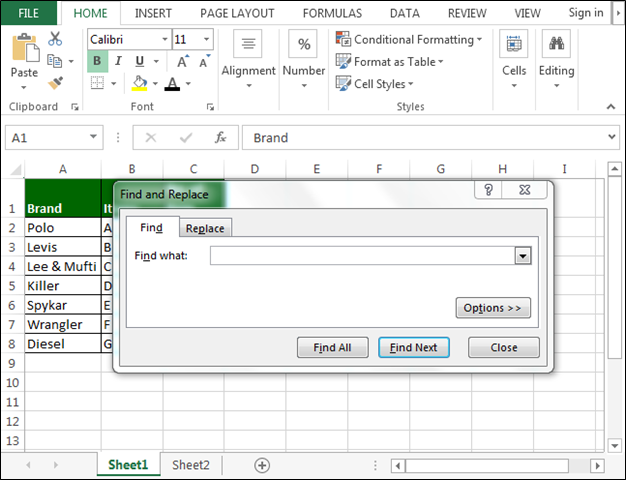
이제 아래 단계를 따르십시오.-* 찾을 내용 옵션에 “&”입력
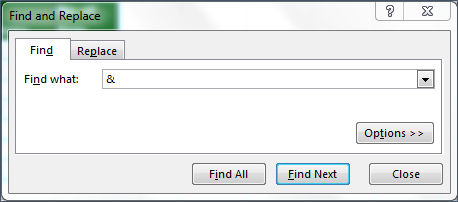
모두 찾기를 클릭하면 아래 대화 상자의 세부 정보가 표시됩니다
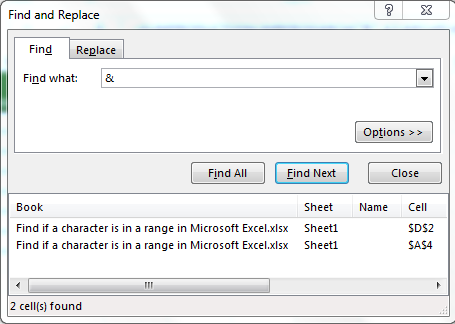
-
링크를 클릭하면 셀이 선택됩니다. 이런 식으로 찾기 및 바꾸기 옵션을 통해 문자를 찾을 수 있습니다
범위에서 문자를 찾기위한 조건부 서식
조건부 서식 옵션을 사용하여 문자를 찾을 수 있습니다. 셀을 강조 표시하여 문자를 찾습니다. 캐릭터를 찾기위한 간단한 연습으로 이해합시다.
문자를 찾을 범위 선택 홈 탭으로 이동> 조건부 서식> 새 규칙 “다음을 포함하는 셀만 서식 지정”을 클릭합니다. (특정 텍스트)로 셀만 서식 지정> 포함 선택> “&”서식을 클릭합니다. 채우기 탭> 색상 선택 확인 클릭
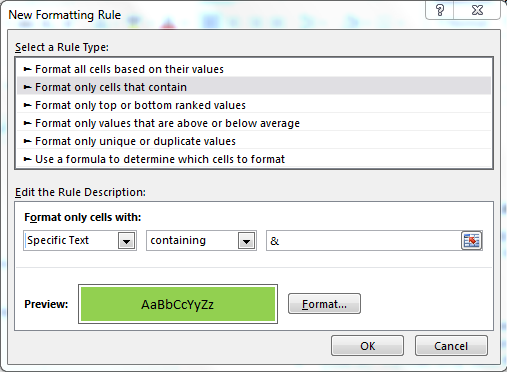
-
확인을 클릭하세요
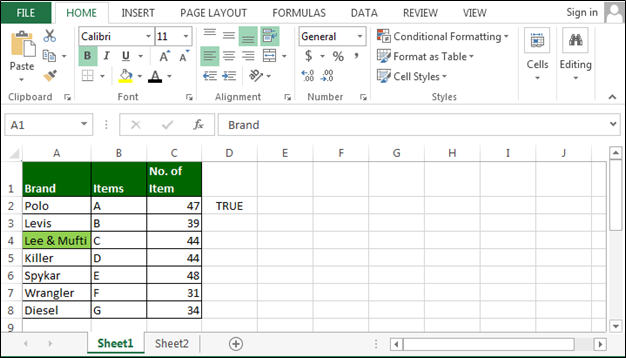
위 이미지에서 녹색으로 강조 표시된 “&”가 포함 된 셀을 볼 수 있습니다.
다음은 더 많은 예입니다 .-link : / excel-text-counting-how-many-times-specific-character-appears-in-cell-in-microsoft-excel [셀에서 특정 문자를 계산하는 방법]
link : / tips-how-to-retrieve-text-before-specific-character-in-a-string-in-microsoft-excel-2010 [특정 문자 또는 텍스트에서 텍스트를 검색하는 방법]
link : / excel-text-formulas-find-if-a-character-is-in-a-cell-in-microsoft-excel [셀에서 문자를 찾는 방법]
_ 블로그가 마음에 들면 Facebook에서 친구들과 공유하세요. Twitter와 Facebook에서도 팔로우 할 수 있습니다 ._
_ 우리는 여러분의 의견을 듣고 싶습니다. 우리가 작업을 개선, 보완 또는 혁신하고 더 나은 서비스를 제공 할 수있는 방법을 알려주십시오. [email protected]_로 문의 해주세요