어떻게 Excel에서 쉼표로 세포를 결합하는

그래서 이전에`link : / excel-365-functions-the-excel-concat-function [CONCAT]`과`link : / tips-concatenate-formula-in-microsoft-excel [CONCATENATE function]`을 사용하여 여러 세포. 그러나 구분 기호 (예 : 쉼표)를 사용하여 셀을 결합하는 범위를 제공하려면 이러한 함수를 사용하는 것이 정말 까다 롭습니다. 하지만 이제 Excel은 훨씬 더 유연하게 범위를 연결하는 데 사용할 수있는`link : / excel-365-functions-the-excel-textjoin-function [TEXTJOIN Function]`이라는 새로운 함수를 도입했습니다. 이 기사에서는 TEXTJOIN 함수를 사용하여 범위의 셀 값을 쉼표로 연결하는 방법을 알아 봅니다. 이 기능이없는 사용자를 위해 범위 값을 쉼표로 연결하는 다른 방법에 대해 설명합니다. \ Generic Formula
|
= |
쉼표 ( “,”) : 사용하려는 구분 기호입니다. 이 기사에서 우리는 쉼표로 셀을 연결하는 데 집중하고 있습니다. TRUE : 범위의 빈 셀을 무시합니다. Text_range1 : 연결할 값이있는 셀의 범위입니다.
[텍스트 _ 범위 2] : 쉼표로 텍스트를 결합하려는 경우 다른 범위입니다. 명확하게하기위한 예를 살펴 보겠습니다.
예 : 쉼표를 구분 기호로 사용하여 범위의 셀 값 결합
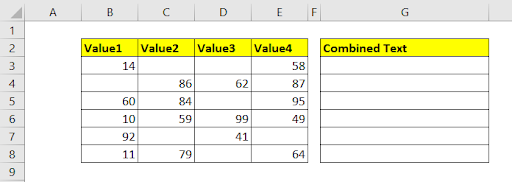
여기에 B2 : E8 범위의 값이 있습니다. 각 셀의 텍스트를 연속으로 결합해야합니다.
우리가 가지고있는 공식을 구현하고 아래로 드래그합시다.
|
= |

텍스트를 쉼표로 연결 한 결과 인 문자열이 있음을 알 수 있습니다.
B3 : E3 및 B7 : E7 범위를 연결하려는 경우를 가정 해 보겠습니다. 따라서 공식은 다음과 같습니다.
|
= |
빈 셀을 무시하고 모든 텍스트를 연결합니다.
어떻게 작동합니까?
공식은 간단합니다. TEXTJOIN 함수에는 텍스트를 결합 할 구분 기호가 필요합니다. 두 번째 변수는 빈 셀을 무시하도록 true로 설정됩니다.
이제 셀에 공백과 같은 보이지 않는 값이 있으면 결합 된 텍스트 사이에 추가 쉼표가 표시됩니다.
공백을 피하려면 TRIM 기능을 사용하여 공백을 제거하십시오.
Excel 2016 및 이전 버전에서 쉼표로 셀 연결
문제는 TEXTJOIN 함수는 Excel 2019 및 365에서만 사용할 수 있다는 것입니다. 따라서 셀을 쉼표로 연결하려면 트릭을 사용해야합니다.
따라서 행의 셀을 쉼표로 연결하려면 이렇게하십시오.
셀에 “=”를 입력하여 수식을 시작하고 아래와 같이 범위를 선택합니다.
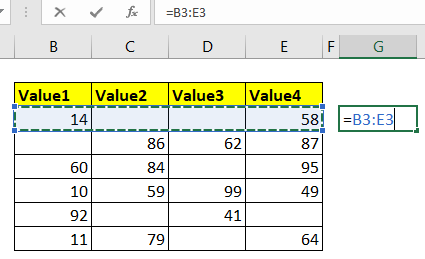
이제 F2를 누르고 수식 입력 줄 또는 셀에서 범위를 선택합니다.
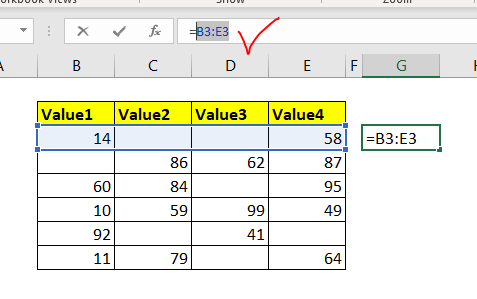
F9 키를 누릅니다.
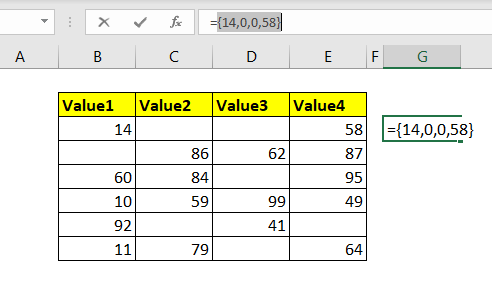
이제 등호 및 중괄호를 제거하십시오. 쉼표로 연결된 셀이 있습니다.
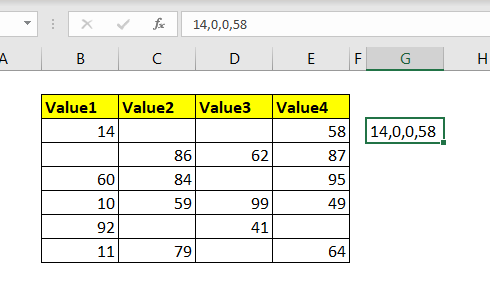
그러나이 방법은 너무 많은 작업에 효과적이지 않습니다. 그렇다면 Excel에서 텍스트를 지정된 구분 기호와 결합하는 다른 방법이 있습니까? 다른 방법은 VBA 방식입니다. 이를 위해 하나의 UDF를 만들어 보겠습니다.
Function JoinText(delimiter As String, rng As Range) Dim res As String For Each cell In rng If Trim(cell.Value) <> "" Then res = res & Trim(cell.Value) & delimiter End If Next cell res = Left(res, Len(res) - 1) JoinText = res End Function
Ctrl + F11을 눌러 VB 편집기를 엽니 다. 통합 문서를 마우스 오른쪽 버튼으로 클릭하고 모듈을 삽입하십시오. 위의 코드를 복사하여 모듈의 코드 영역에 붙여 넣습니다.
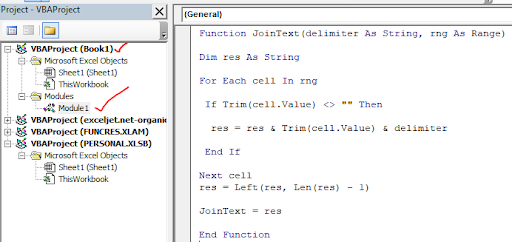
이제이 수식을 사용하여 원하는 구분 기호와 텍스트를 결합합니다.

이 수식은 모든 버전의 Excel에서 작동합니다. 이 공식을 즉시 사용하려면 아래 통합 문서를 다운로드 할 수 있습니다.
예, 이것이 Excel에서 쉼표 구분 기호로 텍스트를 결합하는 방법입니다. 도움이 되었기를 바랍니다. 이 주제 또는 기타 Excel 관련 주제에 대한 질문이있는 경우 아래 댓글 섹션에서 질문하십시오. 그때까지 Excelling을 유지하십시오.
관련 기사 :
link : / excel-text-formulas-split-numbers-and-text-from-string-in-excel [Split Numbers and Text from String in Excel 2016 and Older]: 사용했던 TEXTJOIN 함수가 없었을 때 LEFT 및 RIGHT 함수와 다른 함수를 사용하여 문자열에서 숫자 및 비 숫자 문자를 분리합니다. link : / excel-text-extract-text-from-a-string-in-excel-using-excels-left-and-right-function [Excel의 LEFT 및 RIGHT 함수를 사용하여 Excel의 문자열에서 텍스트 추출]: * 문자열에서 Excel의 텍스트를 제거하려면 Excel의 LEFT 및 RIGHT 함수를 사용할 수 있습니다. 이 함수는 문자열을 동적으로 자르는 데 도움이됩니다.
link : / excel-text-formulas-remove-leading-and-trailing-spaces-from-text-in-excel [Excel의 텍스트에서 선행 및 후행 공백 제거]: * 선행 및 후행 공백은 시각적으로 인식하기 어렵습니다. 데이터를 엉망으로 만들 수 있습니다. 문자열에서 이러한 문자를 제거하는 것은 데이터 정리에서 기본적이고 가장 중요한 작업입니다. Excel에서 쉽게 수행 할 수있는 방법은 다음과 같습니다.
link : / excel-text-formulas-remove-characters-from-right [오른쪽에서 문자 제거]: * Excel에서 문자열의 오른쪽에서 문자를 제거하려면 LEFT 함수를 사용합니다. 네, LEFT 기능입니다. LEFT 함수는 LEFT에서 주어진 수의 문자를 유지하고 오른쪽에서 모든 것을 제거합니다.
link : / excel-text-formulas-remove-unwanted-characters-in-excel [Excel에서 원하지 않는 문자 제거]: * Excel의 문자열에서 원하지 않는 문자를 제거하려면 SUBSTITUTE 함수를 사용합니다. SUBSTITUTE 함수는 주어진 문자를 주어진 다른 문자로 대체하고 새로운 변경된 문자열을 생성합니다.
link : / excel-text-formulas-how-to-remove-text-in-excel-starting-from-a-position [Excel의 한 위치에서 시작하여 Excel에서 텍스트를 제거하는 방법]: * 텍스트를 제거하려면 문자열의 시작 위치 인 경우 Excel의 REPLACE 함수를 사용합니다. 이 기능은 제거 할 시작 위치와 문자 수를 결정하는 데 도움이됩니다.
인기 기사 :
link : / keyboard-formula-shortcuts-50-excel-shortcuts-to-increase-your-productivity [50 개의 Excel 단축키로 생산성 향상]| 작업 속도를 높이십시오. 이 50 개의 바로 가기를 사용하면 Excel에서 더 빠르게 작업 할 수 있습니다.
link : / formulas-and-functions-introduction-of-vlookup-function [Excel VLOOKUP 함수 사용 방법]| 이것은 다른 범위와 시트에서 값을 조회하는 데 사용되는 Excel의 가장 많이 사용되고 인기있는 기능 중 하나입니다. link : / tips-countif-in-microsoft-excel [사용 방법]
link : / formulas-and-functions-vlookup-function [Excel]
link : / tips-countif-in-microsoft-excel [COUNTIF 함수]| 이 놀라운 기능을 사용하여 조건으로 값을 계산합니다.
특정 값을 계산하기 위해 데이터를 필터링 할 필요가 없습니다. Countif 기능은 대시 보드를 준비하는 데 필수적입니다.
link : / excel-formula-and-function-excel-sumif-function [Excel에서 SUMIF 함수 사용 방법]| 이것은 또 다른 대시 보드 필수 기능입니다. 이를 통해 특정 조건에 대한 값을 합산 할 수 있습니다.