어떻게 Excel에서 셀에서 숫자가 아닌 문자를 제거하는

우리는`link : / excel-text-formulas-split-numbers-and-text-from-string-in-excel [Excel 2016 및 이전 버전의 셀에서 숫자 값 제거]`방법을 배웠습니다. 우리가 사용한 공식은 약간 복잡했지만 이제 Excel 2019 및 365가 게임에 있습니다. Excel 2019 및 365에는 숫자가 아닌 문자를 제거하고 새 셀에서 숫자 값만 검색하는 작업을 쉽게하는 몇 가지 새로운 함수가 도입되었습니다. 우리는 그렇게하는 데 도움이되는 공식을 더 편리하게 사용할 것입니다. _ 일반 공식 _
|
= |
Jumbled_text : 모든 숫자 값을 추출하려는 원본 텍스트입니다.
NumChars : 처리 할 총 문자 수입니다.
jumbled_text는이 숫자 (문자와 숫자를 합친 것)보다 많은 문자를 가질 수 없습니다.
명확하게하기위한 예를 살펴 보겠습니다.
예 : 숫자가 아닌 문자 제거 및 모든 숫자 추출
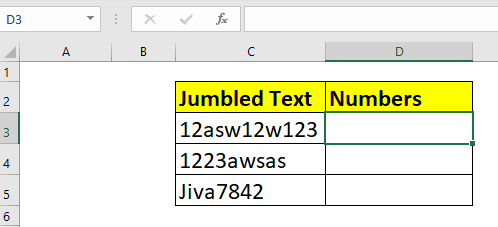
여기에 약간의 혼란스러운 텍스트가 있습니다. 이 텍스트에는 숫자와 숫자가 아닌 문자가 포함되어 있습니다. 숫자가 아닌 문자를 제거하고 D 열에서만 숫자 값을 가져와야합니다.
뒤죽박죽 된 텍스트의 총 문자 수가 20 개를 넘을 것으로 예상하지 않습니다. 따라서 NumChars의 값은 여기서 20입니다. 필요한 경우이 숫자를 늘릴 수 있습니다.
여기에 위의 일반 공식을 적용하여 숫자가 아닌 문자를 제거하십시오.
그리고 Enter 버튼을 눌렀을 때. 숫자가 아닌 모든 문자가 제거됩니다. 이 수식을 아래로 끌어 C3 열의 모든 셀에서 문자열에서 문자를 제거합니다.

어떻게 작동합니까?
먼저이 공식이 단계별로 어떻게 해결되는지 살펴 보겠습니다.
|
1→ |
|
2→
|
|
3→
|
|
4→
|
|
5→
|
|
6→ “1212123” |
보시다시피 공식은 내부에서 해결되기 시작합니다. 처음에는`link : / excel-365-functions-the-sequence-function-in-excel [SEQUENCE function]`이 해결됩니다. 20을 통과 했으므로 1부터 20까지의 숫자 배열을 반환합니다.
이 배열은 MID 함수에 시작 번호로 제공됩니다. mid 함수는 문자열의 각 인덱스로 이동하여 각 문자를 분할합니다. 3 단계에서 확인할 수 있습니다.
다음으로 각 문자에 0을 추가합니다. Excel에서 숫자가 아닌 문자에 숫자를 추가하려고하면`link : / tips-value-error-and-how-to-fix-it-in-excel [#VALUE!
오류]`. 그래서 우리는 숫자와 #VALUE의 배열을 얻습니다! 오류. 이제 숫자가 아닌 문자가 사라졌습니다.
다음 IFERROR 함수는 모든 #VALUE 오류를 “”(공백)로 바꿉니다. 이제 숫자 값과 공백이 남았습니다.
마지막으로이 배열은 TEXTJOIN 함수에 제공됩니다. TEXTJOIN 함수는 그것들을 연결하고 그 안에 숫자 만 포함 된 문자열을 얻습니다.
수식 향상
위의 공식은 문자 수를 처리하기 위해 하드 코딩 된 숫자를 사용했습니다 (20 개 사용). 그러나 동적으로 원할 수 있습니다. 이 경우, 당신은 그것을 맞혔습니다, 우리는 LEN 기능을 사용할 것입니다. 처리에는 정확한 문자 수가 필요합니다. 그래서 공식은 될 것입니다.
|
= |
여기서 LEN 함수는 영숫자 문자열에서 정확한 숫자 문자를 자동으로 감지합니다. 이렇게하면 최대 문자 수를 결정하는 부담이 줄어 듭니다.
SEQUENCE 함수의 대안
SEQUENCE 함수를 사용하지 않으려면`link : / information-formulas-how-to-get-sequential-row-number-in-excel [연속 번호 생성]에 대해 ROW 및 INDIRECT 함수의 조합을 사용할 수 있습니다. `.
|
= |
INDIRECT는 텍스트 ( “1:20”)를 실제 범위로 변환 한 다음 ROW 함수는 1에서 20까지의 모든 행 번호를 나열합니다 (예를 들어 20은 임의의 숫자 일 수 있음).
그래서 예, 이것은 Excel에서 영숫자 문자열에서 숫자가 아닌 문자를 추출하는 방법입니다. 내가 충분히 설명하고이 기사가 도움이 되었기를 바랍니다. 이 주제 또는 기타 Excel / VBA 주제와 관련하여 질문이있는 경우. 그때까지 Excelling을 유지하십시오.
관련 기사 :
link : / excel-text-formulas-split-numbers-and-text-from-string-in-excel [Split Numbers and Text from String in Excel 2016 and Older]: 사용했던 TEXTJOIN 함수가 없었을 때 LEFT 및 RIGHT 함수와 다른 함수를 사용하여 문자열에서 숫자 및 비 숫자 문자를 분리합니다. link : / excel-text-extract-text-from-a-string-in-excel-using-excels-left-and-right-function [Excel의 LEFT 및 RIGHT 함수를 사용하여 Excel의 문자열에서 텍스트 추출]: * 문자열에서 Excel의 텍스트를 제거하려면 Excel의 LEFT 및 RIGHT 함수를 사용할 수 있습니다. 이 함수는 문자열을 동적으로 자르는 데 도움이됩니다.
link : / excel-text-formulas-remove-leading-and-trailing-spaces-from-text-in-excel [Excel의 텍스트에서 선행 및 후행 공백 제거]: * 선행 및 후행 공백은 시각적으로 인식하기 어렵습니다. 데이터를 엉망으로 만들 수 있습니다. 문자열에서 이러한 문자를 제거하는 것은 데이터 정리에서 기본적이고 가장 중요한 작업입니다. Excel에서 쉽게 수행 할 수있는 방법은 다음과 같습니다.
link : / excel-text-formulas-remove-characters-from-right [오른쪽에서 문자 제거]: * Excel에서 문자열의 오른쪽에서 문자를 제거하려면 LEFT 함수를 사용합니다. 네, LEFT 기능입니다. LEFT 함수는 LEFT에서 주어진 수의 문자를 유지하고 오른쪽에서 모든 것을 제거합니다.
link : / excel-text-formulas-remove-unwanted-characters-in-excel [Excel에서 원하지 않는 문자 제거]: * Excel의 문자열에서 원하지 않는 문자를 제거하려면 SUBSTITUTE 함수를 사용합니다. SUBSTITUTE 함수는 주어진 문자를 주어진 다른 문자로 대체하고 새로운 변경된 문자열을 생성합니다.
link : / excel-text-formulas-how-to-remove-text-in-excel-starting-from-a-position [Excel의 한 위치에서 시작하여 Excel에서 텍스트를 제거하는 방법]: * 텍스트를 제거하려면 문자열의 시작 위치 인 경우 Excel의 REPLACE 함수를 사용합니다. 이 기능은 제거 할 시작 위치와 문자 수를 결정하는 데 도움이됩니다.
인기 기사 :
link : / keyboard-formula-shortcuts-50-excel-shortcuts-to-increase-your-productivity [50 개의 Excel 단축키로 생산성 향상]| 작업 속도를 높이십시오. 이 50 개의 바로 가기를 사용하면 Excel에서 더 빠르게 작업 할 수 있습니다.
link : / formulas-and-functions-introduction-of-vlookup-function [Excel VLOOKUP 함수 사용 방법]| 이것은 다른 범위와 시트에서 값을 조회하는 데 사용되는 Excel의 가장 많이 사용되고 인기있는 기능 중 하나입니다. link : / tips-countif-in-microsoft-excel [사용 방법]
link : / formulas-and-functions-vlookup-function [Excel]
link : / tips-countif-in-microsoft-excel [COUNTIF 함수]| 이 놀라운 기능을 사용하여 조건으로 값을 계산합니다.
특정 값을 계산하기 위해 데이터를 필터링 할 필요가 없습니다. Countif 기능은 대시 보드를 준비하는 데 필수적입니다.
link : / excel-formula-and-function-excel-sumif-function [Excel에서 SUMIF 함수 사용 방법]| 이것은 또 다른 대시 보드 필수 기능입니다. 이를 통해 특정 조건에 대한 값을 합산 할 수 있습니다.