어떻게 Excel에서 텍스트의 첫 번째 문자를 제거하는
이 기사에서는 함수를 사용하여 Excel의 텍스트에서 첫 번째 문자를 제거하는 방법에 대해 알아 봅니다.
간단히 말해서 왼쪽에서 시작하는 텍스트에서 문자를 제거해야합니다. 우리는 두 가지 기능으로 똑같이 할 수 있습니다.
1.
link : / excel-text-formulas-excel-replace-function [REPLACE function]: 여기서는 제거 할 문자를 빈 문자열로 교체합니다.
REPLACE 함수 구문 :
=REPLACE(Text, 1, N, “”)
텍스트 : 대체 할 문자입니다.
1 : 텍스트의 start_num은 첫 번째 문자에서 제거하므로 1이어야합니다.
N : 처음부터 제거해야하는 최대 문자.
“”(빈 문자열) : 대체 된 문자 또는 문자열.
2.link : / text-excel-right-function [RIGHT function]: 여기에서는 첫 번째 문자를 남기고 오른쪽에서 나머지 문자열을 추출합니다.
RIGHT 함수 구문 :
=RIGHT (Text, LEN(text)-N)
텍스트 : 제거 할 문자입니다.
LEN (텍스트)-1 : 텍스트의 문자 수를 얻기 위해 길이 함수를 사용했습니다. 그리고 N It을 빼서 텍스트 오른쪽에서 나머지 문자를 얻습니다.
N : 왼쪽에서 제거해야하는 문자까지이 함수를 예제를 사용하여 이해합시다.
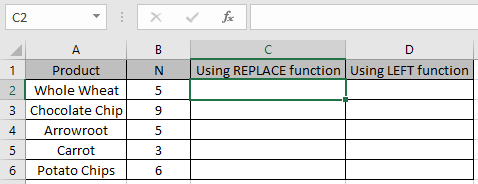
여기에 제거 할 텍스트 목록과 N 개의 문자가 있습니다.
REPLACE 함수 공식 사용
=REPLACE(A2, 1, B2, "")
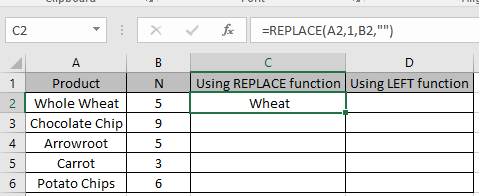
보시다시피이 기능은 처음부터 처음 5자를 대체했습니다.
Ctrl + D 단축키를 사용하여 나머지 텍스트에 대한 공식을 사용합니다.
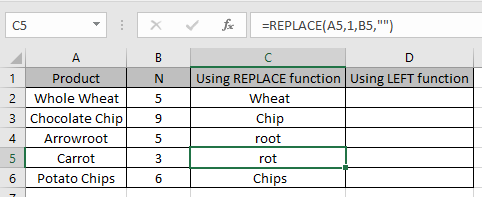
REPLACE 함수는 Excel에서 처음 N 개의 문자를 제거합니다.
이제 LEFT 함수 공식을 사용합니다
=RIGHT(A2,LEN(A2)-B2)
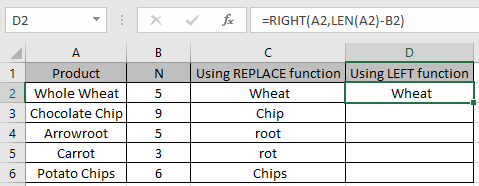
보시다시피“밀”은 RIGHT 기능을 사용하여 얻은 결과입니다.
REPLACE 함수와 동일한 결과를 얻으려면 나머지 셀에 수식을 복사하십시오.
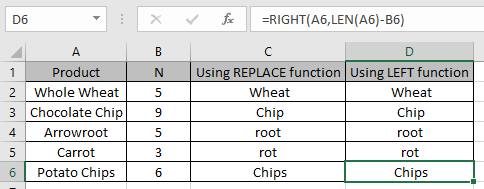
위의 예제에서 알 수 있듯이 Excel 함수를 사용하여 텍스트에서 문자를 제거 할 수 있습니다.
Excel의 텍스트에서 문자를 제거하는 방법을 이해 하셨기를 바랍니다. 여기에서 Excel 텍스트 기능에 대한 더 많은 기사를 살펴보십시오. 위 기사에 대한 질문이나 피드백을 자유롭게 말씀해주십시오.
관련 기사 :
link : / excel-text-extract-text-from-a-string-in-excel-using-excels-left-and-right-function [Excel에서 Excel의 LEFT 및 RIGHT 함수를 사용하여 Excel의 문자열에서 텍스트 추출] link : / excel-text-formulas-how-to-remove-text-in-excel-starting-from-a-position [Excel의 한 위치에서 시작하여 Excel에서 텍스트를 제거하는 방법]link : / excel -text-formulas-remove-leading-and-trailing-spaces-from-text-in-excel link : / excel-text-formulas-remove-unwanted- characters-in-excel [Excel에서 원하지 않는 문자를 제거하는 방법]link : / excel-text-editing-and-format-remove-matching-characters-in-text [Excel의 텍스트에서 일치하는 문자를 제거하는 방법]
인기 기사
link : / keyboard-formula-shortcuts-50-excel-shortcuts-to-increase-your-productivity [50 Excel 단축키로 생산성 향상]: 작업 속도를 높이세요. 이 50 개의 바로 가기를 사용하면 Excel에서 더 빠르게 작업 할 수 있습니다.
link : / formulas-and-functions-introduction-of-vlookup-function [Excel에서 VLOOKUP 함수 사용 방법]: 다양한 범위의 값을 조회하는 데 사용되는 Excel에서 가장 많이 사용되는 인기 함수 중 하나입니다. 및 시트.
link : / tips-countif-in-microsoft-excel [Excel에서 COUNTIF 함수 사용 방법]:이 놀라운 함수를 사용하여 조건으로 값을 계산합니다. 특정 값을 계산하기 위해 데이터를 필터링 할 필요가 없습니다. Countif 기능은 대시 보드를 준비하는 데 필수적입니다.
link : / excel-formula-and-function-excel-sumif-function [Excel에서 SUMIF 함수 사용 방법]: 대시 보드의 또 다른 필수 기능입니다. 이를 통해 특정 조건에 대한 값을 합산 할 수 있습니다.