2010 Microsoft Excel에서 숫자 만 또는 문자를 포함하는 별도의 세포로 혼합 된 문자열을 세분화
이 기사에서는 혼합 된 문자열을 숫자 나 문자 만 포함하는 별도의 셀로 세분화하는 방법을 배우고 Microsoft Excel 2010에서 “TRIM”, “LEFT”, “FIND”및 “SUBSTITUTE”기능을 사용할 수 있습니다.
FIND : *이 함수는 특정 문자 또는 텍스트 문자열이 처음 발견 된 문자의 위치 번호를 반환하며 왼쪽에서 오른쪽으로 읽습니다 (대소 문자 구분 안 함).
“FIND”함수 구문 : = FIND
(검색 _ 텍스트, 텍스트 내, [시작 _ 번호])
_ 예 : _ Cell A1에 “Broncho Billy Anderson”이라는 텍스트 포함 _ = FIND ( “Billy”, A1, 1), _ _function은 9 * _
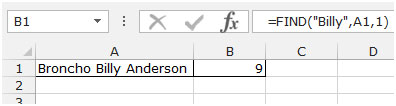
LEFT : 문자열의 가장 왼쪽 문자부터 시작하여 지정된 수의 문자를 반환합니다.
“LEFT”함수 구문 : = LEFT (text, [num_chars])
_ 예 : _ Cell A1에 “Broncho Billy Anderson”이라는 텍스트 포함 _ = LEFT_ _ (A1, 7), 함수는 “Broncho”를 반환합니다 * _
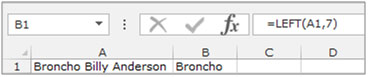
TRIM : Trim 기능은 셀의 텍스트에서 추가 공백을 제거하는 데 사용됩니다.
“TRIM”함수 구문 : = TRIM (텍스트)
_ 예 : _ _ 셀 A2에 텍스트가 포함되어 있습니다 ._ _ 셀 B2에 텍스트 쓰기 _ _ = TRIM (A2), _ _ 키보드에서 Enter 키 누르기 _ 이 함수는 불필요한 공백을 삭제 한 후 텍스트를 반환합니다 .
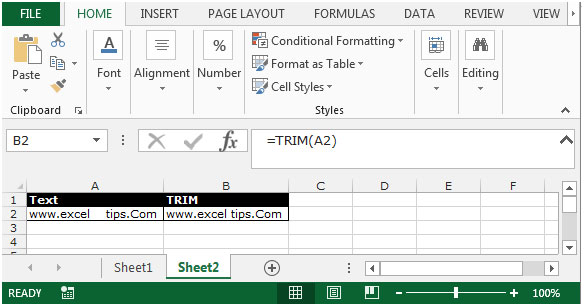
SUBSTITUTE : *이 함수는 셀에서 이전 텍스트를 새 텍스트로 바꾸는 데 사용됩니다.
“SUBSTITUTE”함수 구문 :
= SUBSTITUTE (텍스트, 이전 _ 텍스트, 새 _ 텍스트, [인스턴스 _ 번호])
_ 예 : _ _Cell A2에는 “Petrol”이라는 텍스트가 포함되어 있습니다 _
_ = SUBSTITUTE (A2, A2, “디젤”) _
_ 함수는 Diesel을 반환합니다. * _
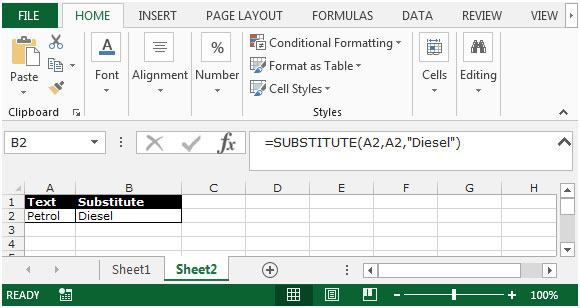
혼합 된 문자열을 숫자 나 문자 만 포함하는 별도의 셀로 세분화하는 방법을 이해하는 예를 들어 보겠습니다. 예-A 열의 문자열은 숫자와 문자로 구성됩니다. 그러나 숫자는 문자열의 시작 부분에 표시되고 문자는 끝 부분에 표시됩니다.
문자열을 두 개의 열로 분리해야합니다. 하나는 숫자 만 포함하고 다른 하나는 문자를 포함합니다.
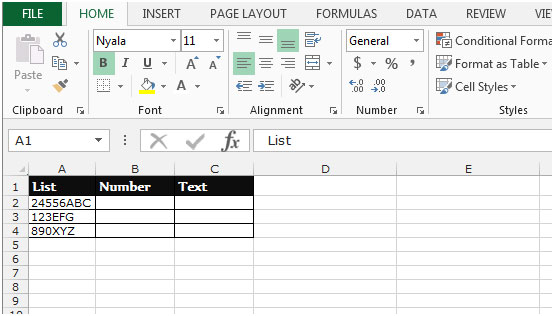
아래 주어진 단계를 따르십시오 :-
-
셀 B2를 선택하고 공식을 작성
* = LEFT (A2, MAX (IF (ISNUMBER (-MID (A2, ROW (INDIRECT ( “1 : 1024”)), 1)), ROW (INDIRECT ( “1 : 1024”)))))
-
키보드에서 Ctrl + Shift + Enter를 누릅니다.
-
이 함수는 B2 셀의 숫자를 반환합니다.
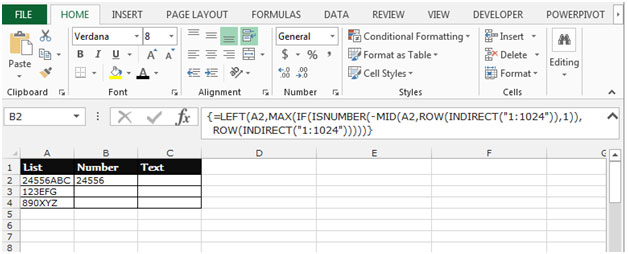
모든 셀에 수식을 복사하고 “CTRL + C”키를 누르고 B3 : B4 셀을 선택한 다음 키보드에서 “CTRL + V”키를 누릅니다. *
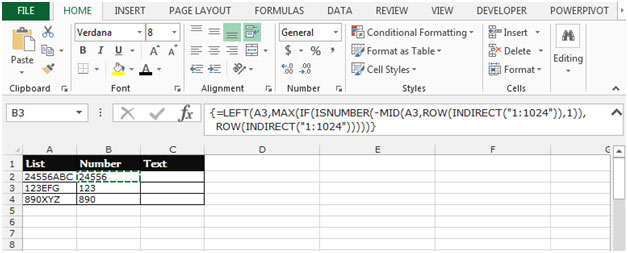
A2 셀의 텍스트 만 반환하려면 C 열에 입력 된 다음 수식에 표시된대로 Substitute 함수를 사용합니다.-* 셀 C2에 수식을 작성합니다
* = SUBSTITUTE (A2, B2, “”)
-
키보드에서 Enter를 누르십시오.
-
이 함수는 A2 셀의 텍스트 만 반환합니다.
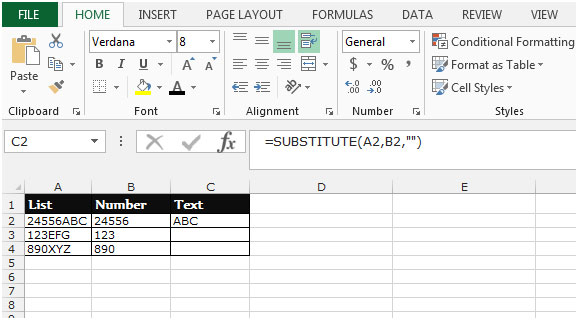
모든 셀에 수식을 복사하고 “CTRL + C”키를 누르고 C3 : C4 셀을 선택한 다음 키보드에서 “CTRL + V”키를 누릅니다. *
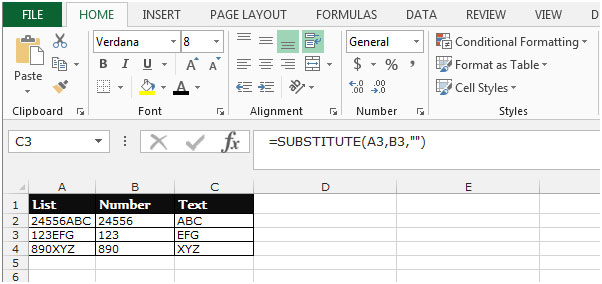
Microsoft Excel에서 숫자와 문자의 혼합 된 문자열을 숫자 또는 문자 만 포함하는 별도의 셀로 세분화하는 방법입니다 .