SUMPRODUCT를 사용하여 다중 또는 기준으로 계산
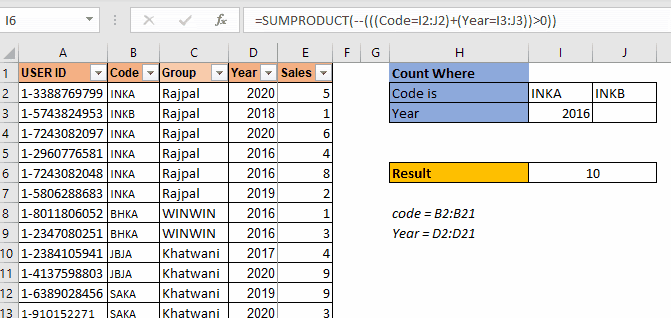
많은 내 블로그에서 SUMPRODUCT가 매우 다목적 기능이며 여러 목적으로 사용될 수 있다고 언급했듯이. 이 기사에서는이 함수를 사용하여 여러 OR 기준으로 값을 계산하는 방법을 알아 봅니다.
일반`link : / summing-excel-sumproduct-function [SUMPRODUCT]`
여러 또는 기준으로 계산하는 공식
|
= |
Criteria1 : TRUE 및 FALSE 배열을 반환하는 모든 기준입니다.
Criteria2 : 확인하려는 다음 기준입니다.
마찬가지로 원하는만큼 많은 기준을 가질 수 있습니다.
위의 일반 공식은 여러 OR 기준으로 계산하기위한 요구 사항에 맞게 자주 수정됩니다. 하지만 기본 공식은 이것입니다. 먼저 예제를 통해 이것이 어떻게 작동하는지 살펴본 다음이 공식을 약간 수정해야하는 다른 시나리오에 대해 논의 할 것입니다.
예 : SUMPRODUCT를 사용하여 딜러 코드 또는 연도가 일치하는 경우 사용자 수 계산
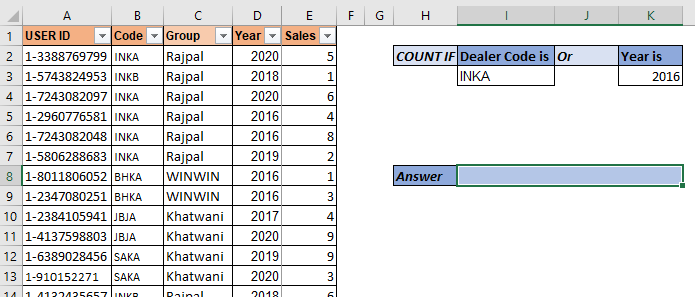
여기에 영업 사원의 데이터 세트가 있습니다. 데이터에는 많은 열이 포함됩니다. 우리가해야 할 일은 코드가 “INKA”이거나 연도가 “2016”인 사용자 수를 세는 것입니다. 누군가가 둘 다 가지고 있다면 (코드는 “inka”와 2016 년) 1로 계산되어야합니다.
여기에 두 가지 기준이 있습니다. 위에서 언급 한 SUMPRODUCT 공식을 사용합니다.
|
= |
여기서 코드와 연도는 명명 된 범위입니다.
이것은 7을 반환합니다. 데이터에는 5 개의 INKA 코드 레코드와 4 개의 2016 년 레코드가 있습니다.
그러나 2 개의 레코드는 각각 코드와 연도로 “INKA”와 2016을 모두 가지고 있습니다.
이 기록은 1로 계산됩니다. 그리고 이것이 우리가 7을 얻는 방법입니다.
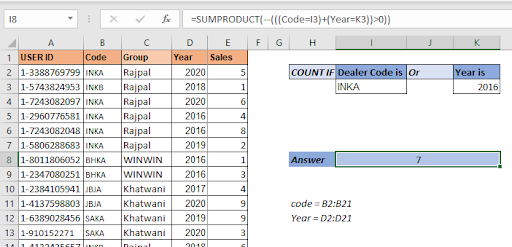
어떻게 작동합니까?
이제 공식이 단계별로 어떻게 풀리는 지 살펴본 다음 어떻게 작동하는지 논의하겠습니다.
|
= |
|
1⇒`SUMPRODUCT*`(–\{TRUE;FALSE;TRUE;TRUE;TRUE;TRUE;…}+\{FALSE;FALSE;FALSE;TRUE;TRUE;…})>0 |
|
2⇒`SUMPRODUCT*`(–\{1;0;1;2;2;1;1;1;0;0;0;0;0;0;0;0;0;0;0;0})>0 |
|
3⇒`SUMPRODUCT*`(–(\{TRUE;FALSE;TRUE;TRUE;TRUE;TRUE;TRUE;…}) |
|
4⇒`SUMPRODUCT*`(\{1;0;1;1;1;1;1;1;0;0;0;0;0;0;0;0;0;0;0;0}) |
|
5⇒7 |
첫 번째 단계에서 I3 ( “INKA”)의 값은 코드 범위의 각 셀과 비교됩니다. 이것은 TRUE와 FALSE의 배열을 반환합니다. 각 일치에 대해 TRUE입니다. 공간을 절약하기 위해 모든 TRUE-FALSE를 표시하지 않았습니다. 마찬가지로 K3 (2016)의 값은 연도 범위의 각 셀과 일치합니다.
다음 단계에서는 새로운 숫자 값 배열을 생성하는이 두 배열을 추가합니다. 아시다시피 TRUE는 Excel에서 1로 처리되고 FALSE는 0으로 처리됩니다. 따라서 TRUE와 TRUE가 더 해지면 2를 얻고 나머지는 이해할 수 있습니다.
다음 단계에서는 배열에서 어떤 값이 0보다 큰지 확인합니다.
이것은 다시 배열을 참 거짓 배열로 변환합니다. 우리가 얻는 각 0 값에 대해 False와 나머지는 true로 변환됩니다. 이제 배열에있는 TRUE 값의 수가 답입니다. 그러나 우리는 그것들을 어떻게 세나요? 방법은 다음과 같습니다.
`link : / tips-the-double-negatives-in-excel [이중 음수 (-) 기호]`는 부울 값을 1과 0으로 변환하는 데 사용됩니다.
따라서 배열의 각 TRUE 값은 1로 변환되고 FALSE는 0으로 변환됩니다. 마지막 단계에서 SUMPRODUCT는이 배열을 합산하여 7이됩니다.
SUMPRODUCT를 사용하여 계산할 추가 또는 기준 추가 따라서 계산할 기준 또는 추가를 추가해야하는 경우 함수에 + 기호를 사용하여 기준을 추가 할 수 있습니다. 예를 들어, 5 개 이상의 제품을 판매 한 직원 수를 추가하기 위해 위 공식에 다른 기준을 추가하려는 경우입니다.
SUMPRODUCT 공식은 다음과 같습니다.
|
= |
단순한! 그렇지 않습니까?
하지만 코드 * 범위에서 두 가지 기준을 갖고 싶다고 가정 해 보겠습니다. “INKB”를 세고 싶다고 가정 해 보겠습니다. 그래서 어떻게하나요? 한 가지 방법은 위의 기술을 사용하는 것이지만 반복적입니다. 동일한 범위에서 기준을 10 개 더 추가하고 싶다고 가정 해 보겠습니다. 이러한 경우이 기술은 SUMPRODUCT로 계산하는 데 그리 현명하지 않습니다.
이렇게 배열 된 데이터가 있다고 가정 해 봅시다.
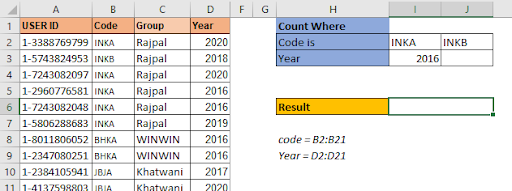
기준 코드는 I2 : J2 한 행에 있습니다. 여기서 데이터 배열이 중요합니다. 3 개 OR 기준 개수 설정에 대한 SUMPRODUCT 공식은 다음과 같습니다.
|
= |
_ 한 범위의 여러 기준이 한 행에 기록 될 때 여러 기준으로 계산하는 SUMPRODUCT 공식입니다 ._ 이것은 10 인 정답을 반환합니다.
J3에 연도를 입력하면 수식이 해당 개수도 추가합니다.
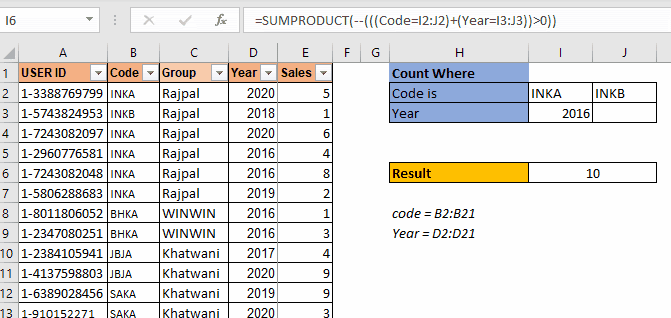
기준이 한 행에있을 때 사용됩니다. 기준이 동일한 범위에 대해 한 열에있을 때 작동합니까? 아뇨.
이 예에서는 계산할 여러 코드가 있지만 이러한 유형 코드는 하나의 열에 기록됩니다. 위의 SUMPRODUCT 수식을 사용하면 # N / A 오류가 발생합니다. 이 기사가 너무 길어질 수 있으므로이 오류가 어떻게 발생했는지는 다루지 않을 것입니다. 우리가 어떻게이 일을 할 수 있는지 봅시다.
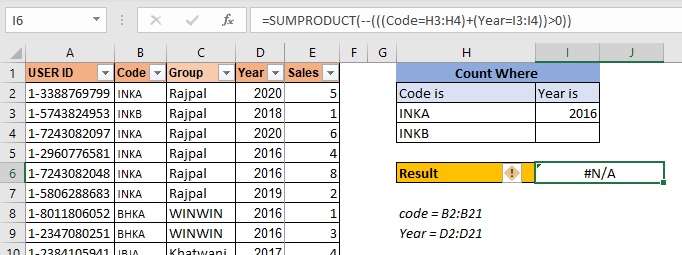
이 수식이 작동하도록하려면`link : / mathematical-functions-excel-transpose-function [TRANSPOSE function]`에 코드 기준을 래핑해야합니다. 그러면 공식이 작동합니다.
|
= |
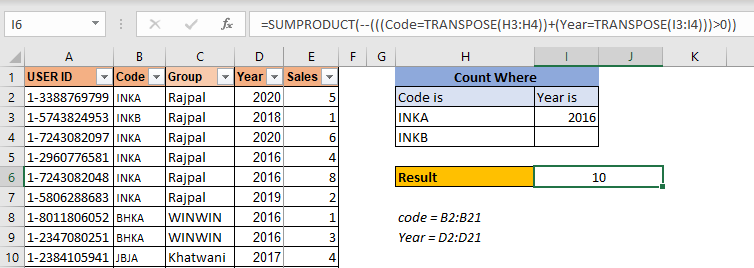
기준이 열에 나열 될 때 동일한 범위의 여러 또는 조건으로 계산하는 공식입니다.
그래, 친구, 나는 충분히 명확하고 이해가 되었기를 바랍니다. 여기있는 당신의 목적에 부합되기를 바랍니다. 이 공식으로 문제가 해결되지 않으면 아래 의견 섹션에서 요구 사항을 알려주십시오. 어떤 식 으로든 기꺼이 도와 드리겠습니다. Excel / VBA와 관련된 의심을 언급 할 수 있습니다. 그때까지 계속 배우고, 계속해서 탁월합니다.
관련 기사
link : / summing-excel-sumproduct-function [Excel에서 SUMPRODUCT 함수 사용 방법]: Excel에서 여러 배열의 값을 곱한 후 SUM을 반환합니다. 이 기능은 여러 작업을 수행하는 데 사용할 수 있습니다. 이것은 가장 다양한 기능 중 하나입니다.
link : / counting-countifs-with-dynamic-criteria-range [COUNTIFS with Dynamic Criteria Range]: 동적 기준 범위로 계산하려면 간단히 INDIRECT 함수를 사용합니다. 이 함수는`link : / counting-countifs-with-or-for-multiple-criteria [COUNTIFS With OR For Multiple Criteria]`: OR 함수를 사용하여 일치하는 여러 기준이있는 셀 수를 계산합니다. COUNTIFS 함수에 OR 논리를 넣으려면 OR 함수를 사용할 필요가 없습니다.
link : / tips-using-the-if-and-or-functions-together-in-microsoft-excel-2010-2013 [Microsoft Excel에서 AND / OR 함수와 함께 IF 사용]: 이러한 논리 함수는 여러 기준 계산을 수행합니다. IF를 사용하면 OR 및 AND 함수가 일치 항목을 포함하거나 제외하는 데 사용됩니다.
link : / logical-excel-or-function [Microsoft Excel에서 OR 함수 사용 방법]:이 함수는 여러 기준에 모든 TRUE 값을 포함하는 데 사용됩니다. link : / logical-formulas-count-cells-that-contain-this-or-that [Excel에서 Excel에서이 또는 저것을 포함하는 셀을 계산하는 방법]:이 또는 저것을 포함하는 셀에 사용할 수 있습니다. SUMPRODUCT 함수. 이러한 계산을 수행하는 방법은 다음과 같습니다.
인기 기사 :
link : / keyboard-formula-shortcuts-50-excel-shortcuts-to-increase-your-productivity [50 Excel 단축키로 생산성 향상]| 작업 속도를 높이십시오. 이 50 개의 바로 가기를 사용하면 Excel에서 더 빠르게 작업 할 수 있습니다.
link : / formulas-and-functions-introduction-of-vlookup-function [Excel VLOOKUP 함수 사용 방법]| 이것은 다른 범위와 시트에서 값을 조회하는 데 사용되는 Excel의 가장 많이 사용되고 인기있는 기능 중 하나입니다. link : / tips-countif-in-microsoft-excel [사용 방법]
link : / formulas-and-functions-vlookup-function [Excel]
link : / tips-countif-in-microsoft-excel [COUNTIF 함수]| 이 놀라운 기능을 사용하여 조건으로 값을 계산합니다.
특정 값을 계산하기 위해 데이터를 필터링 할 필요가 없습니다. Countif 기능은 대시 보드를 준비하는 데 필수적입니다.
link : / excel-formula-and-function-excel-sumif-function [Excel에서 SUMIF 함수 사용 방법]| 이것은 또 다른 대시 보드 필수 기능입니다. 이를 통해 특정 조건에 대한 값을 합산 할 수 있습니다.