마지막 ersion와 파일을 검색하는 방법
이 기사에서는 Excel LOOKUP 기능을 사용하여 최신 파일 버전을 얻는 방법을 배웁니다.
`link : / lookup-formulas-excel-lookup-function [LOOKUP function]`은 범위에서 값을 찾고 범위 또는 해당 값에서 값을 반환합니다. 그러나 여기서 우리는 LOOKUP 함수의 속성 중 하나를 사용할 것입니다. 즉, LOOKUP 함수가 조회 값의 정확한 일치를 찾을 수없는 경우 범위에서 마지막으로 가장 큰 값과 일치합니다. (범위 내에서 가장 큰 값이지만 조회 값보다 작음).
일반 공식 :
= LOOKUP ( 2 , FIND ( filename , range) , range )
예제에서 위에 언급 된 공식을 사용하여 이것을 이해합시다. 여기 첫 번째 열에 파일 버전이 있으며 FileA의 마지막 버전을 찾아야합니다.
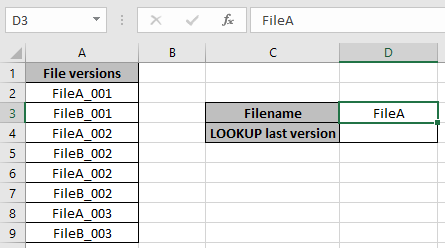
D4 셀의 공식을 사용하십시오.
= LOOKUP ( 2 , FIND(D3 , range) , range)
설명 :
파일 이름 일치가 발견되면 FIND 함수는 일치하는 값에 대해 1 *을 반환합니다.
-
일치하는 항목이 없으면 FIND 함수는 #VALUE 오류를 반환합니다. 그리고 1과 #VALUE 오류의 배열을 반환합니다.
이제 1과 #VALUE의 목록에서 조회 함수 조회 값 (2 *)! 오류.
-
따라서 함수가 값 2를 찾지 못할 때 가장 큰 값이지만 2보다 작은 마지막 값을 반환합니다.
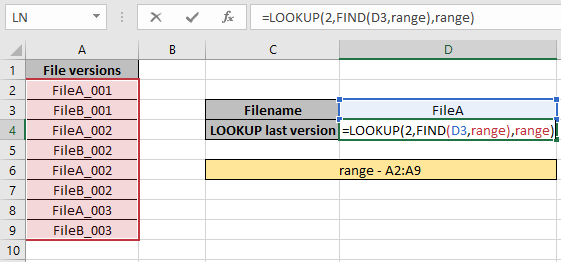
여기서 범위는 A2 : A9 배열의 범위로 명명됩니다.
결과를 얻으려면 Enter를 누르십시오.
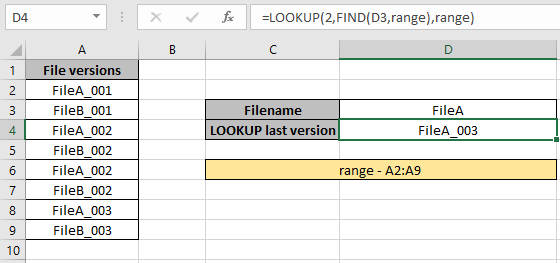
보시다시피 LOOKUP & FIND 기능을 사용하여 마지막 파일 버전을 얻었습니다.
참고 :
-
배열에서 일치하는 항목이 없으면 수식은 #NA 오류를 반환합니다.
-
수식은 먼저 조회 값을 확인한 다음 조회 값이 없으면 바로 이전 값을 찾습니다.
-
모든 Excel 수식은 항상 테이블 배열에서 찾은 첫 번째 값을 반환합니다.
-
위에서 설명한 공식에서 파일 이름 배열의 마지막 파일 버전을 찾습니다.
Excel에서 LOOKUP 기능을 사용하는 방법을 이해 하셨기를 바랍니다. 여기에서 조회 값에 대한 더 많은 기사를 살펴보세요. 의견 상자에 아래의 질문을 자유롭게 기재하십시오. 우리는 확실히 당신을 도울 것입니다.
관련 기사
link : / lookup-formulas-use-index-and-match-to-lookup-value [값 조회에 INDEX 및 MATCH 사용]
link : / lookup-formulas-excel-index-function [Excel에서 INDEX 함수 사용 방법]
link : / lookup-formulas-excel-match-function [Excel에서 MATCH 함수 사용 방법]
link : / lookup-formulas-excel-lookup-function [Excel에서 LOOKUP 함수 사용 방법]
link : / formulas-and-functions-introduction-of-vlookup-function [Excel에서 VLOOKUP 함수를 사용하는 방법]
link : / lookup-formulas-hlookup-function-in-excel [Excel에서 HLOOKUP 함수를 사용하는 방법]
인기 기사
link : / excel-generals-how-to-edit-a-dropdown-list-in-microsoft-excel [드롭 다운 목록 편집]
link : / tips-conditional-formatting-with-if-statement [If with conditional format]
link : / logical-formulas-if-function-with-wildcards [If with wildcards]
link : / lookup-formulas-vlookup-by-date-in-excel [Vlookup by date]