엑셀 작은 기능을 사용하여 정렬 번호
이 기사에서는 Excel에서 ROWS 함수와 함께 Excel SMALL 함수를 사용하여 숫자를 정렬하는 방법에 대해 알아 봅니다.
Excel 함수를 사용하여 Excel에서 숫자를 정렬합니다. Excel SMALL 함수는 데이터에서 k 번째로 작은 값을 반환합니다. 정렬 된 방식으로 데이터를 얻을 수 있습니다.
`link : / statistical-function-excel-small-function [SMALL function]`은 값 범위에서 가장 작은 값부터 시작하여 k 번째로 작은 값을 반환합니다.
구문 :
=SMALL (array, k)
K : k = 1은 가장 작은 값을 반환하고 k가 배열의 값 수와 같으면 데이터의 가장 큰 값을 반환합니다. 그렇지 않으면 #NUM! 오류. ROWS 함수는 Excel의 행 수를 반환합니다.
구문 :
=ROWS (array)
위에 언급 된 정보로 일반 공식을 만들어 봅시다
일반 공식 :
=SMALL (array, ROWS(fixed_cell : varying_cell))
배열 : 숫자 데이터 Fixed_cell : 참조로 주어진 셀. 예방 조치를 위해 데이터의 첫 번째 셀을 고정 셀로 사용하고 잠급니다.
varying _cell : SMALL 함수의 k 번째 값을 변경하기위한 셀 참조입니다.
예제에서이 함수를 사용하여 이해해 봅시다.
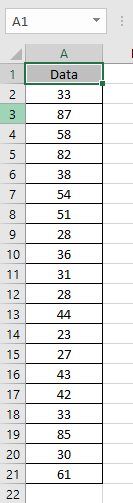
여기에 오름차순으로 정렬해야하는 숫자 목록이 있습니다. 공식을 사용하십시오.
=SMALL(A2:A21,ROWS($A$2:A2))
$ A $ 2 : Excel에서 복사 할 때 변경되지 않는 잠긴 셀.
A2 : 다른 셀에 복사 할 때 변경되는 잠금 해제 된 셀.
설명 :
여기서 k의 값은 1이됩니다. ROWS 함수가 여기서 1 인 행 수를 반환하므로 공식은이 = SMALL (A2 : A21,1)로 떨어집니다.
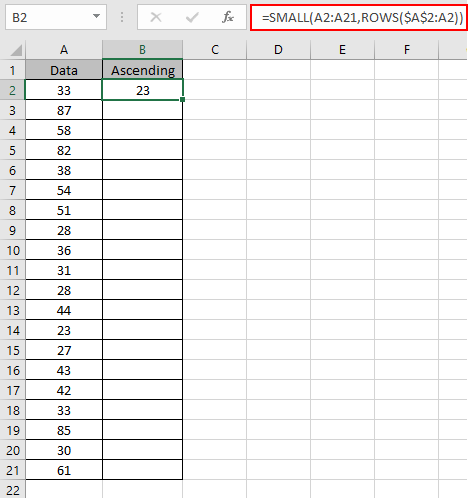
보시다시피 23이 가장 작은 숫자입니다. 이제 SMALL 함수에 대해 증가하는 k 값을 생성하려면이 공식이 필요합니다.
Ctrl + D 단축키를 사용하여 수식을 다른 셀에 복사하는 경우를 살펴 보겠습니다.
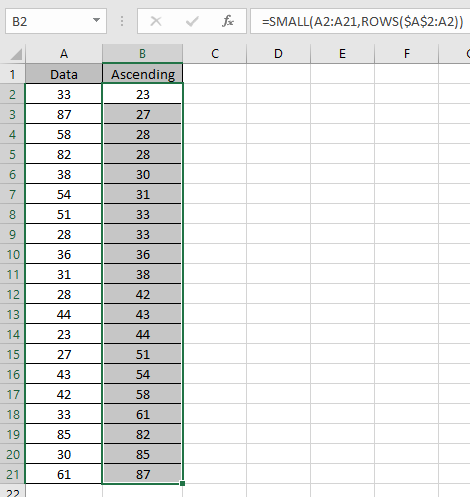
보시다시피 모든 새 셀에 대해 정확한 k 값을 얻었습니다.
트릭은 SMALL 함수에 대한 k 값입니다. 그래서 여기서 우리는 k의 증가하는 값을 반환하는 ROWS 함수를 사용했습니다.
이제 동일한 데이터에 대해 내림차순을 가져와야합니다.
이제 공식을 사용합니다 :
=SMALL(A2:A21,ROWS($A$2:A21))
$ A $ 2 : Excel로 복사해도 변경되지 않는 잠긴 셀.
A21 : 다른 셀에 복사 할 때 변경되는 잠금 해제 된 셀.
설명 :
여기서 k의 값은 20이됩니다. ROWS 함수가 여기서 20 인 행 수를 반환하므로 수식은이 = SMALL (A2 : A21,20)로 내려갑니다.

보시다시피 87이 가장 큰 숫자입니다. 이제 SMALL 함수에 대해 감소하는 k 값을 생성하려면이 공식이 필요합니다.
Ctrl + D 단축키를 사용하여 수식을 다른 셀에 복사하는 경우를 살펴 보겠습니다.
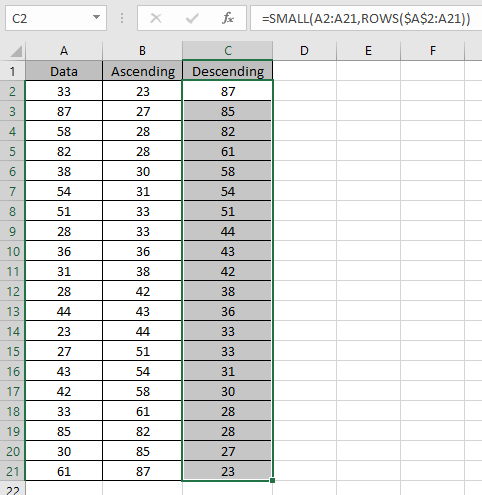
보시다시피 모든 새 셀에 대해 정확한 k 값을 얻었습니다.
트릭은 SMALL 함수에 대한 k 값입니다. 그래서 여기서 우리는 k의 감소하는 값을 반환하는 ROWS 함수를 사용했습니다.
보시다시피 SMALL 함수는 두 가지 방법으로 숫자를 정렬 할 수 있습니다.
Excel에서 SMALL 기능을 사용하는 방법을 이해 하셨기를 바랍니다. 여기에서 SMALL 및 SMALL 함수와 같은 수학 함수에 대한 더 많은 기사를 살펴보세요.
아래 의견란에 질문이나 피드백을 적어주십시오.
관련 기사 :
link : / logical-formulas-excel-large-function link : / statistical-formulas-how-to-use-rank-in-excel [Excel에서 RANK 사용 방법 ]link : / statistical-formulas-excel-small-function [Excel SMALL 함수를 사용하여 숫자 정렬]
인기 기사 :
link : / keyboard-formula-shortcuts-50-excel-shortcuts-to-increase-your-productivity [50 Excel 단축키로 생산성 향상]
link : / excel-date-and-time-how-to-the-now-function-in-excel [Excel에서 VLOOKUP 함수를 사용하는 방법]
link : / excel-date-and-time-how-to-the-now-function-in-excel [Excel 2016에서 COUNTIF를 사용하는 방법]
link : / excel-date-and-time-how-to-the-now-function-in-excel [Excel에서 SUMIF 함수를 사용하는 방법]