어떻게 Excel에서 TDIST 기능, T.DIST 기능, T.DIST.RT 기능과 T.DIST.2T 기능을 사용하는
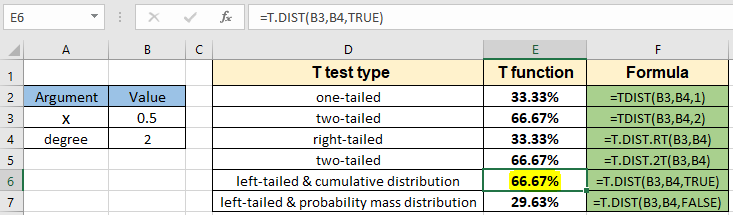
이 기사에서는 Excel에서 TDIST 함수, T.DIST 함수, T.DIST.RT 함수 및 T.DIST.2T 함수를 사용하는 방법을 배웁니다.
T 분포와 자유도를 사용한 가설 검정이란 무엇입니까?
통계에서 가설 검정은 표본 데이터 세트라는 인구 데이터 세트의 일부를 기반으로 다른 분포 함수를 사용하여 모집단 데이터 세트의 평균 추정을 찾는 데 사용됩니다. 확인 데이터 분석이라고도하는 통계 가설은 일련의 무작위 변수를 통해 모델링 된 프로세스를 관찰하여 테스트 할 수있는 가설입니다. 통계 가설 검정은 통계적 추론 방법입니다. 가설에는 두 가지 유형이 있습니다.
하나는 주장 된 진술인 귀무 가설이고 다른 하나는 귀무 가설과 정반대 인 대체 가설입니다. 예를 들어, maggi 패킷에서 리드에 대한 최대 한계가 225ppm (백만 분율)을 초과하지 않아야한다고 말하고 누군가가 귀무 가설 (U0로 표시)과 대체 가설 (Ua로 표시)보다 고정 한계 이상이라고 주장하는 경우
U0 = maggi 패킷의 리드 콘텐츠가 225ppm 이상입니다. Ua = maggi 패킷의 납 함량은 225ppm 미만입니다.
따라서 위의 가설은 기본 상황이 분포 곡선의 오른쪽에 있기 때문에 오른쪽 꼬리 검정의 예입니다.
기본 상황이 왼쪽에 있으면 왼쪽 꼬리 테스트라고합니다. 단측 테스트를 설명하는 예를 하나 더 살펴 보겠습니다. 예를 들어 셀리나가 평균 60 번의 푸시 업을 할 수 있다고 말하면. 이제 그 진술을 의심하고 통계 용어의 상황을 가설하려고 할 수 있습니다. 그러면 null과 대립 가설이 아래에 나와 있습니다. U0 = selina는 60 개의 pushup을 할 수 있습니다 Ua = selina는 60 개의 pushup을 할 수 없습니다. 이것은 기본이되는 양측 테스트입니다. 상황은 주장 된 진술의 양쪽에 있습니다. 이러한 꼬리 검정은 통계의 결과에 영향을줍니다. 따라서 귀무 가설과 대립 가설을 신중하게 선택하십시오.
T 분포는 표본 크기가 작고 (일반적으로 <30) 모집단 표준 편차를 알 수없는 상황에서 정규 분포 된 모집단의 평균을 추정 할 때 연속 확률 분포의 계열입니다. T 분포는 종 모양의 곡선이지만 정규 분포 곡선보다 훨씬 평평합니다. T 분포 함수는 자유도에 따라 다릅니다. 자유도가 다른 t 분포에 대한 누적 분포 함수를 이해해 봅시다.
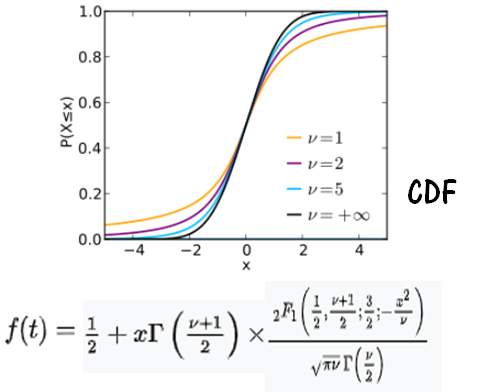
여기서 2F1은 초기 하 함수 x는 분포가 평가되는 값입니다.
이제 t 분포에 대한 확률 질량 분포를 기대합니다. 확률 분포에 따른 자유도의 변화는 아래 그림과 함께 표시됩니다.
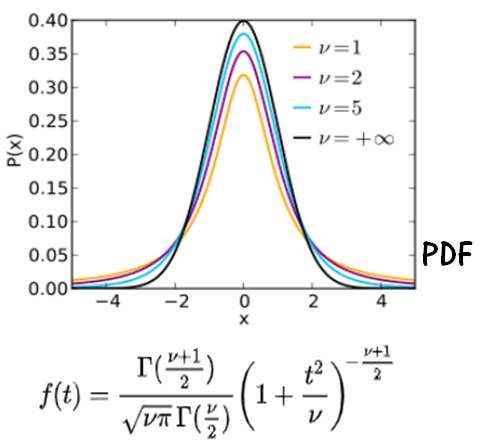
여기서 x는 분포가 평가되는 값입니다.
자유도 변수 :
이제 자유도 (df라고도 함)가 무엇인지 궁금 할 것입니다. 수학적으로 분포의 자유도 (df)는 합산되는 표준 정규 편차의 수와 같습니다. 그러나 자유도의 개념을 어떻게 이해할 수 있습니까? 자유도는 이벤트에서 독립적 인 가능성의 수입니다. 예를 들어 동전을 100 번 던지고 앞면이 48 번 발생한다고하면 꼬리가 52 번 발생했다고 결론을 내릴 수 있으므로 자유도는 1이됩니다.하지만 신호등의 경로에 대해 말하면 (일반적으로 3 개의 색상 표시등이 있습니다) 주어진 시간 샘플에서 빨간불의 확률을 알고 싶습니다.
이를 위해 최소 2 개의 색상 조명에 대한 정보가 필요하므로 자유도는 2가됩니다. 따라서 자유도는 1- 분포의 표본 크기입니다. 변수 x *에 대해 T.DIST 또는 TDIST 또는 T.DIST.2T 또는 T.DIST.RT 함수 확률을 사용하여 꼬리 검정 유형에 대한 t-분포를 평가하는 방법을 알아 보겠습니다.
Excel의 TDIST 함수
Excel의 T.DIST 함수는 표본 전체에 대한 t 분포 확률 백분율을 반환합니다.이 함수는 꼬리 검정 유형과 함께 분포에 대한 가변 x 및 자유도를 사용합니다.
TDIST 함수 구문 :
|
=TDIST(x , deg_freedom ,tails) |
x : 분포가 평가되는 값 deg_freedom : 자유도 꼬리 : 단측 (1 사용) 또는 양측 (2 사용) 검정 T.DIST.RT 함수 *는 변수 x를 사용하여 단측 검정에 대한 오른쪽 꼬리 분포를 반환합니다. 자유도.
T.DIST.RT 함수 구문 :
|
=T.DIST.RT*(x , deg_freedom) |
x : 분포가 평가되는 값 deg_freedom : 자유도 T.DIST.2T 함수는 변수 x 및 자유도를 사용하여 분포에 대한 양측 검정을 반환합니다.
T.DIST.2T 함수 구문 :
|
=T.DIST.2T*(x , deg_freedom) |
x : 분포가 평가되는 값 deg_freedom : 자유도 T.DIST 함수는 분포 유형 (cdf 또는 pdf)과 함께 변수 x 및 자유도를 사용하여 왼쪽 꼬리 검정에 대한 학생 t 분포를 반환합니다. *
T.DIST 함수 구문 :
|
=T.DIST(x , deg_freedom ,tails) |
x : 분포가 평가되는 값 deg_freedom : 자유도 누적 : 함수의 형태를 결정하는 논리 값.
누적이 TRUE이면 T.DIST는 누적 분포 함수를 반환합니다. FALSE이면 확률 밀도 함수를 반환합니다.
예 :
이 모든 것들은 이해하기 어려울 수 있습니다. 예제를 사용하여 함수를 사용하는 방법을 이해합시다. 여기에 샘플 변수 x와 자유도 *가 있습니다. Excel에서 TDIST 함수를 사용하여 t 분포 단측 검정에 대한 확률 백분율을 계산해야합니다
공식 사용 :
|
=TDIST(B3 , B4 , 1) |
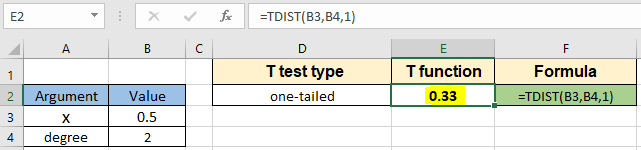
확률 값은 십진수로 값을 백분율로 변환하여 셀 형식을 백분율로 변경할 수 있습니다.
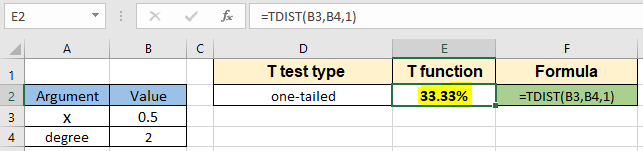
정확한 0.5에 대한 t 분포의 확률 값은 단측 검정의 경우 33.3 %입니다.
이제 양측 검정에 대해 동일한 매개 변수로 동일한 공식을 사용합니다. 아래에 명시된 공식을 사용합시다.
공식 사용 :
|
=TDIST(B3 , B4 , 2) |
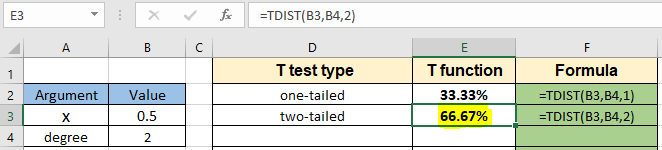
정확한 0.5에 대한 t 분포의 확률 값은 양측 검정의 경우 66.67 %입니다.
이제 아래에 설명 된 T.DIST.RT 함수를 사용하여 동일한 매개 변수에 대한 오른쪽 꼬리 검정을 평가합니다.
공식 사용 :
|
=T.DIST.RT ( B3 , B4 ) |
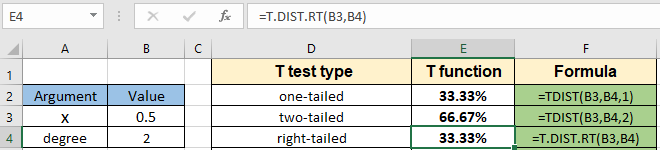
정확한 0.5에 대한 t 분포의 확률 값은 오른쪽 꼬리 검정의 경우 33.33 %입니다.
이제 아래에 설명 된 T.DIST.RT 함수를 사용하여 동일한 매개 변수에 대해 양측 검정을 평가합니다.
공식 사용 :
|
=T.DIST.2T ( B3 , B4 ) |
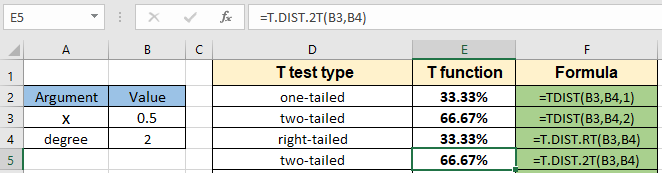
정확한 0.5에 대한 t 분포의 확률 값은 양측 검정의 경우 66.67 %입니다.
이제 T.DIST 함수를 사용하여 동일한 매개 변수로 누적 함수 유형 (cdf 또는 pdf)을 선택합니다.
다음 공식을 사용하여 cdf :
|
=T.DIST ( B3 , B4, TRUE ) |
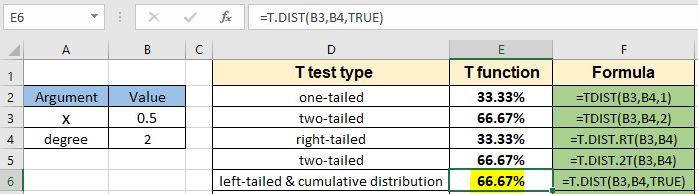
자유도 2에 대한 0.5 값에 대한 확률은 왼쪽 꼬리와 누적 분포
에 대해 66.67 %가됩니다. === pdf에 대한 공식 사용 :
|
=T.DIST ( B3 , B4, FALSE ) |
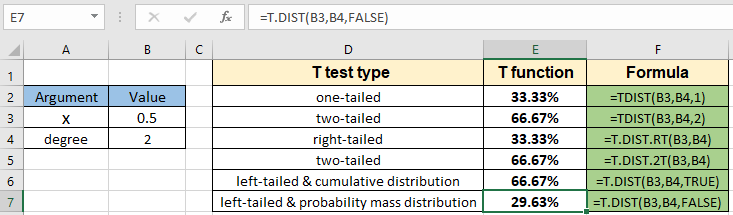
자유도 2의 0.5 값에 대한 확률은 29.63 % 오른쪽 꼬리와 확률 질량 분포로 나옵니다.
다음은 Excel에서 T 분포 함수를 사용한 모든 관찰 메모입니다
참고 :
-
이 기능은 숫자로만 작동합니다. 누적 이외의 인수가 숫자가 아닌 경우 함수는 #VALUE! 오류.
-
이 함수는 #NUM! 오류.
-
x가 음수이면 .. 자유도가 <1 또는> 10 ^ 10 인 경우.
-
-
누적 인수는 부울 숫자 (0 및 1) 또는 (FALSE 또는 TRUE)와 함께 사용할 수 있습니다.
-
십진수 값과 백분율 ID 값은 Excel에서 동일한 값입니다.
필요한 경우 값을 백분율로 변환하십시오.
-
함수에 직접 인수를 공급하거나 예제에 설명 된대로 셀 참조를 사용할 수 있습니다.
Excel에서 TDIST 함수, T.DIST 함수, T.DIST.RT 함수 및 T.DIST.2T 함수를 사용하는 방법에 대한이 기사가 설명되기를 바랍니다. 여기에서 통계 공식 및 관련 Excel 함수에 대한 더 많은 기사를 찾아보십시오.
블로그가 마음에 들면 Facebook에서 친구들과 공유하세요. 또한 Twitter와 Facebook에서 우리를 팔로우 할 수 있습니다. 우리는 여러분의 의견을 듣고 싶습니다. 우리가 작업을 개선, 보완 또는 혁신하고 여러분을 위해 개선 할 수있는 방법을 알려주십시오. [email protected]로 이메일을 보내주십시오.
관련 기사 :
link : / statistical-formulas-how-to-use-t-test-function-in-excel [Excel에서 Excel TEST 기능 사용 방법]: T.TEST는 분석의 신뢰도를 판단하는 데 사용됩니다. 수학적으로 두 샘플의 평균이 같은지 여부를 아는 데 사용됩니다. T.TEST는 귀무 가설을 수락하거나 거부하는 데 사용됩니다.
link : / statistical-formulas-how-to-use-excel-f-test-function [Excel에서 Excel F.TEST 함수 사용 방법]: F.TEST 함수는 두 샘플의 F 통계를 계산하는 데 사용됩니다. 내부적으로 탁월하고 Null Hypothesis에서 F 통계의 양측 확률을 반환합니다.
link : / statistical-formulas-how-to-use-the-devsq-function-in-excel [Excel에서 DEVSQ 함수 사용 방법]: DEVSQ 함수는 제곱합을 계산하는 내장 통계 함수입니다. 제공된 데이터 값 범위의 평균 또는 평균으로부터의 편차.
link : / statistical-formulas-how-to-use-excel-normdist-function [Excel NORM.DIST 함수 사용 방법]: NORMDIST 함수를 사용하여 미리 지정된 값에 대한 정규 누적 분포에 대한 Z 점수를 계산합니다. 뛰어나다.
link : / statistical-formulas-how-to-use-excel-norm-inv-function [Excel NORM.INV 함수 사용 방법]: 미리 지정된 확률에 대한 정규 누적 분포에 대한 Z 점수의 역 계산 Excel에서 NORM.INV 함수를 사용하여 값.
link : / excel-financial-formulas-how-to-calculate-standard-deviation-in-excel [Excel에서 표준 편차를 계산하는 방법]: * 표준 편차를 계산하기 위해 Excel에는 다양한 기능이 있습니다. 표준 편차는 분산 값의 제곱근이지만 분산보다 데이터 세트에 대해 더 많이 알려줍니다.
link : / tips-regression-data-analysis-tool [Regressions Analysis in Excel]: Regression은 Microsoft Excel에서 대량의 데이터를 분석하고 예측 및 예측을 수행하는 데 사용하는 분석 도구입니다. link : / statistical-formulas-how-to-create-standard-deviation-graph-in-excel [표준 편차 그래프 생성 방법]: 표준 편차는 데이터의 평균을 중심으로 클러스터링 된 데이터의 양을 나타냅니다. 여기에서 표준 편차 그래프를 만드는 방법을 알아보십시오.
link : / statistical-formulas-excel-var-function [Excel에서 VAR 함수 사용 방법]: Excel에서 VAR 함수를 사용하여 Excel에서 샘플 데이터 세트의 분산을 계산합니다.
인기 기사 :
link : / tips-if-condition-in-excel [Excel에서 IF 함수 사용 방법]: Excel의 IF 문은 조건을 확인하고 조건이 TRUE 인 경우 특정 값을 반환하거나 FALSE 인 경우 다른 특정 값을 반환합니다. .
link : / formulas-and-functions-introduction-of-vlookup-function [Excel에서 VLOOKUP 함수 사용 방법]: 다양한 범위의 값을 조회하는 데 사용되는 Excel에서 가장 많이 사용되는 인기 함수 중 하나입니다. 및 시트. link : / excel-formula-and-function-excel-sumif-function [Excel에서 SUMIF 함수 사용 방법]: 대시 보드의 또 다른 필수 기능입니다. 이를 통해 특정 조건에 대한 값을 합산 할 수 있습니다.
link : / tips-countif-in-microsoft-excel [Excel에서 COUNTIF 함수 사용 방법]:이 놀라운 함수를 사용하여 조건으로 값을 계산합니다. 특정 값을 계산하기 위해 데이터를 필터링 할 필요가 없습니다. Countif 기능은 대시 보드를 준비하는 데 필수적입니다.