엑셀 테이블의 17 개 놀라운 기능
일반적으로 구성된 데이터를 테이블이라고합니다. 그러나 탁월하게 그들은 그렇지 않습니다. 테이블 데이터의 이점을 얻으려면 데이터를 Excel에서 테이블로 형식화해야합니다. 이 기사에서는 Excel 테이블의 유용한 기능을 살펴 보겠습니다.
Excel에서 테이블을 만드는 방법?
음, Excel에서 테이블을 만드는 것은 쉽습니다. 데이터를 선택하고 CTRL + T를 누르기 만하면됩니다. 또는 * 홈 탭으로 이동합니다.
-
표로 편대를 클릭하십시오.
-
좋아하는 디자인을 선택하십시오.
그리고 끝났습니다. 이제 Excel 표가 있습니다.
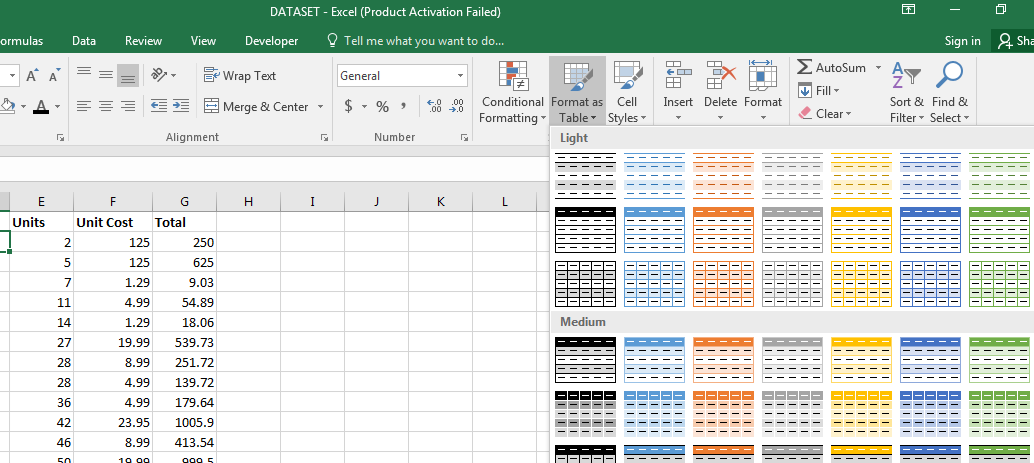
데이터 테이블의 간편한 포맷 엑셀 테이블의 첫 번째 눈에 띄는 장점은 데이터의 스트라이프 포맷입니다. 이렇게하면 행을 쉽게 탐색 할 수 있습니다.
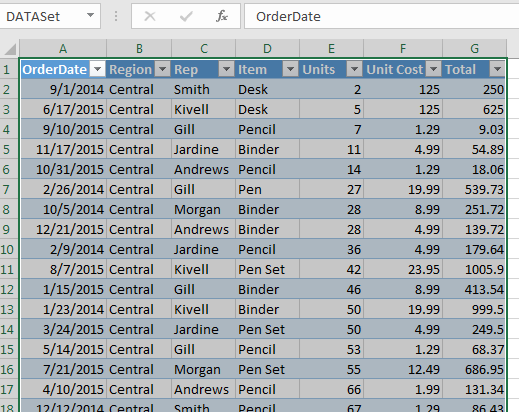
테이블 디자인을 빠르게 변경 데이터 세트에 대해 사전 설치된 디자인 중에서 선택할 수 있습니다. 선호하는 디자인을 기본값으로 설정할 수도 있습니다. 또는 테이블에 대한 사용자 지정 새 디자인을 만듭니다.
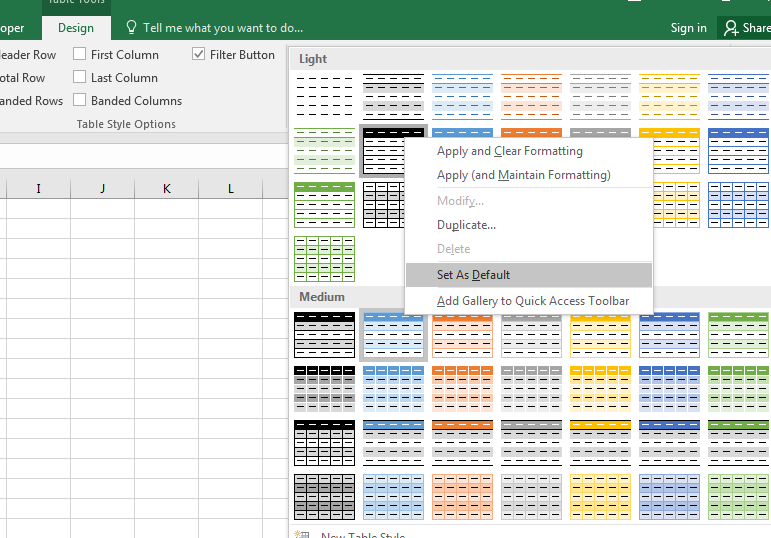
link : / excel-pivot-tables-dynamic-pivot-table [동적 피벗 테이블 만들기]
Excel 표로 만든 피벗 테이블은 동적입니다. 테이블에 행이나 열을 추가 할 때마다 피벗 테이블의 범위가 자동으로 확장되며 행과 열도 삭제됩니다. 피벗 테이블을 더 안정적이고 역동적으로 만듭니다. 어쨌든 동적 피벗 테이블을 만드는 방법을 배워야합니다.
동적 차트를 만듭니다.
예, Excel 표에서 차트를 만들면 그 자체로 동적입니다. Excel에서 표의 데이터를 편집 한 후 차트를 편집 할 필요가 없습니다. 표의 데이터가 확장되거나 축소됨에 따라 차트 범위가 확장 및 축소됩니다.
동적 명명 된 범위 테이블의 각 열은 명명 된 범위로 변환됩니다. 제목 이름은 해당 범위의 이름입니다.
Excel에서 테이블 이름을 지정하는 방법은 무엇입니까?
테이블의 이름을 쉽게 바꿀 수 있습니다.
표에서 아무 셀이나 선택 디자인으로 이동 * 왼쪽 모서리에 표의 기본 이름이 표시됩니다. 그것을 클릭하고 테이블에 적합한 이름을 작성하십시오.
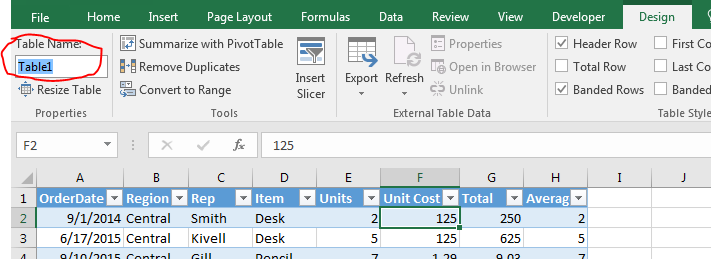
이름이 같은 두 개의 테이블을 가질 수 없습니다. 이것은 테이블에서 우리를 구별하는 데 도움이됩니다.
내 테이블의 이름을 “Table1″로 지정했으며이 기사에서 더 자세히 사용하겠습니다. 그래서 그래 사람들은 그것을 계속 따르고 있습니다.
손쉬운 동적 수식 작성 따라서 테이블을 사용하지 않을 때 지역에서 “Central”을 계산하려면 = COUNTIF (B2 : B100, “Central”)과 같이 작성합니다. 범위를 구체적으로 지정해야합니다. 다른 사람이 읽을 수 없습니다. 데이터가 확장 될 때 확장되지 않습니다.
그러나 Excel 표에서는 그렇지 않습니다. 더 읽기 쉬운 수식이있는 Excel 테이블에서도 동일한 작업을 수행 할 수 있습니다. 다음과 같이 쓸 수 있습니다.
COUNTIF (테이블 1 [지역],”중앙”)
자, 이것은 매우 읽기 쉽습니다. 누구나 데이터를 보지 않고도 Table1의 지역 열에서 Central을 계산하고 있음을 알 수 있습니다.
이것도 역동적입니다. 테이블에 행과 열을 추가 할 수 있으며이 수식은 항상 정답을 반환합니다. 수식에서 아무것도 변경할 필요가 없습니다.
열에서 수식의 쉬운 자동 채우기 Excel 테이블에 인접한 수식을 작성하면 Excel은 해당 열을 테이블의 일부로 만들고 상대 수식으로 해당 열을 자동으로 채 웁니다. 아래 셀에 복사하여 붙여 넣을 필요가 없습니다.
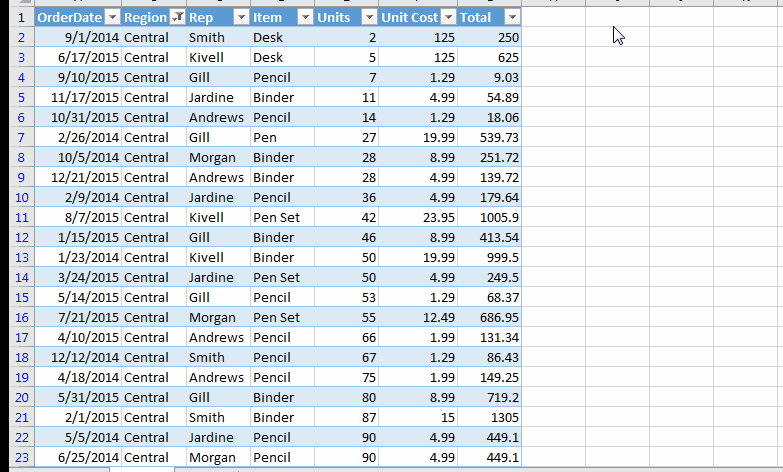
행 고정없이 항상 머리글 표시.
일반적인 데이터 집합의 일반적인 문제 중 하나는 데이터를 아래로 스크롤하면 열 머리글이 사라진다는 것입니다. 열 알파벳 만 볼 수 있습니다. 머리글을 항상 표시하려면 행을 고정해야합니다. 그러나 Excel 표에서는 그렇지 않습니다.
아래로 스크롤하면 테이블의 머리글이 열 알파벳을 대체합니다.
시트 상단에서 항상 헤더를 볼 수 있습니다.
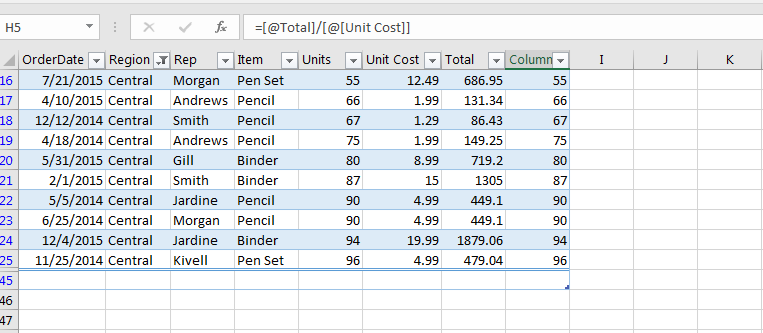
모든 시트에서 쉽게 테이블로 이동 수천 개의 테이블이있는 여러 시트를 사용하고 특정 테이블이 어디에 있는지 잊어 버린 경우. 그 테이블을 찾는 것은 어려울 것입니다.
이름 표시 줄에 이름을 쓰면 통합 문서에서 특정 테이블을 쉽게 찾을 수 있습니다. 쉽죠?
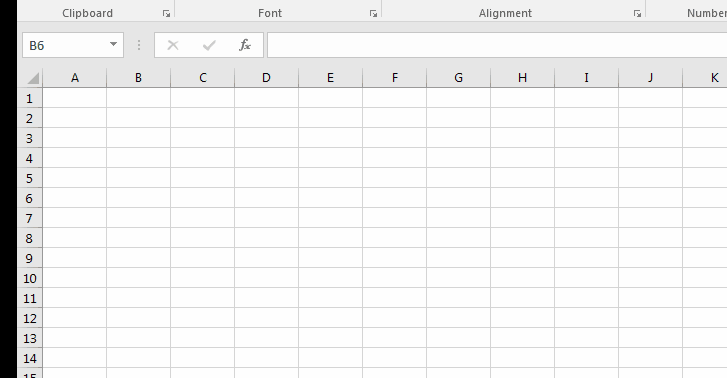
Easy SUBTOTAL Formula 애플리케이션 Excel 표에는 기본적으로 표의 맨 아래에 총계 행이 있습니다.
SUM, COUNT, AVERAGE 등과 같은 SUBTOTAL 함수의 열에 대해 수행 할 계산 집합에서 선택할 수 있습니다.
합계 행이 표시되지 않으면 Ctrl + Shift + T를 누릅니다.
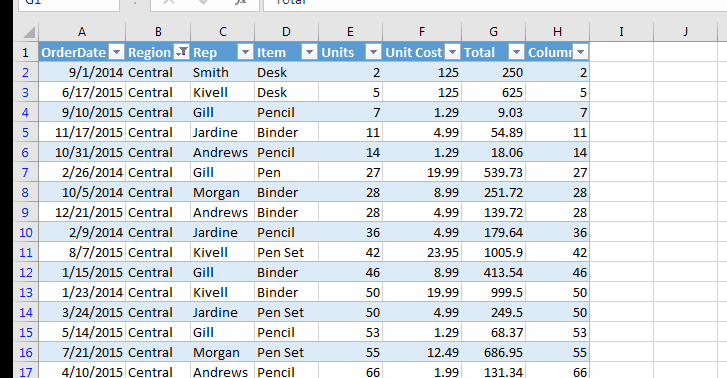
구조화 된 데이터 얻기 그래! 데이터베이스와 마찬가지로 엑셀 테이블은 잘 구성되어 있습니다. 모든 세그먼트는 구조화 된 방식으로 이름이 지정됩니다. 테이블 이름이 Table1이면 = COUNTA (Table1) *을 작성하여 수식의 모든 데이터를 선택할 수 있습니다.
헤더와 합계를 포함한 모든 항목을 선택하려면 = COUNTA (Table1 [#All]) 헤더 만 선택하려면 Table1 [#Headers]를 작성합니다. 합계 만 선택하려면 Table1 [#Totals]를 작성합니다. 데이터 만 선택하려면 Table1 [#Data]를 작성합니다. 마찬가지로 모든 열은 구조화됩니다. 열 필드를 선택하려면 Table1 [columnName] *을 작성합니다. 사용 가능한 필드 목록은 각 테이블의 “tablename [“을 입력하면 표시됩니다.

테이블에 슬라이서 사용 Excel의 슬라이서는 일반적인 데이터 정렬과 함께 사용할 수 없습니다. 피벗 테이블 및 엑셀 테이블에서만 사용할 수 있습니다. 실제로 피벗 테이블은 그 자체로 테이블입니다. 예, 슬라이서를 추가하여 테이블을 필터링 할 수 있습니다. 슬라이서는 데이터를 우아하게 보여줍니다. 사용 가능한 모든 옵션을 바로 앞에서 볼 수 있습니다. 이것은 일반 필터의 경우가 아닙니다.
옵션을 보려면 드롭 다운을 클릭해야합니다.
테이블 쓰기에 은색을 추가하려면 다음 단계를 따르십시오.
표에서 셀 선택 디자인 탭으로 이동 * 슬라이서 삽입 아이콘을 찾습니다.
-
슬라이서를 삽입 할 각 범위를 선택하십시오. 슬라이서는 현재 켜져 있습니다.
필터를 적용 할 항목을 클릭하십시오. 웹 애플리케이션에서하는 것처럼.
유용하지 않나요?
슬라이서에서 십자 버튼을 클릭하여 모든 필터를 지울 수 있습니다.
슬라이서를 제거하려면. 그것을 선택하고 삭제 버튼을 누르십시오.
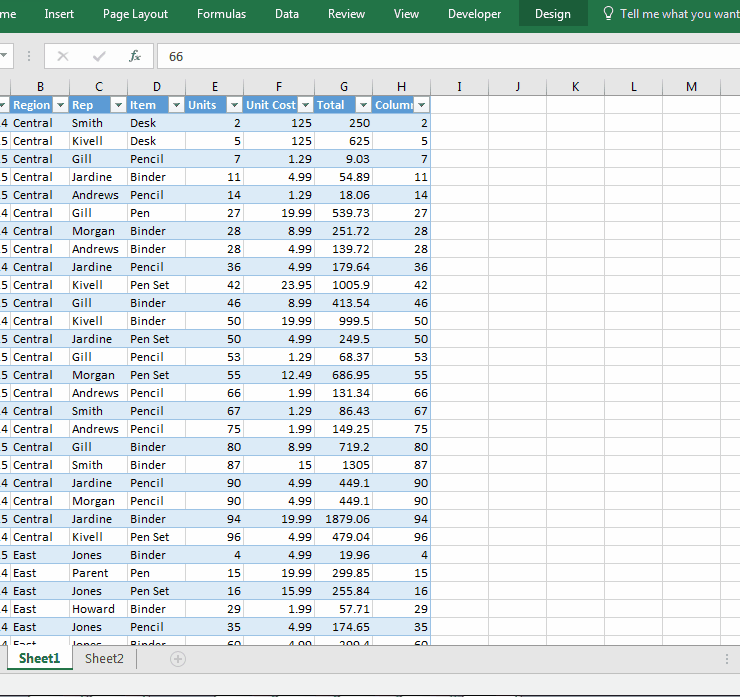
닫힌 시트에서 MS 쿼리 실행 테이블 형식으로 저장된 마스터 데이터가 있고 해당 마스터 데이터에서 동일한 것을 쿼리하는 경우 매번 엽니 다.
그러나 이것은 피할 수 있습니다. 마스터 파일을 열지 않고도 다른 통합 문서에서 필터링 된 데이터를 가져올 수 있습니다. Excel 쿼리를 사용할 수 있습니다. 이것은 Excel 표에서만 작동합니다.
데이터 탭으로 이동하면 외부 데이터 가져 오기 옵션이 표시됩니다. 메뉴에 “Microsoft Query에서”옵션이 표시됩니다. 이렇게하면`link : / tips-dynamically-filter-data-from-one-worksheet-from-another-in-microsoft-excel-2010 [Microsoft Excel에서 한 통합 문서에서 다른 통합 문서로 동적으로 데이터 필터링]`
향상된 Excel 바로 가기 일반 데이터 테이블에서 데이터가 포함 된 전체 행을 선택하려면 첫 번째 셀로 이동 한 다음 Ctrl + Shift + 오른쪽 화살표 키를 사용합니다. Shift + Space를 누르면 데이터 테이블이 아닌 시트의 전체 행이 선택됩니다. 그러나 Excel 표에서 Shift + Space를 누르면 표의 행만 선택됩니다. 커서는 테이블 행의 아무 곳에 나있을 수 있습니다.
테이블을 범위로 변환하는 방법?
테이블의 한 가지 단점은 너무 많은 메모리를 차지한다는 것입니다. 데이터가 작은 경우 사용하는 것이 환상적이지만 데이터가 수천 개의 행으로 확장되면 속도가 느려집니다. 그 때 테이블을 없애고 싶을 수도 있습니다.
테이블을 제거하려면 다음 단계를 따르십시오.
테이블 Goto Design 탭에서 셀을 선택합니다. Convert to Range Excel을 클릭하면 일단 확인합니다. 예 버튼을 누르십시오.
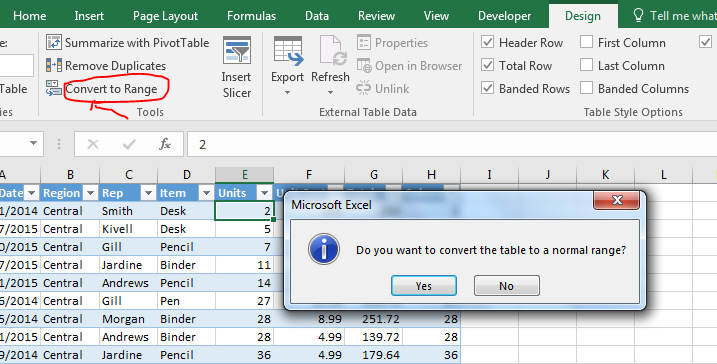
테이블을 범위로 변환 할 것인지 확인하자마자 바로 디자인 탭이 사라집니다. 수식이나 종속 피벗 테이블에는 영향을주지 않습니다. 모든 것이 잘 작동합니다. 표의 기능이 없을뿐입니다. 그리고 예, 슬라이서는 갈 것입니다.
포맷이 진행되지 않습니다.
표를 범위로 변환 할 때마다 표의 서식이 사라질 것으로 예상 할 수 있습니다. 하지만 그렇지 않습니다. 범위로 변환하는 것보다 먼저 형식을 지우는 것이 좋습니다. 그렇지 않으면 수동으로 지워야합니다.
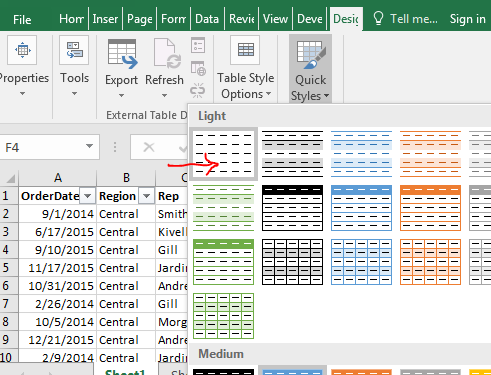
예 여러분, 이것이 제가 지금 Excel 표에 대해 생각할 수있는 전부입니다.
Excel 테이블의 다른 이점을 알고 있다면 아래 주석 섹션에 알려주십시오.
관련 기사 :
`link : / excel-datas-excel-pivot-table [피벗 테이블]
인기 기사 :
link : / formulas-and-functions-introduction-of-vlookup-function [Excel에서 VLOOKUP 함수를 사용하는 방법]
link : / tips-countif-in-microsoft-excel [Excel에서 COUNTIF 함수 사용 방법]``link : / excel-formula-and-function-excel-sumif-function [Excel에서 SUMIF 함수 사용 방법 ]