Microsoft Excel에서 ActiveX 컨트롤
ActiveX 컨트롤은 VBA 코드를 사용하거나 사용하지 않고 워크 시트 양식 및 VBA 사용자 양식에서 사용할 수 있습니다 .
ActiveX 컨트롤은 양식 컨트롤에서 제공하는 것보다 더 유연한 디자인 요구 사항을 제공합니다. 광범위한 속성으로 인해 ActiveX 컨트롤을 사용하여 모양, 글꼴, 동작 및 기타 여러 특성을 사용자 지정할 수 있습니다 .
ActiveX 컨트롤을 사용하면 ActiveX 컨트롤이 시작될 때 발생하는 다양한 이벤트를 제어 할 수 있습니다. 사용자가 버튼을 클릭 할 때 항목이있는 콤보 상자 인 목록 상자 컨트롤에서 사용자 선택에 따라 다양한 작업을 수행 할 수 있습니다 .
ActiveX 컨트롤과 관련된 이벤트에 응답하는 매크로를 작성할 수도 있습니다. 양식의 사용자가 컨트롤과 상호 작용하면 VBA 코드가 실행되어 해당 컨트롤에 대해 발생하는 모든 이벤트를 처리합니다 .
개발자 리본 아래에서 ActiveX 컨트롤을 찾을 수 있습니다. 개발자 리본을 클릭합니다. 삽입을 클릭 한 다음 원하는 ActiveX 컨트롤을 선택합니다.
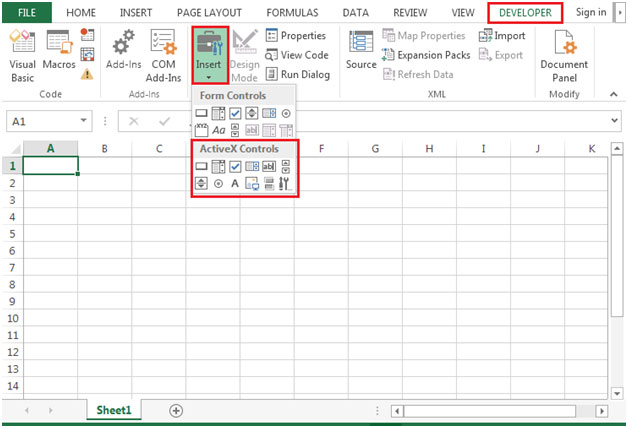
-
우리는 그들을 클릭하고 그릴 수 있습니다.
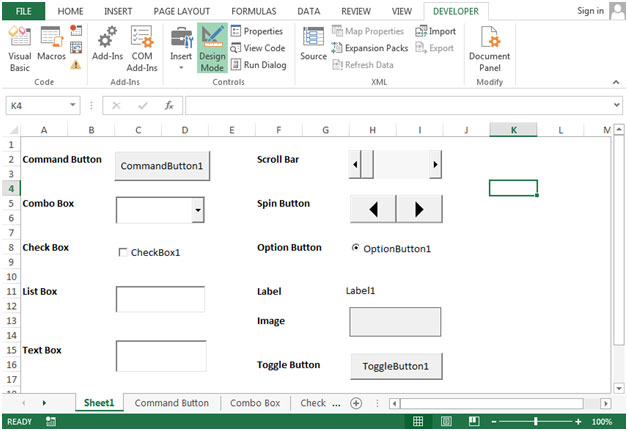
11 개의 ActiveX 컨트롤을 사용할 수 있습니다.
{비어 있음} 1. 명령 단추 : 명령 단추는 누름 단추라고도합니다. 명령 단추를 지정하여 매크로 또는 일부 수식 계산을 자동화 할 수 있습니다.
{비어 있음} 2. 콤보 상자 : * 콤보 상자 컨트롤은 항목의 드롭 다운 목록을 표시하는 데 사용됩니다. ComboBox 컨트롤을 사용하여 선택한 목록에 항목을 추가하고 드롭 다운 목록을 만들 수 있습니다 .You can add items to the list of your choice & create drop down lists by using the ComboBox control.이 컨트롤을 사용하면 콤보 상자에 텍스트를 입력하거나 목록에서 항목을 선택하여 항목을 선택할 수 있습니다. 옵션 목록이있는 경우 콤보 상자가 적합합니다. 콤보 상자에는 편집 필드가 있습니다. 목록에없는 옵션은 수동으로 입력 할 수 있습니다. 콤보 상자는 사용자가 아래쪽 화살표를 클릭 할 때까지 전체 목록이 표시되지 않으므로 공간을 덜 차지합니다.
{비어 있음} 3. 확인란 : 확인란 컨트롤을 선택하면 확인 표시가 표시됩니다. 일반적으로 확인란은 사용자에게 예 / 아니요 또는 참 / 거짓 * 선택을 표시하는 데 사용됩니다. 사용자는 동시에 하나 이상의 옵션을 선택할 수 있습니다.
{비어 있음} 4. 목록 상자 : * 목록 상자 컨트롤은 사용자가 동시에 하나 이상을 선택할 수있는 항목 목록을 표시합니다. 목록 상자를 사용하여 사용자는 목록에서 항목을 선택할 수 있습니다. 기본적으로 선택 항목은 단일 열에 세로로 표시됩니다. 사용자는 여러 열을 설정할 수도 있습니다. 목록 상자는 목록에있는 내용으로 입력을 제한하려는 경우에 적합합니다.
{비어 있음} 5. 텍스트 상자 : * 텍스트 상자 컨트롤은 런타임에 사용자가 입력하거나 디자인 타임에 Text 속성에 할당 된 정보를 표시하는 데 사용됩니다. 텍스트 상자 컨트롤은 편집 가능한 텍스트에 사용해야합니다. Locked 속성을 True로 설정하여 읽기 전용으로 만들 수 있습니다. 텍스트 상자에 여러 줄을 입력 할 수 있습니다.
{비어 있음} 6. 스크롤 바 : 스크롤 바는 가로 또는 세로로 스크롤하여 많은 항목 목록을 쉽게 탐색 할 수 있습니다. 스크롤 화살표 또는 위 / 아래 또는 옆으로 클릭하거나 스크롤 바를 드래그하면 스크롤 화살표를 클릭하여 페이지를 이동할 수 있습니다. . 사용자는 참조 된 셀에 직접 텍스트 값을 수동으로 입력 할 수도 있습니다.
{비어 있음} 7. 스핀 버튼 : * 스핀 버튼은 셀의 숫자를 늘리거나 줄이는 데 사용할 수 있습니다. 스핀 버튼은 설정 범위의 최소 및 최대 값을 표시하는 데 유용합니다.
{비어 있음} 8. 옵션 버튼 : ‘옵션 버튼’을 사용하여 한 번에 하나의 옵션을 선택할 수 있습니다. 옵션 버튼을 선택하면 ‘옵션 버튼’의 중요한 기능이 시작되며 다른 옵션 버튼 컨트롤은 사용할 수 없습니다. 옵션 버튼이 두 개 이상있는 경우 하나의 옵션 버튼 만 선택할 수 있습니다.
{비어 있음} 9. Label : * 라벨은 컨트롤과 그 용도를 식별하며, 클릭하면 컨트롤이 수행 할 작업에 대한 설명을 제공합니다. 자체 캡션 속성이없는 컨트롤에 레이블을 지정하는 데 사용됩니다.
{비어 있음} 10. 이미지 : * 이미지 컨트롤은 그래픽을 표시하는 데 사용됩니다.
이미지 컨트롤은 비트 맵, JPEG 또는 GIF 파일 형식으로 표시 할 수 있습니다.
{비어 있음} 11. 토글 버튼 : 토글 버튼은 행 범위를 숨기거나 숨기는 데 사용됩니다. 아래 그림과 같이 액세스 할 수있는 ActiveX 컨트롤이 더 많이 있습니다.
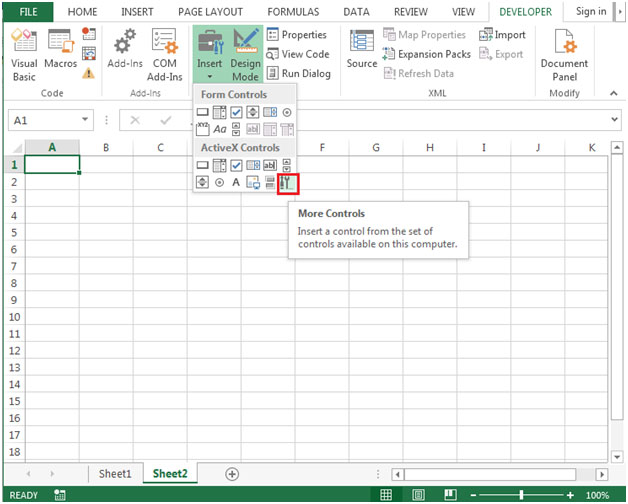
-
선택할 수있는 ActiveX 컨트롤 목록을 볼 수 있습니다.
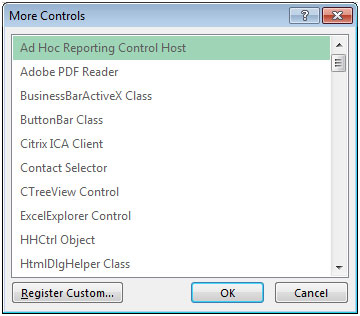
-
속성 창에서 컨트롤의 이름과 캡션을 변경할 수 있습니다
각 ActiveX 컨트롤을 사용하여 작동 방식을 알 것입니다
1) 명령 버튼 생성
B 열에 임의의 숫자를 입력하십시오. 명령 단추 그리기 명령 단추를 마우스 오른쪽 단추로 클릭하고 코드보기를 클릭하고 디자인 모드가 활성화되어 있는지 확인하십시오. VB 편집기 화면이 나타나고 선택을 통해 텍스트를 일반에서 굵게 변경하는 코드를 입력 한 다음 명령 단추를 클릭하십시오 * 다음 코드를 입력하십시오
Private Sub CommandButton1_Click() Selection.Font.Bold = True End Sub
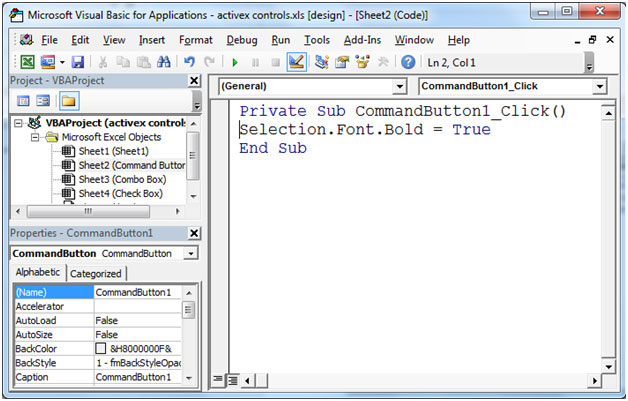
-
B2 : B4 범위를 선택하고 명령 버튼을 클릭 (디자인 탭이 활성화되어 있지 않아야 함)하여 코드를 실행합니다.
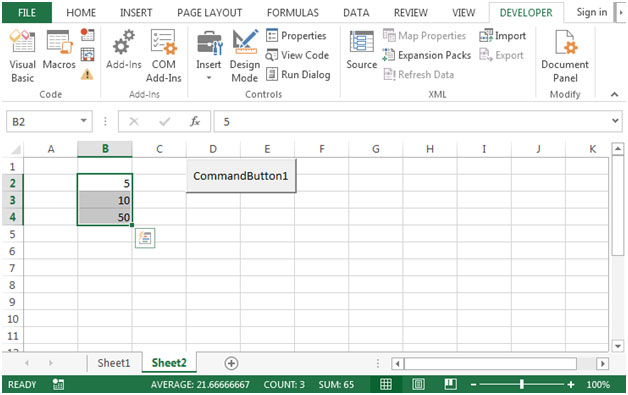
-
글꼴이 일반에서 굵게 변경됩니다.
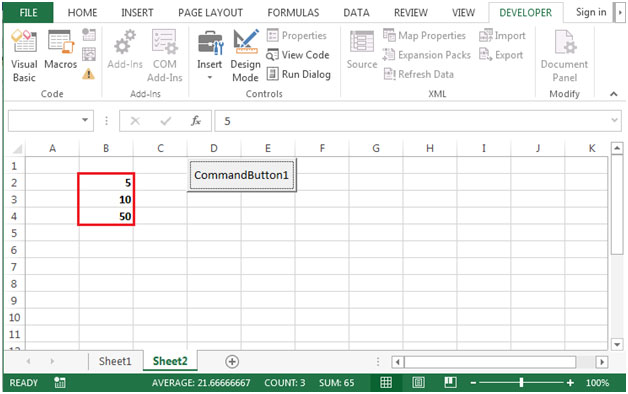
1) 콤보 상자 만들기
-
워크 시트에서 콤보 상자 드래그
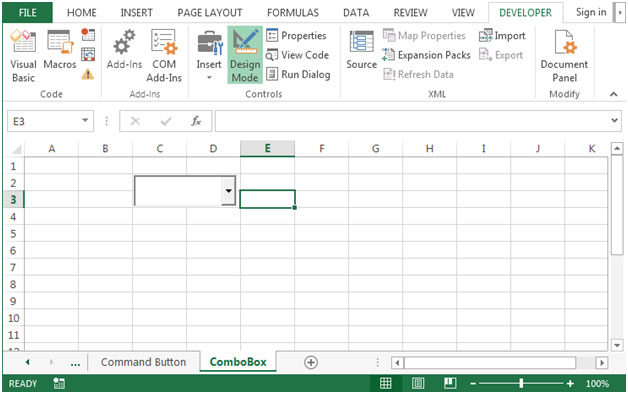
콤보 상자를 마우스 오른쪽 버튼으로 클릭하고 코드보기를 클릭하고 디자인 모드가 활성화되었는지 확인하십시오. 다음 코드를 입력하십시오
Private Sub ComboBox1_Change() With Sheet3.ComboBox1 .AddItem "Excel" .AddItem "Word" .AddItem "Access" End With End Sub
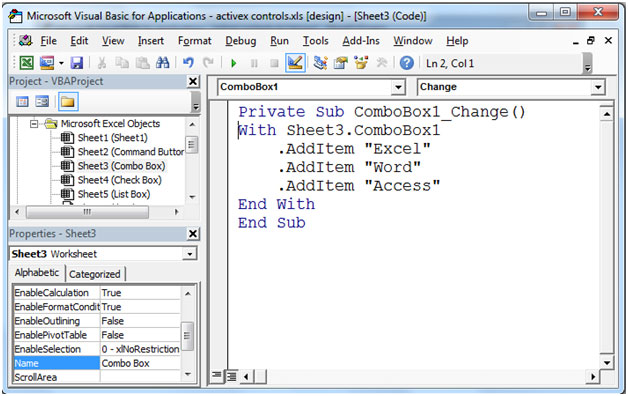
-
콤보 박스는 드롭 다운 목록에 항목을 추가합니다.
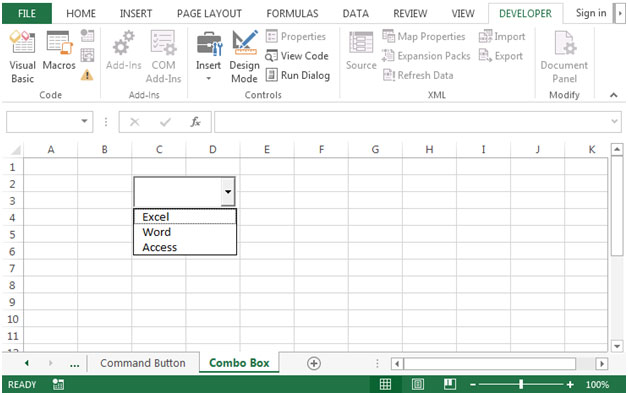
-
콤보 박스에서는 한 번에 하나의 옵션 만 선택할 수 있습니다.
===
2) 체크 박스 생성
확인란 그리기 확인란을 마우스 오른쪽 버튼으로 클릭하고 코드보기를 클릭하고 디자인 모드가 활성화되어 있는지 확인하세요
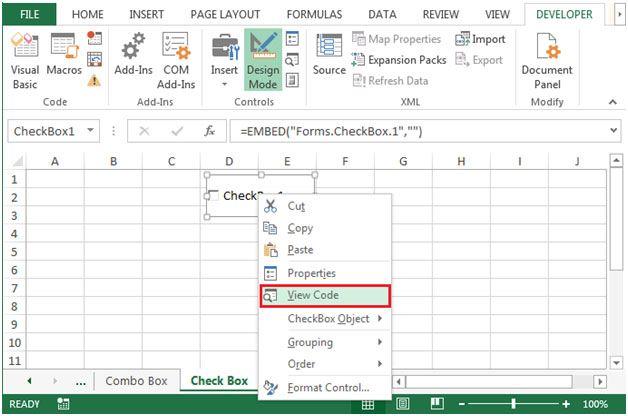
VB 편집기 화면이 나타나고 G2 셀의 값이 TRUE 또는 FALSE임을 표시하는 코드를 입력하십시오. 다음 코드를 입력하십시오
Private Sub CheckBox1_Click()
If CheckBox1.Value = True Then Range("G2").Value = True
If CheckBox1.Value = False Then Range("G2").Value = False
End Sub
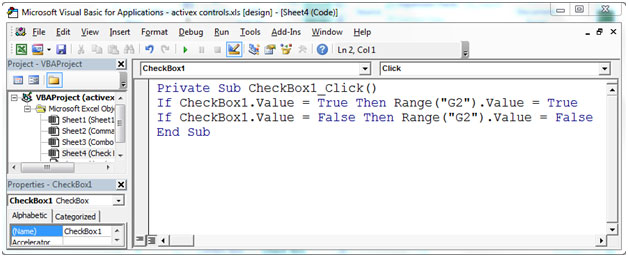
-
체크 박스를 클릭하면 코드가 실행되고 TRUE 또는 FALSE를 반환합니다
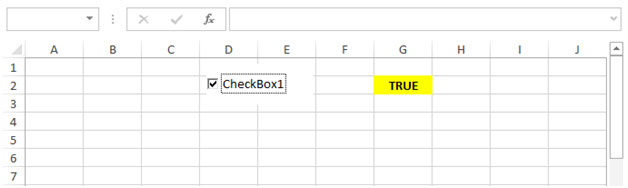
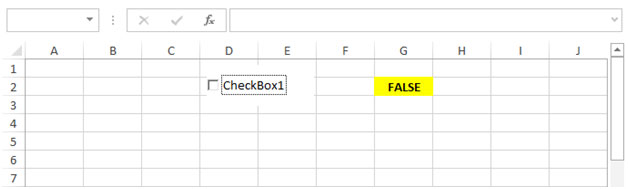
-
확인란은 설문지에서 매우 유용합니다.
3) 목록 상자 생성
목록 상자 그리기 목록 상자를 마우스 오른쪽 버튼으로 클릭하고 코드보기를 클릭하고 디자인 모드가 활성화되어 있는지 확인하세요
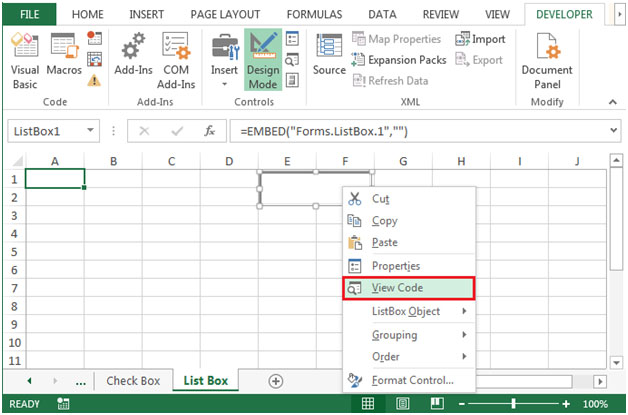
VB 편집기 화면이 나타나고 옵션 목록을 표시하는 코드를 입력하십시오. 다음 코드를 입력하십시오
Private Sub ListBox1_Click() With Sheet5.ListBox1 .AddItem "Excel" .AddItem "Word" .AddItem "Access" End With End Sub
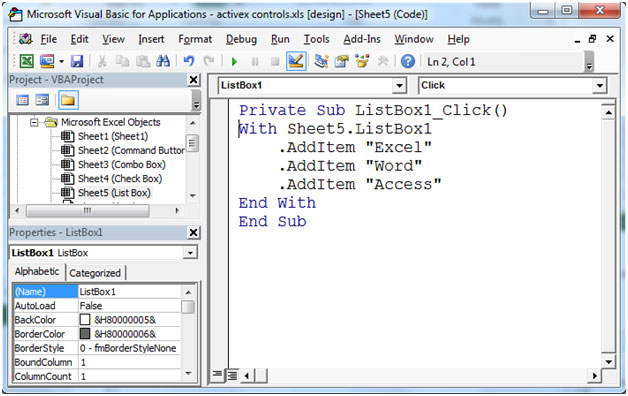
-
목록 상자는 다음과 같은 옵션으로 제공됩니다.
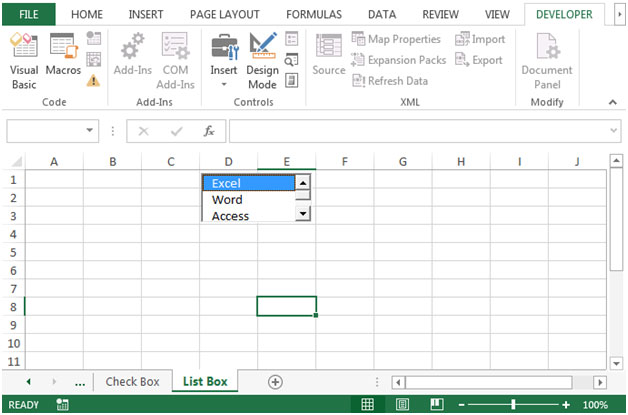
-
목록 상자의 데이터를 연결하려면 속성을 클릭하고 출력을 표시 할 셀을 입력합니다.
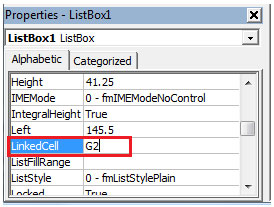
-
목록 상자는 양식에서 매우 유용합니다.
4) 텍스트 상자 만들기
텍스트 상자 그리기 텍스트 상자를 마우스 오른쪽 버튼으로 클릭하고 코드보기를 클릭하고 디자인 모드가 활성화되어 있는지 확인하세요
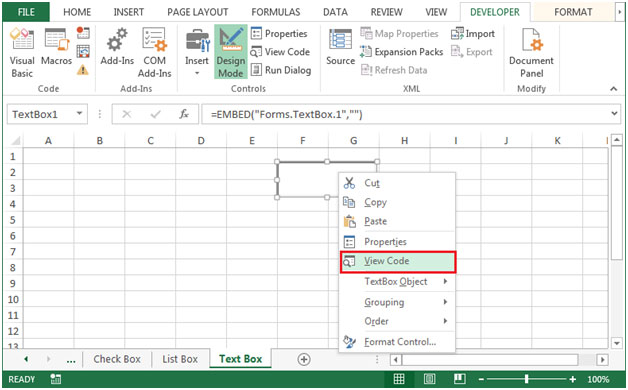
VB Editor 화면이 나타납니다. Enter the following code
Private Sub TextBox1_Change() TextBox1.Text = "www.exceltips.com" End Sub
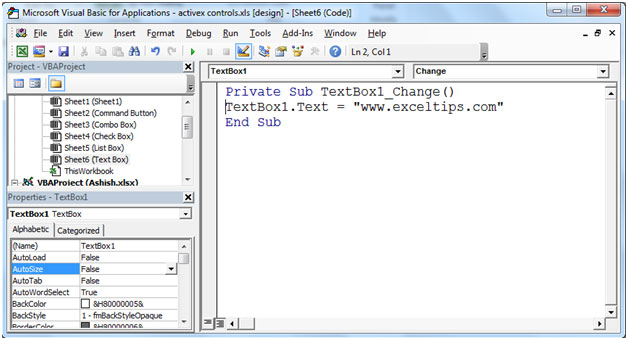
-
코드 실행 후 텍스트 상자의 텍스트가 표시됩니다.
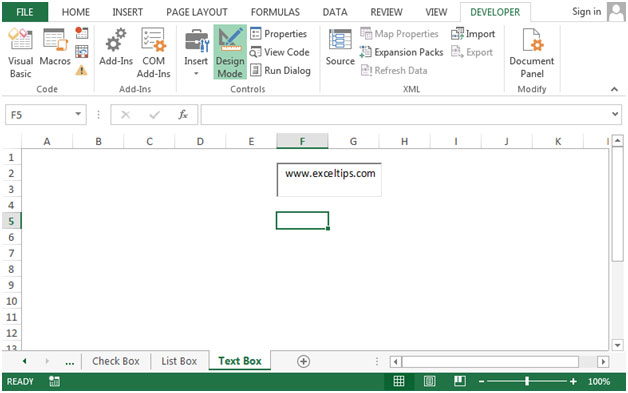
5) 스크롤바 생성
스크롤 막대 그리기 스크롤 막대는 요구 사항에 따라 가로 또는 세로로 만들 수 있습니다.
-
스크롤바를 마우스 오른쪽 버튼으로 클릭하고 코드보기를 클릭하고 디자인 모드가 활성화되었는지 확인하세요
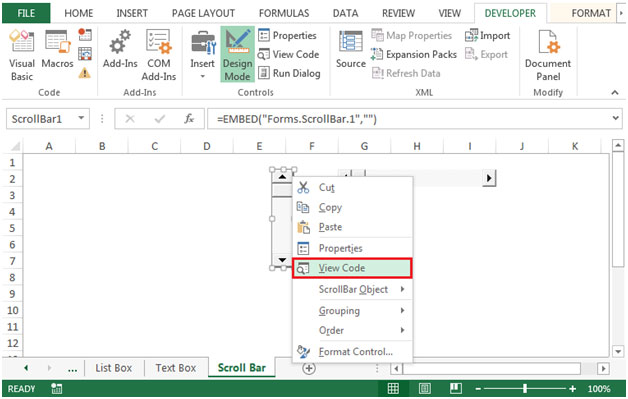
-
VB Editor 화면이 나타납니다.
-
속성 창에서 셀을 D2에 연결합니다. Small Change 옵션에서 간격 값을 지정하면 간격을 5로 지정하면 값이 5,10,15,20… .100
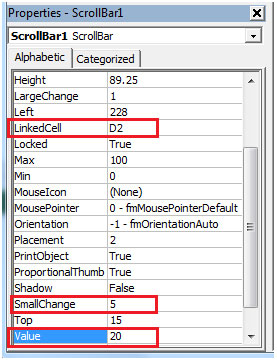
-
속성 창의 값은 현재 값을 표시합니다.
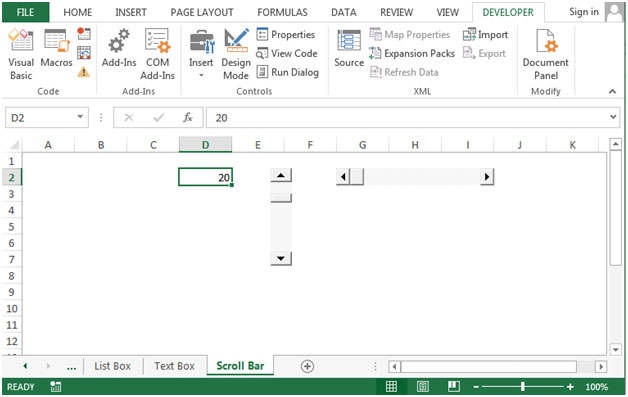
6) 스핀 버튼 생성
스핀 버튼 그리기 스핀 버튼은 요구 사항에 따라 가로 또는 세로로 만들 수 있습니다.
-
스핀 버튼을 마우스 오른쪽 버튼으로 클릭하고 코드보기를 클릭하고 디자인 모드가 활성화되어 있는지 확인하세요
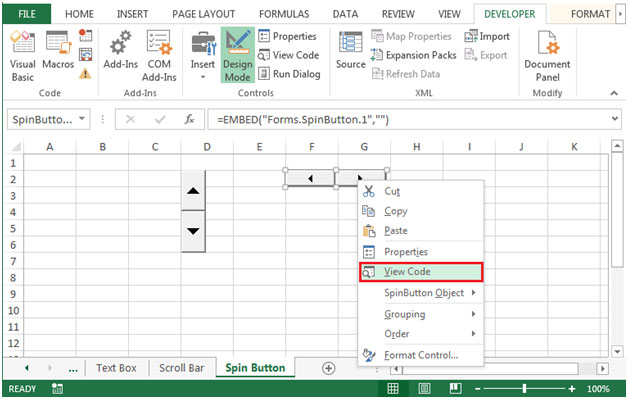
-
VB Editor 화면이 나타납니다.
-
다음 코드를 입력하세요
Private Sub SpinButton1_Change() SpinButton1.Max = 100 SpinButton1.Min = 0 End Sub
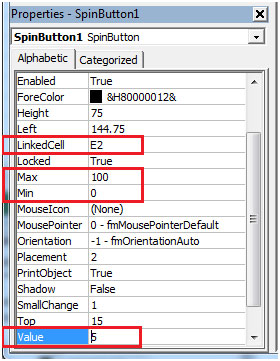
속성 창에서 셀을 E2에 연결합니다. Small Change 옵션에서 간격 값을 지정하면 간격을 1로 지정하면 값이 1,2,3,… .100과 같이 시작됩니다. 속성 창의 값이 현재 값을 표시합니다.
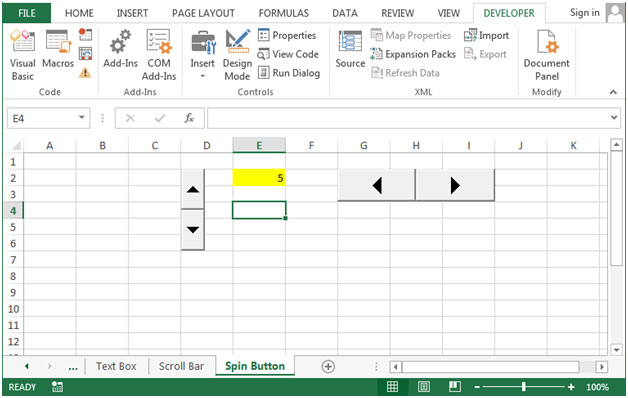
7) 옵션 버튼 생성
옵션 버튼 그리기 옵션 버튼을 마우스 오른쪽 버튼으로 클릭하고 코드보기를 클릭하고 디자인 모드가 활성화되어 있는지 확인하세요
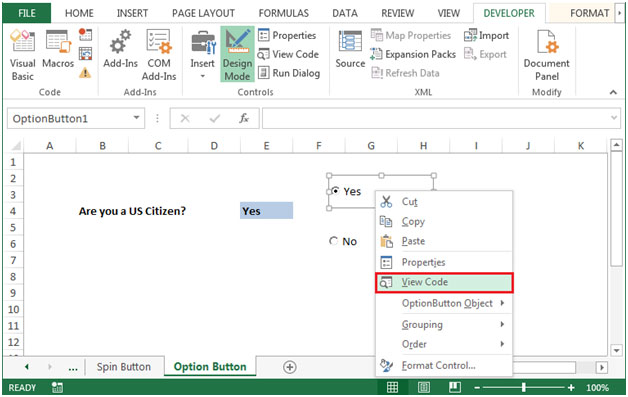
VB Editor 화면이 나타납니다. Enter the following code
Private Sub OptionButton1_Click()
If OptionButton1.Value = True Then Range("E4").Value = "Yes"
End Sub
Private Sub OptionButton2_Click()
If OptionButton2.Value = True Then Range("E4").Value = "No"
End Sub
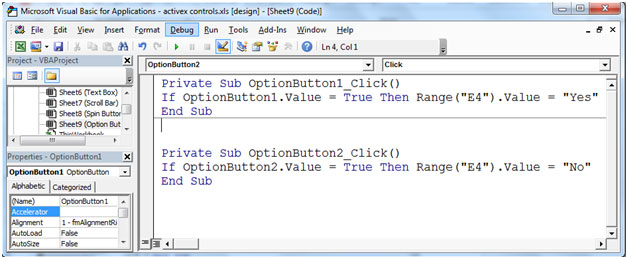
코드 실행 후 강조 표시된 섹션에 예 또는 아니요 *가 표시됩니다
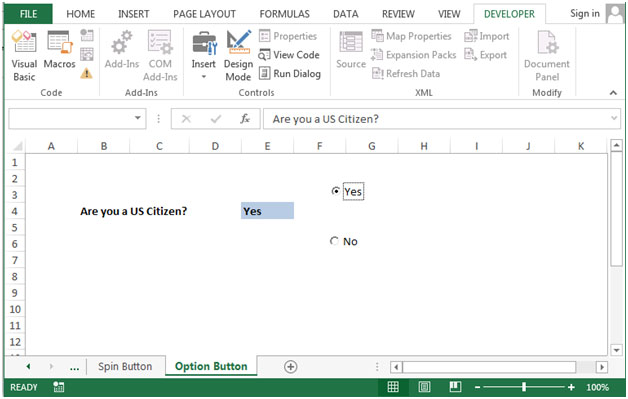
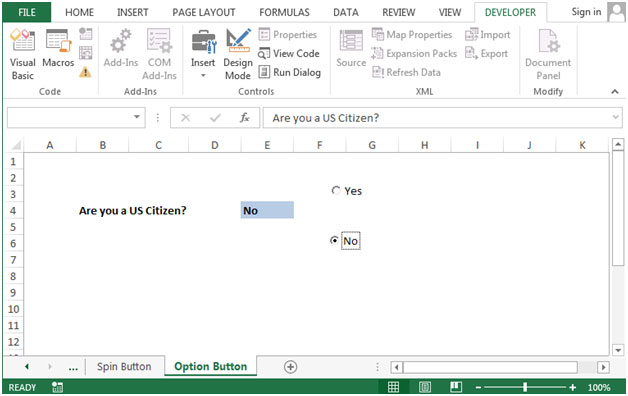
8) 라벨 생성
라벨 그리기 라벨을 마우스 오른쪽 버튼으로 클릭하고 코드보기를 클릭하고 디자인 모드가 활성화되어 있는지 확인하세요
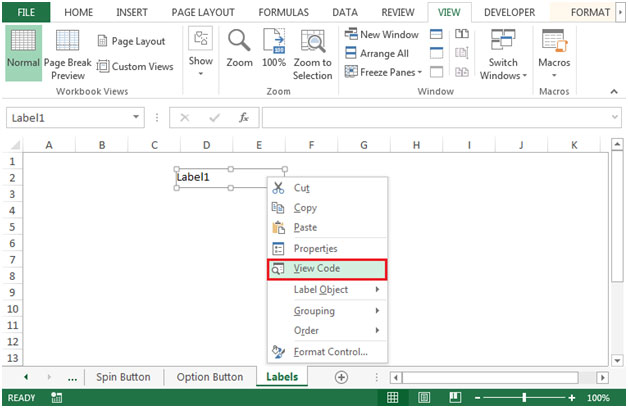
VB 편집기 화면이 나타납니다. 속성 창으로 이동하여 레이블 이름을 원하는대로 변경하고 캡션의 텍스트를 변경할 수 있습니다
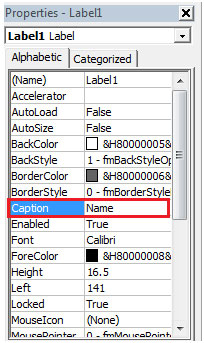
-
Label1의 이름이 “Name”으로 변경되는 것을 볼 수 있습니다.
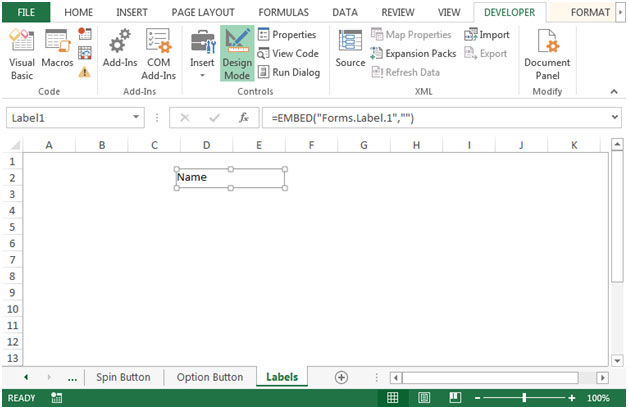
9) 이미지 생성
이미지 그리기 이미지를 마우스 오른쪽 버튼으로 클릭하고 코드보기를 클릭하고 디자인 모드가 활성화되어 있는지 확인하세요
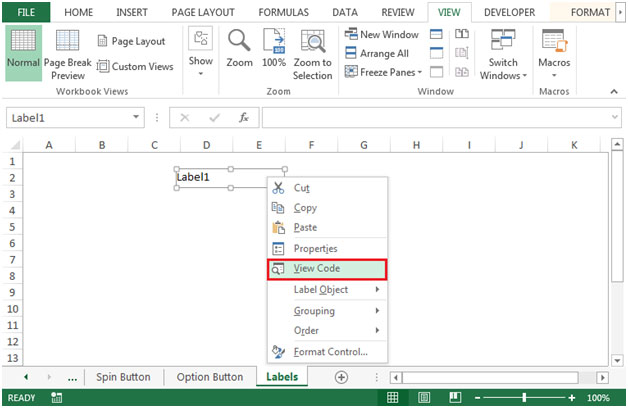
VB 편집기 화면이 나타납니다. 속성 창으로 이동하여 사진을 클릭하여 이미지 이름을 원하는대로 변경할 수 있습니다.
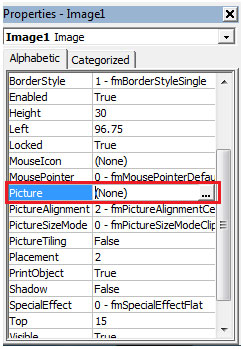
-
그림 선택을위한 그림 대화 상자가 나타납니다
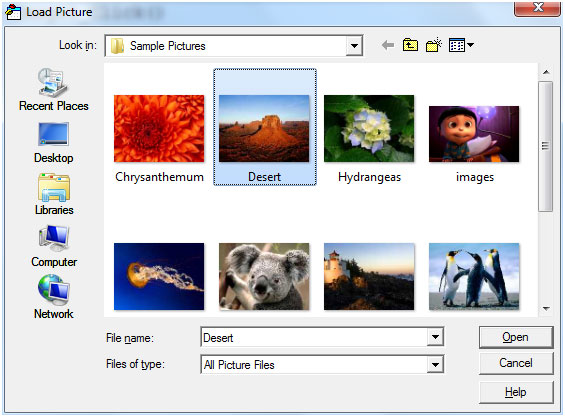
-
사진을 선택하고 열기를 클릭하세요
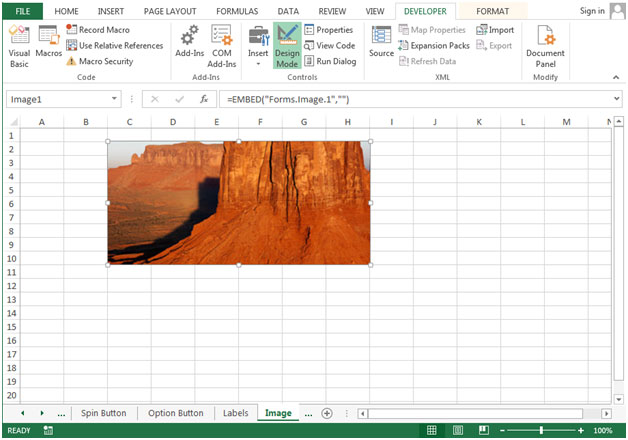
-
이미지 컨트롤을 사용하여 사진을 연결하고 매크로를 할당 할 수 있습니다.