인접 셀 Excel에서 특정 문자가 포함 된 경우 입력을 허용
이 기사에서는 인접 셀에 Excel의 인접 셀에 특정 텍스트가 포함되어있는 경우 셀에 입력을 허용하는 방법을 알아 봅니다. 짐작 하셨겠지만`link : / tips-excel-data-validation-custom [Excel Data Validation]`을 사용할 것입니다. 그럼 시작합시다.
데이터 유효성 검사의 일반 사용자 지정 수식
|
=adjacent_cell= specific_text |
데이터 유효성 검사의 사용자 지정 옵션에이 수식을 작성합니다. 세포가 아닙니다.
neighbor_cell = * 지정된 텍스트를 확인할 셀입니다. 모든 셀이 될 수 있지만이 기사에서는 입력 셀의 왼쪽 인접 셀에 대해 가정합니다.
Specific_text = * 확인하려는 텍스트입니다. 하드 코딩 된 텍스트 또는 텍스트를 포함하는 셀 참조 일 수 있습니다.
데이터 유효성 검사를 적용 할 셀을 선택한 다음 위의 일반 Excel 수식을 사용할 수 있습니다.
이론은 충분합니다. 명확하게하기 위해 Excel 예제를 보겠습니다.
예 : A 열에 특정 텍스트가 포함 된 경우 B 열에 입력 허용 여기에 엑셀 테이블이 있습니다. 상단에 질문을하고 있는데 사용자가 답이 있는지 알려주기를 바랍니다. A 열에서
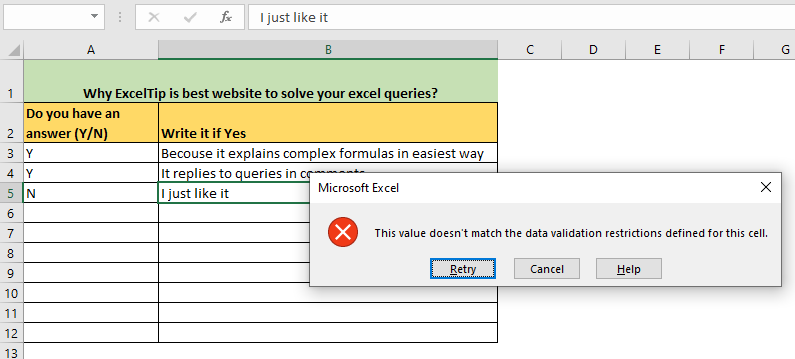 answer and they can select Y if they have the answer. If they select Y, then they can write their answer in column B, or else excel won’t allow them.
answer and they can select Y if they have the answer. If they select Y, then they can write their answer in column B, or else excel won’t allow them.
가 없으면 N을 선택합니다. A 열에 Y 텍스트가없는 경우 데이터 유효성 검사를 사용하여 입력을 제한하는 방법은 다음과 같습니다.
-
데이터 유효성 검사를 원하는 B 열의 범위를 선택하십시오.
-
이제 데이터→ 데이터 유효성 검사로 이동합니다.
-
드롭 다운 메뉴에서 사용자 지정을 선택합니다.
-
이제 수식 상자에 다음 수식을 작성합니다.
|
=$A3=”Y” |
-
공백 무시 옵션을 선택 취소하십시오.
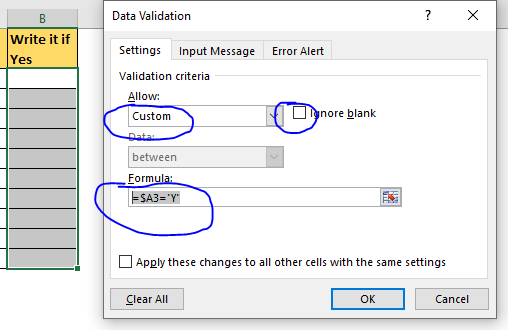
-
확인을 누르십시오. 그리고 끝났습니다.
이제 B 열에 무엇이든 써보십시오. 테이블의 A 열에 Y가 없으면 Excel은 입력을 거부합니다. A 열에 빈 셀이 있어도 테이블의 A 열에 Y를 입력 할 때까지 B 열이 입력되지 않습니다.
참고 : * 데이터 유효성 검사의 모든 약점이 있습니다.
-
이 검증 된 셀에 임의의 셀을 복사하면 검증을 덮어 쓰고 작동이 중지됩니다. 사용자가 Excel 유효성 검사를 변경할 수 없도록 Excel 시트를 보호하는 것이 좋습니다.
예, 이것은 사용자가 특정 텍스트를 포함하는 다른 셀을 기반으로 셀에 데이터를 입력하지 못하도록 제한하는 방법입니다. 쿼리는 복잡하지만 솔루션은 쉽습니다. 내가 충분히 설명했으면 좋겠다.
그러나 Excel / 2010 / 2013 / 2016 / 2019 / 365 / VBA의 데이터 유효성 검사에 대해 의문이있는 경우 아래 의견 섹션에서 알려주십시오.
관련 기사 :
link : / excel-editing-validating-text-entries-in-microsoft-excel [텍스트 항목 유효성 검사]| * Excel의 ISTEXT 함수를 사용하여 입력이 텍스트인지 여부를 확인할 수 있습니다. 사용자가 텍스트가 아닌 값을 입력하지 못하도록 제한하기 위해 Excel 데이터 유효성 검사와 함께 사용할 수 있습니다.
link : / tips-excel-data-validation-between-dates [Excel Data Validation Between Dates]| 사용자가 지정된 날짜 범위 사이의 날짜를 입력했는지 확인하려면이 데이터 유효성 검사 공식을 사용하세요. link : / tips-validate-dates-within-next-7-days-in-data-validation-excel [데이터 유효성 검사 엑셀에서 다음 7 일 이내 날짜 확인 *]| TODAY 기능과 함께 데이터 유효성 검사를 사용하여 입력 한 날짜가 다음 7 일 이내인지 확인합니다.
인기 기사 :
link : / keyboard-formula-shortcuts-50-excel-shortcuts-to-increase-your-productivity [50 개의 Excel 단축키로 생산성 향상]| 작업 속도를 높이십시오. 이 50 개의 바로 가기를 사용하면 Excel에서 더 빠르게 작업 할 수 있습니다.
link : / formulas-and-functions-introduction-of-vlookup-function [Excel의 VLOOKUP 함수]| 이것은 다른 범위와 시트에서 값을 조회하는 데 사용되는 Excel의 가장 많이 사용되고 인기있는 기능 중 하나입니다. link : / tips-countif-in-microsoft-excel [Excel 2016의 COUNTIF]| 이 놀라운 기능을 사용하여 조건으로 값을 계산합니다.
특정 값을 계산하기 위해 데이터를 필터링 할 필요가 없습니다. Countif 기능은 대시 보드를 준비하는 데 필수적입니다.
link : / excel-formula-and-function-excel-sumif-function [Excel에서 SUMIF 함수 사용 방법]| 이것은 또 다른 대시 보드 필수 기능입니다. 이를 통해 특정 조건에 대한 값을 합산 할 수 있습니다.