자동 2010 Microsoft Excel에서 맞춤법 검사기
Excel에서 데이터 맞춤법 검사 (입력 오류)를 수행하는 방법이 궁금하다면이 기사에서는 VBA를 사용하여 Excel에서 자동 맞춤법 검사를 수행하는 방법을 배웁니다.
예를 들어 이해합시다 :
A 열에 텍스트가 포함되어 있습니다. 아래 스냅 샷 참조
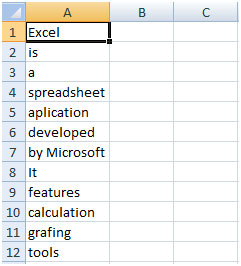
위의 스냅 샷에서; A5 및 A11 셀에 맞춤법 오류가 있음을 알 수 있습니다.
목표는 오류를 빨간색으로 강조하는 것입니다.
개발자 탭을 클릭하고 코드 그룹에서 Visual Basic을 선택합니다
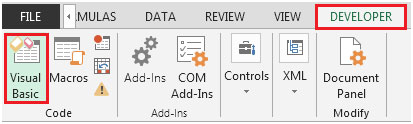
또는 ALT + F11 단축키를 눌러 VB 편집기 화면을 시작합니다.
현재 워크 시트에 다음 코드를 입력합니다.
Private Sub Worksheet_Change (ByVal Target As Range)
Dim Myrange As Range
If Not Intersect (Target, Range ( “A1”). CurrentRegion) Is Nothing Then
범위 내의 각 Myrange ( “A1”). CurrentRegion
If Application.CheckSpelling (Myrange) = False Then
Myrange.Font.Color = vbRed
기타 : Myrange.Font.Color = vbBlack
End If
다음
End If
End Sub
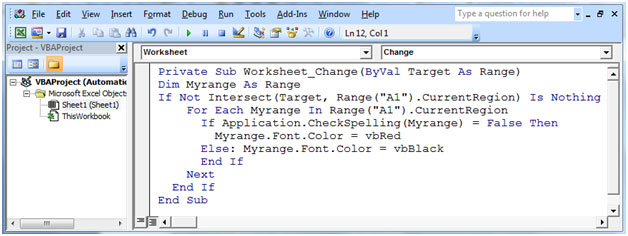
위의 코드를 작성하면 A5 및 A11 셀이 빨간색으로 바뀝니다.
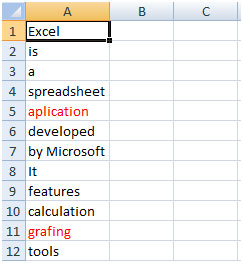
코드는 현재 지역에서 작동합니다. 텍스트가 현재 지역에있는 경우 위의 VBA 코드는 사용자가 오류를 식별하는 데 도움이됩니다.
사용자가 특정 셀의 오류를 강조 표시하려는 경우 다음 코드를 사용합니다.
Private Sub Worksheet_Change (ByVal Target As Range)
Dim Myrange As Range
If Not Intersect (Target, Range ( “A1, B3, C5”)) Is Nothing Then
각 Myrange In Union ([A1], [B3], [C5])
If Application.CheckSpelling (Myrange) = False Then
Myrange.Font.Color = vbRed
기타 : Myrange.Font.Color = vbBlack
End If
다음
End If
End Sub
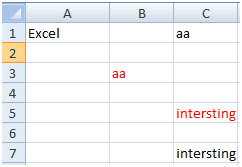
위의 스냅 샷에서 코드는 B3 및 C5 셀의 오류를 강조 표시했습니다. C1 및 C7 셀에는 없습니다. 이는 코드가 A1, B3 및 C5 셀을 확인하기를 원하기 때문입니다.
이런 식으로 VBA 코드를 사용하여 오류를 강조 표시 할 수 있습니다.