Microsoft Excel에서 연결하여 공식
이 기사에서는 셀 값을 결합하는 Excel 함수를 배웁니다.
Excel CONCATENATE 함수는 셀의 값을 셀로 결합하는 데 사용됩니다.
Excel로 작업하는 동안 값을 셀에 결합해야 할 때 가끔 문제가 발생합니다. 각 셀에서 데이터를 수동으로 복사 한 다음 함께 붙여 넣을 수 있습니다.
CONCATENATE 함수를 사용하여이 작업을 수행합니다.
구문 :
=CONCATENATE(text1, [text2], [text3], …)
여기서 text1, text2, text3은 결합 할 값입니다.
Excel에서 연결 기능을 사용하는 방법을 보여주는 몇 가지 예가 있습니다.
여기 셀에 텍스트가 있습니다.
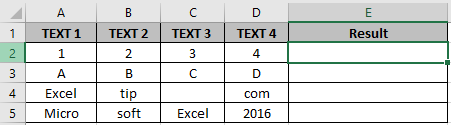
E2 셀에는 E2 셀에 결합 된 A2, B2, C2 및 D2 셀의 텍스트가 필요합니다.
공식 사용
=CONCATENATE(A2,B2,C2,D2)
>
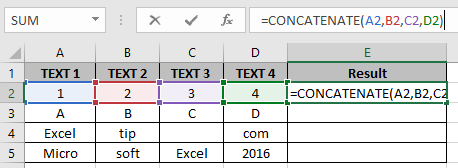
결과를 얻으려면 Enter를 누르십시오.
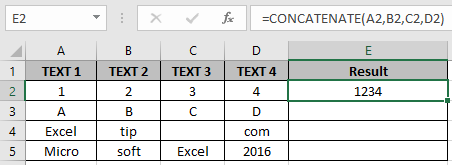
ABCD가 셀에 포함되도록 E3 셀에서 동일한 수식을 사용합니다.
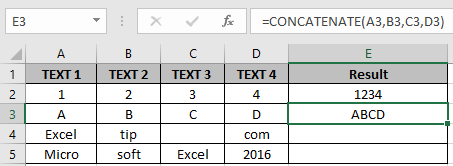
보시다시피 셀에서 값을 추가했습니다. 함수에 문자열이나 특수 문자와 같은 값을 추가 할 수도 있습니다.
이제 A4, B4,“.”를 추가해야합니다. 및 D4 세포.
공식을 사용하십시오.
=CONCATENATE(A4,B4,".",D4)
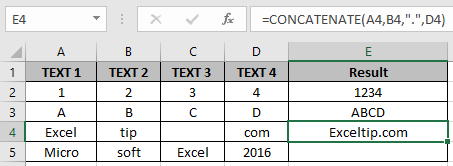
이제 셀 값 사이에 공백을 추가해야합니다.
공식을 사용하십시오.
=CONCATENATE(A5,B5," ",C5," ",D5)
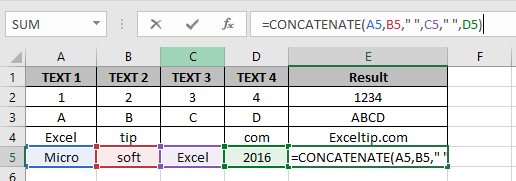
결과를 얻으려면 Enter를 누르십시오.
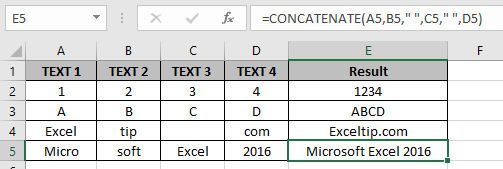
A2 : D2와 같은 값을 연결하기 위해 셀 범위를 함께 사용하지 않은 이유가 궁금 할 것입니다.
Excel에서는 개별 값을 추가하는 대신 A2 : D2와 같은 범위의 값을 추가하는 새로운 함수 CONCAT을 도입했습니다.
하지만 최신 버전의 Office 365 및 Excel 2019에서만 사용할 수 있습니다.
위와 같이 우리가 알아야 할 것을 얻었습니다. CONCATENATE 함수를 사용하여 셀 값을 연결하는 방법이 있기를 바랍니다. 여기에서 함수에 대한 더 많은 기사를 살펴보세요. 아래 의견란에 질문을 자유롭게 추가하십시오.
관련 기사 :
link : / excel-text-formulas-the-text-function-in-excel [Excel에서 TEXT 함수를 사용하는 방법]``link : / excel-text-formulas-check-a-list-of-texts-in -string [문자열의 텍스트 목록 확인]`https://exceljet.net/formula/split-text-and-numbers[Excel의 문자열에서 숫자 및 텍스트 분할]`link : / excel-text-editing-and -format-remove-matching-characters-in-text [텍스트에서 일치하는 문자 제거]
인기 기사 :
link : / formulas-and-functions-introduction-of-vlookup-function [Excel의 VLOOKUP 함수]
link : / tips-countif-in-microsoft-excel [Excel 2016의 COUNTIF]
link : / excel-formula-and-function-excel-sumif-function [Excel에서 SUMIF 함수 사용 방법]