Excel에서 수식을 복사하는 방법
이 기사에서는 Microsoft Excel의 한 범위 또는 셀에서 다른 범위 또는 셀로 수식을 복사하는 방법을 배웁니다 .
_ 간단한 언어로 한 셀에서 다른 셀로 수식을 복사하면 Microsoft Excel에서 셀 참조가 변경됩니다. 그러나 수식을 한 셀에서 다른 셀로 이동할 때 셀 참조는 동일하게 유지됩니다 ._
_ 우리는 두 가지 방법으로 수식을 복사 할 수 있으며 다른 결과를 얻을 수 있습니다 ._
예를 들어 두 가지 방법으로 함수를 복사하는 방법을 이해하겠습니다. 후보자의 월별 지출 세부 정보가 포함 된 “E8 ~ K13″범위의 표가 있습니다. 테이블의 첫 번째 행 (E8-K8)
머리글 포함, 첫 번째 열 “E”에는 후보자 이름이 포함되고 “K”열은 총 비용입니다. 총 비용을 셀 K9의 첫 번째 후보에게 반환하는 합계 공식이 있습니다.
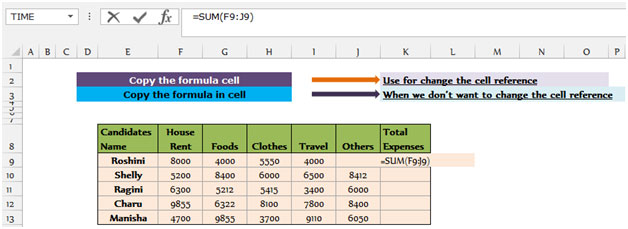
셀 참조 변경
나머지 후보자에 대한 총 비용을 얻으려면 다음 단계를 따르십시오.-* “CTRL + C”키를 눌러 셀 K9를 복사하고 “CTRL + V”키를 사용하여 K10에서 K13 범위에 붙여 넣습니다. 키보드.
기본적으로 행 번호 9에 대한 합계 값을 포함하는 셀 K9이며 수식을 복사하여 아래 셀에 붙여 넣으면 범위 참조가 자동으로 변경되어 수동으로 변경할 필요가 없습니다.
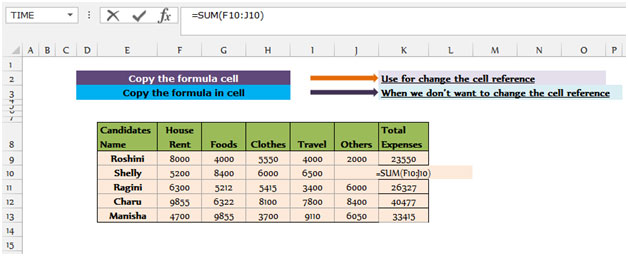
정확한 공식 복사 :-공식을 복사하여 “K9에서 K13″범위의 모든 후보에 대해 동일한 값을 얻은 후 이제 합계가 “K9에서 K13″범위에 남아 있지 않고 위치를 “로 변경하려고합니다. M9 ~ M13”. Ctrl + C 키를 눌러 “K9 ~ K13″범위를 복사하고 Ctrl + V를 눌러 “M9 ~ M13″범위에 붙여 넣으면 “F9 ~ J9″범위의 참조가 “”로 변경된 것을 볼 수 있습니다. 우리가 원하지 않는 H9 to L9”.
총 비용 열의 위치를 변경할 때 동일하게 유지되는 “F9에서 J9″인 실제 범위를 가져옵니다.
===
-
먼저 수식 셀을 선택해야합니다.
-
F2 키를 누르고 Ctrl + C 키를 사용하여 수식을 복사 한 다음 키보드의 Ctrl + V 키를 사용하여 M9 셀에 붙여 넣습니다.
-
합계에 대한 참조는 여전히 K9 셀과 동일합니다.
-
“CTRL + C”키를 눌러 M9 셀을 복사하고 키보드의 “CTRL + V”키를 사용하여 K10에서 K13 범위에 붙여 넣습니다.
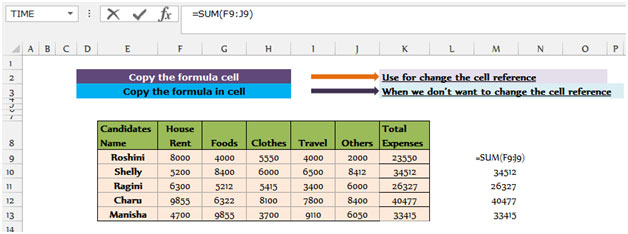
따라서 간단히 말해서 셀 참조를 자동으로 변경하려면 복사 기능을 사용해야하며 참조가 변경되지 않도록하려면 이동 기능을 사용해야합니다.
_ 블로그가 마음에 들면 Facebook에서 친구들과 공유하세요. Twitter와 Facebook에서도 팔로우 할 수 있습니다 ._
_ 우리는 여러분의 의견을 듣고 싶습니다. 우리가 작업을 개선, 보완 또는 혁신하고 더 나은 서비스를 제공 할 수있는 방법을 알려주십시오. [email protected]_로 문의 해주세요