복사 및 서식 및 서식없이 함께 셀 내용을 붙여 넣기
Excel 서식과 함께 셀 내용을 복사하여 붙여 넣으려면 선택하여 붙여 넣기 옵션이 있습니다. 이 옵션은 특정 셀 내용이나 서식, 수식 또는 주석과 같은 기능을 붙여 넣는 데 사용됩니다.
데이터 세트 / 보고서를 준비 할 때 형식이 데이터를 나타내는 핵심 역할을합니다.
서식과 함께 셀 내용을 복사하여 붙여 넣는 방법을 이해하는 예를 들어 보겠습니다.
근무 시간 계산기 시트가 있습니다. 여기에는 공식, 서식 및 주석이 있습니다.
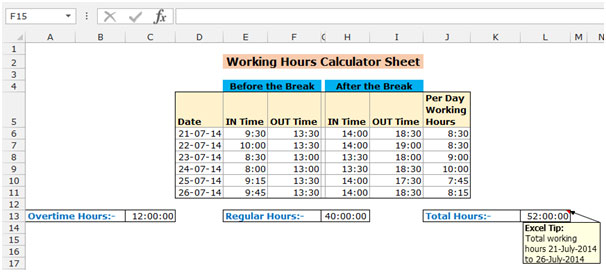
셀 또는 범위에서 다른 셀 또는 범위로 서식을 복사하여 붙여 넣는 방법에 대해 알아보십시오.
아래 언급 된 단계를 따르십시오 .- * 한 셀에서 다른 셀 또는 범위로 서식을 복사하여 붙여 넣을 셀을 선택합니다.
-
키보드에서 Ctrl + C 키를 누릅니다.
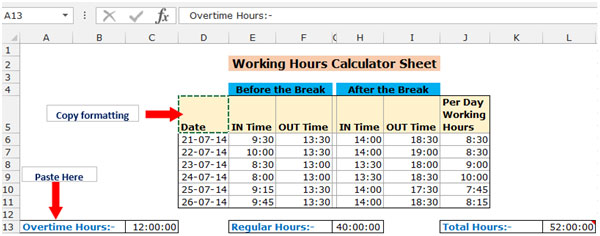
-
유일한 서식을 붙여 넣을 범위를 선택하십시오.
-
마우스 오른쪽 버튼을 클릭하면 팝업이 나타납니다.
-
선택하여 붙여 넣기를 클릭합니다.
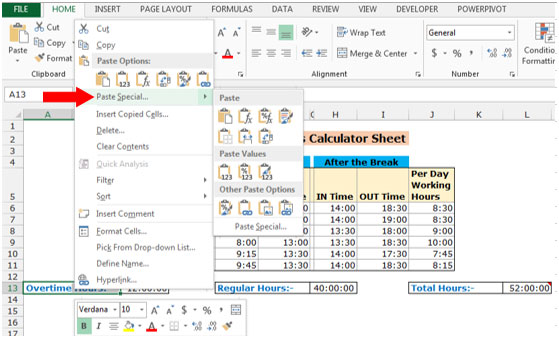
-
선택하여 붙여 넣기 대화 상자가 나타납니다.
-
형식을 클릭 한 다음 확인을 클릭하세요
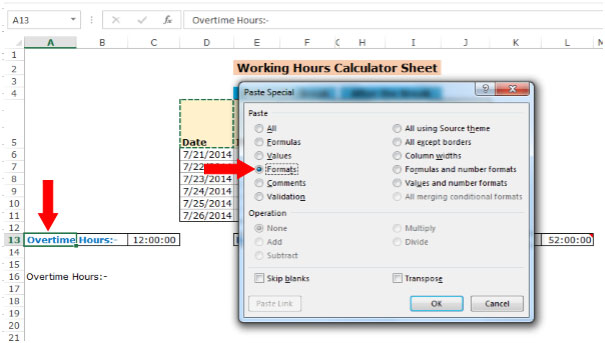
-
포맷은 선택한 영역에 붙여 넣기됩니다.
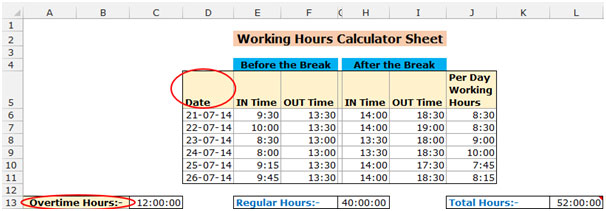
또 다른 옵션에는 Format Painter가 있습니다. 이 옵션을 사용하여 한 셀의 서식을 복사하고 다른 셀이나 범위에 붙여 넣을 수 있습니다.
아래 언급 단계를 따르십시오 .- * 셀 내용을 복사하여 붙여 넣으려는 셀을 선택하십시오.
-
홈 탭에서 클립 보드 그룹의 서식 페인터를 클릭합니다.
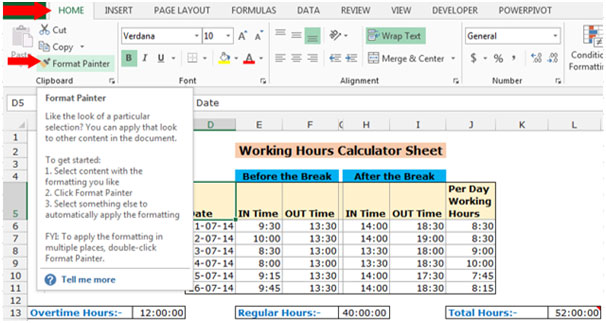
-
커서가 페인트 브러시가됩니다.
-
그런 다음 커서를 선택할 셀로 드래그하고 마우스를 놓으면 전체 형식이 붙여 넣어집니다.
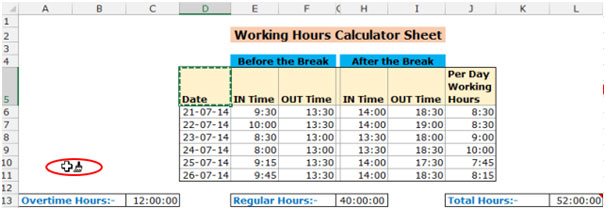
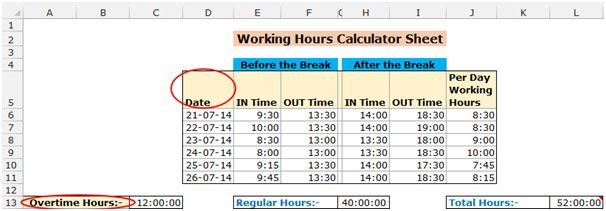
-
키보드 단축키를 사용하고 Alt + H + FP를 누를 수도 있습니다. 서식 페인터 옵션이 선택되면 그에 따라 셀 서식을 지정할 수 있습니다.
참고 : 한 셀에서 범위로 서식을 복사하여 붙여 넣을 수 있지만 한 셀에서 범위로 셀 내용을 복사하여 붙여 넣을 수는 없습니다. 서식없이 셀 내용을 복사하여 붙여 넣으려면 아래에 언급 된 단계를 따르십시오.-* 셀 내용을 복사하여 붙여 넣으려는 셀을 선택합니다.
-
키보드에서 Ctrl + C 키를 누릅니다.
-
내용을 붙여 넣으려는 셀을 선택하십시오.
-
마우스 오른쪽 버튼을 클릭하면 팝업이 나타납니다.
선택하여 붙여 넣기를 클릭합니다.
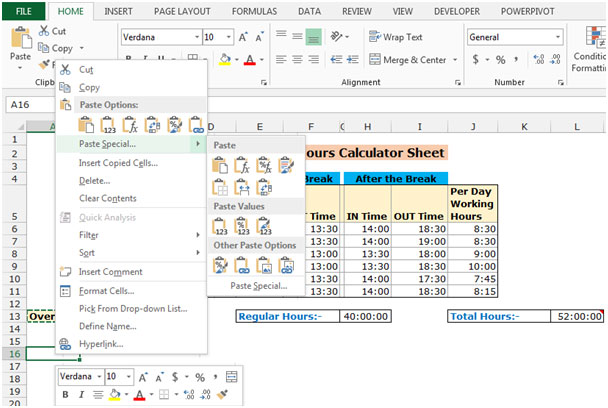
-
선택하여 붙여 넣기 대화 상자가 나타납니다.
-
값을 클릭 한 다음 확인을 클릭합니다.
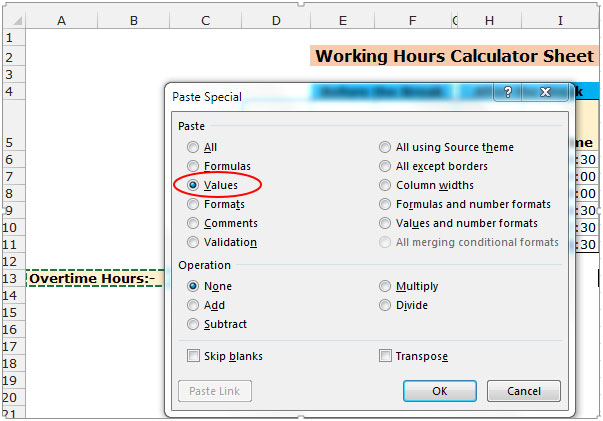
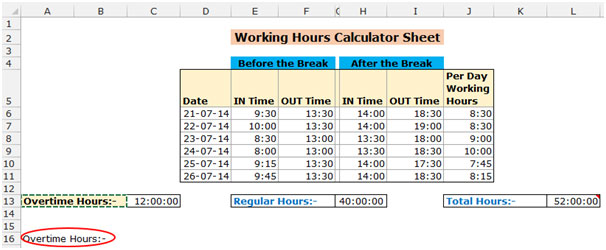
Microsoft Excel 2010 및 2013에서 서식을 지정하고 서식을 지정하지 않고 셀 내용을 복사하여 붙여 넣는 방법에 대한 것입니다.