없는 엑셀에서 여러 가지 동일한 세포를 계산
이 기사에서는 Excel에서 많은 항목과 같지 않은 셀 수를 계산하는 방법에 대해 알아 봅니다.
간단히 말해서 배열의 특정 기준에 따라 데이터를 계산해야하는 시나리오를 생각해보십시오. 값을 포함하지 않는 셀을 계산하여 여기에 예제와 함께 설명 된 Excel 함수로 셀 값을 잡습니다. `link : / tips-excel-wildcards [Wildcards]`문자를 사용하여 문자열을 포착하고 이에 대한 기능을 수행합니다.
이를 위해 다음 기능을 사용합니다.
-
link : / summing-excel-sumproduct-function [SUMPRODUCT 함수] -
link : / lookup-formulas-excel-match-function [MATCH 함수] -
link : / logical-formulas-excel-isna-function [ISNA 함수] -
`link : / counting-excel-counta-function [COUNTA 함수]“link : /wp-admin-admin.php? page = all-in-one-seo-pack-aioseop_class.ph [SEO]
-
//counting/the-countifs-function-n-excel.html[COUNTIFS 함수]`
이제 우리는 그들에 대해 간략하게 배울 것입니다. 동일한 작업을 수행하는 방법이 다릅니다. 그래서 우리는 그것을 하나씩 볼 것입니다.
첫 번째 방법
범위에 값이 포함되지 않은 셀을 계산합니다. 여기에 그렇게하는 공식이 있습니다. MATCH 함수를 사용하여 계산해야하는 값이 어디에 있는지 알아 내고 ISNA 함수는 #NA 오류를 포착합니다. 그런 다음 SUMPRODUCT는 값의 합계를 반환합니다.
-
link : / summing-excel-sumproduct-function [SUMPRODUCT 함수] -
link : / lookup-formulas-excel-match-function [MATCH 함수] -
link : / logical-formulas-excel-isna-function [ISNA 함수]
일반 공식 :
|
= ( — ( ( ( range, values, 0))) |
변수 :
범위 : 값을 계산할 셀의 배열 : 범위에서 무시할 값의 배열입니다.
예
예제에서이 함수를 사용하여 이해해 봅시다.
여기에는 한 열에 과일이 있고 다른 열에 야채가 있습니다. 첫 번째 정욕은 목록에 야채가 몇 개 있고 야채를 고려하지 않은 과일 만 세면됩니다.
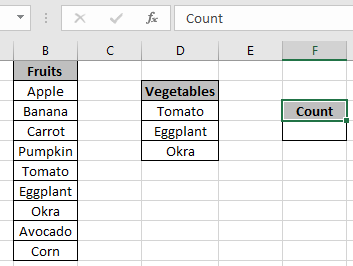
공식을 사용하십시오.
|
= ( — ( ( (fruits , vegetables , 0 ) ) ) ) |
과일 : 배열 B2 : B10의 명명 된 범위 야채 : 배열 D3 : D5에 사용되는 명명 된 범위
설명 :
-
MATCH 함수는 범위 내에서 값이 일치하는 각 인덱스의 위치를 반환하거나 찾을 수없는 경우 #NA 오류를 반환합니다.
-
ISNA 함수는 #NA 오류를 포착하고 #NA 오류에 대해 TRUE를 반환하고 다른 곳에서는 FALSE를 반환합니다.
-* 연산자는 모든 TRUE를 1로, FALSE를 0으로 변환합니다.
-
SUMPRODUCT 함수는 값이 고려되지 않는 셀의 개수 인 배열의 모든 숫자의 합계를 반환합니다.
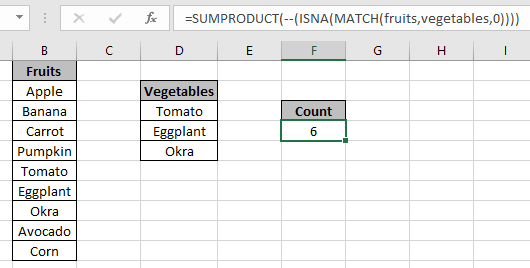
보시다시피 공식은 야채의 가치를 고려하지 않은 과일 수를 반환합니다.
두 번째 방법 :
문제 유형에 따라 해결책이 다르기 때문에 다른 방법을 고려할 것입니다. Excel에서 COUNTIFS 함수 사용.
일반 공식 :
|
= ( range, “<>value1”, range, “<>value2”, …) |
변수 :
범위 : 계수 할 셀 배열 value1 : 범위에서 무시할 값 value2 : 범위에서 무시할 값
예
예제에서이 함수를 사용하여 이해해 봅시다.
여기에는 한 열에 과일이 있고 다른 열에 야채가 있습니다. 첫 번째 열에는 목록에 야채가 몇 개 있으며 야채를 고려하지 않은 과일 만 세면됩니다.
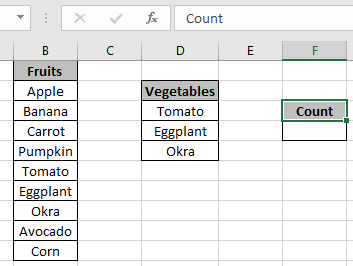
공식을 사용하십시오.
|
= ( fruits , “<>” & D3, fruits , “<>” & D4 , fruits , “<>” & D5 ) |
fruits : 배열의 명명 된 범위 B2 : B10 D3, D4 & D5는 공식
에 사용 된 셀 참조입니다. === 설명 :
-
여기서 범위는 개별 값으로 확인되고 셀 수를 반환합니다.
<> 연산자는 * 같지 않음
-
& 연산자, 값을 셀 참조 값과 연결합니다.
공식을 사용하십시오.
|
= ( fruits , “<>” & D3, fruits , “<>” & D4 , fruits , “<>” & D5 ) |
fruits : B2 : B10 배열의 명명 된 범위 D3, D4 & D5는 수식
에 사용 된 셀 참조입니다. === 설명 :
-
여기서 범위는 개별 값으로 확인되고 셀 수를 반환합니다.
<> 연산자는 * 같지 않음
-
& 연산자를 셀 참조에서 사용하는 값과 연결합니다.
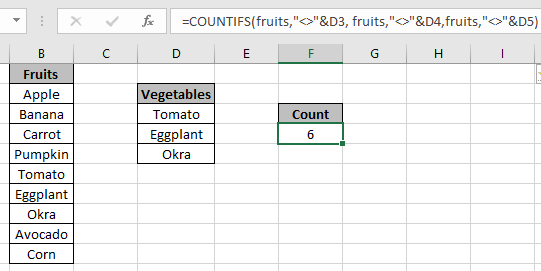
보시다시피이 수식은 야채의 가치를 고려하지 않은 과일 수를 반환합니다.
세 번째 방법
문제 유형에 따라 해결책이 다르기 때문에 다른 방법을 고려할 것입니다. Excel에서 COUNTA 함수 사용. 여기서 논리는 값이있는 셀 수를 계산 한 다음 범위의 모든 값 수에서 빼는 것입니다.
변수 :
범위 : 값을 계산할 셀의 배열 : 범위에서 무시할 값의 배열.
예
예제에서이 함수를 사용하여 이해해 봅시다.
여기에는 한 열에 과일이 있고 다른 열에 야채가 있습니다. 첫 번째 정욕에는 목록에 야채가 몇 개 있으며 야채를 고려하지 않은 과일 만 세면됩니다.
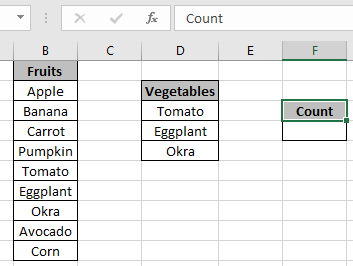
공식을 사용하십시오.
|
= (fruits) – ( ( fruits , vegetables ) ) |
과일 : 배열 B2 : B10의 명명 된 범위 야채 : 배열 D3 : D5에 사용되는 명명 된 범위
설명 :
-
COUNTIF 기능은 야채가있는 과일의 세포를 계산합니다.
-
SUMPRODUCT는 모든 값을 고려하여 합계를 얻습니다.
-
COUNTA 함수는 범위에서 비어 있지 않은 셀의 수를 계산합니다.
-
차이는 값이없는 세포 (과일) (야채)의 수를 얻습니다.
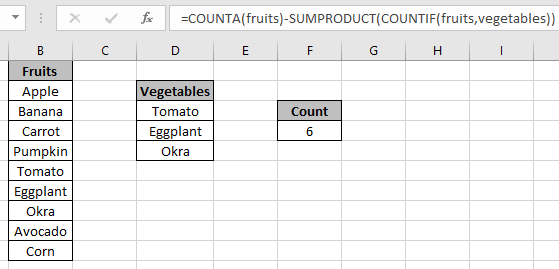
보시다시피 공식은 야채의 가치를 고려하지 않은 과일 수를 반환합니다.
Excel에서 많은 것과 같지 않은 셀을 계산하는 방법을 이해했기를 바랍니다. 여기에서 Excel Count 함수에 대한 더 많은 기사를 살펴보십시오.
위 기사에 대한 질문이나 피드백을 자유롭게 말씀해주십시오.
관련 기사
link : / counting-countifs-with-dynamic-criteria-range [COUNTIFS with Dynamic Criteria Range]: COUNTIFS 함수를 사용하여 동적 기준 범위가있는 셀을 계산합니다.
link : / counting-countifs-two-criteria-match [COUNTIFS Two Criteria Match]: COUNTIFS 함수를 사용하여 여러 기준 범위를 갖는 셀을 계산합니다.
link : / counting-countifs-with-or-for-multiple-criteria [COUNTIFS With OR For Multiple Criteria]: COUNTIFS 함수가있는 논리 함수를 사용하여 셀을 계산합니다.
link : / counting-the-countifs-function-n-excel [Excel의 COUNTIFS 함수]: COUNTIFS 함수를 사용하여 여러 기준이있는 셀 수`link : / tips-how-to-use-countif-in- vba-in-microsoft-excel [Microsoft Excel의 VBA에서 Countif를 사용하는 방법]`: VBA에서 COUNTIF 함수를 사용하여 셀을 계산합니다.
link : / tips-excel-wildcards [Excel에서 와일드 카드를 사용하는 방법]: Excel에서 설명 된 와일드 카드 문자를 사용하여 문구 및 키워드를 포착
인기 기사
link : / keyboard-formula-shortcuts-50-excel-shortcuts-to-increase-your-productivity [50 Excel 단축키로 생산성 향상]
link : / excel-generals-how-to-edit-a-dropdown-list-in-microsoft-excel [드롭 다운 목록 편집]
link : / tips-conditional-formatting-with-if-statement [If with conditional format]
link : / logical-formulas-if-function-with-wildcards [If with wildcards]
link : / lookup-formulas-vlookup-by-date-in-excel [Vlookup by date]