Excel에서 열 차트 만들기 몇 가지 간단한 프로세스를 다음과
이 기사에서는 Microsoft Excel에서 세로 막 대형 차트를 만드는 방법에 대해 알아 봅니다 .
Creating column chart는 데이터를 눈에 띄지 않게 배포하려는 전문가의 작업입니다. 데이터가 표 형식이면 지루하고 흥미롭지 않게 보입니다. 그러나 사무실 프리젠 테이션의 경우, 긍정적 인 시각으로 사물을 가져 와서 흥미로워 서 고객의 관심을 끌 수 있어야합니다. 컬럼 차트 엑셀은 프로세스 목록을 통과해야하는 몇 번의 클릭에 대해 알고 있다면 준비하기 매우 쉽습니다 .
기둥 형 차트를 만드는 방법은 무엇입니까?
먼저 데이터가 표로 제공됩니다. 정보를 제공하고 시각적으로보기 좋게 만들려면 데이터를 세로 막 대형 차트로 전송해야합니다.
이제 완성 된 차트를 회의 나 회의실 프레젠테이션, 연구 논문 또는 웹 페이지로 표시 할 수 있습니다. Excel에서 차트를 준비하려면 데이터를 찾아 Excel에서 열어야합니다.
예를 들어 이해합시다 :-
에이전트 현명한 판매 데이터 번호가 있으므로 번호를 제시하고 싶습니다. 그래픽 이미지를 통해 매출의.
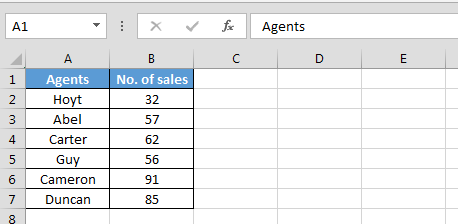
차트를 삽입하려면 다음 단계를 따르십시오 .-
-
데이터 범위를 선택하십시오.
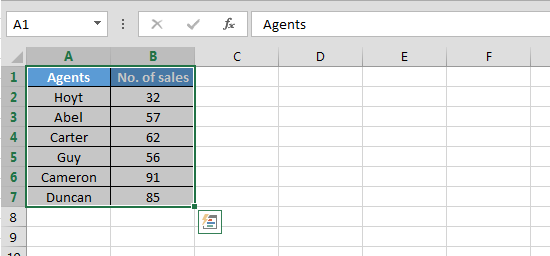
-
삽입 탭으로 이동> 차트 그룹에서> 기둥 차트를 클릭합니다.
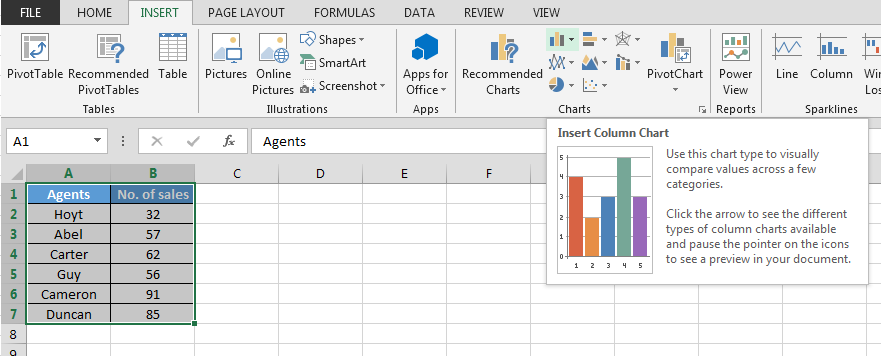
-
‘열’차트를 열면 여러 개의 열 차트가 표시됩니다. 원하는 세로 막 대형 차트 유형을 선택해야합니다.
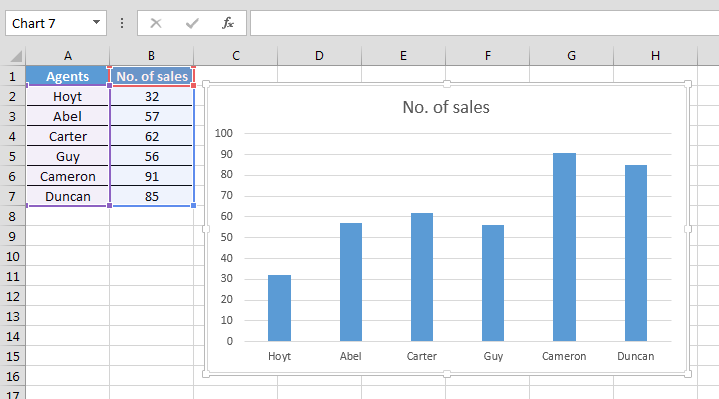
이제 세로 막 대형 차트 만들기를 마친 후 차트를 검토합니다. 이렇게하면 중요한 지점을 떠나지 않습니다. 원하는 경우 차트를 더 잘 보이도록 차트를 수정할 수 있습니다.
수정하지 않으려면 이전 단계로 돌아가는 데 도움이되는 실행 취소 버튼을 누릅니다. 데이터 작업을 할 때 자주 저장하는 것을 잊지 마십시오. 세로 막 대형 차트 옵션을 입력하면 원하는 차트를 만드는 데 도움이되는 여러 옵션이 표시됩니다.
이렇게하면 가장 눈에 잘 띄는 방식으로 차트를 디자인 할 수 있습니다.
Excel에서 차트 서식을 지정하는 모든 팁과 요령을 알아야합니다.
Excel 자습서는 많은 제안을 도와줍니다. 그러나 원하는 방식으로 정확하게 차트를 만들 수 있도록 Excel의 모든 기능 키를 사용하는 동안 정확하게 작동해야합니다.
때로는 기둥과 막대가 지루해 보일 수 있습니다. 따라서 최대 및 최소 포인트를 표시하려면 다양한 마커를 사용하는 것이 좋습니다. 이렇게하면 차트가 깔끔하고 깔끔하게 보입니다. 그렇지 않으면 화살표를 사용하여 특수 지점을 표시 할 수도 있습니다. 차트 생성 옵션을 열면보기 좋은 차트를 생성 할 수있는 많은 옵션이 표시됩니다.
차트 옵션을 사용하여 차트를 더보기 쉽게 만들려면 아래 단계를 따르십시오.-* 차트를 선택합니다.
-
메인 리본에는 2 개의 상황 별 탭이 표시됩니다.
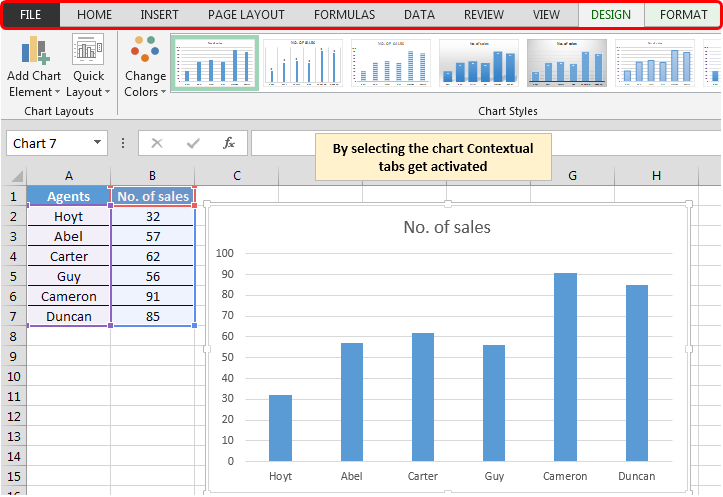
서식을 변경하려면 서식 탭을 사용할 수 있으며 디자인 탭은 차트를 변경하는 데 도움이됩니다.
옵션이 세로 막 대형 및 막 대형 차트로 제한되어 있다고 생각하면 잘못된 것입니다. 옵션은 많지만 다른 차트를 만드는 과정을 알아야합니다. Excel에서 막대 차트를 고려할 때 다양한 그룹의 값을 표시하여 비교를 표시하는 것이 매우 쉽습니다. 이것은 서로 다른 두 사물 사이에 선을 그릴 수 있도록 서로 다른 두 사물에 대해 서로 다른 숫자를 표시하기 쉽습니다.
따라서 Excel에서 차트를 만드는 방법을 알게되면 프레젠테이션을 향상시키고 표현 기술을 연마 할 수 있도록 많은 것을 배운다고 할 수 있습니다.
_ 블로그가 마음에 들면 Facebook에서 친구들과 공유하십시오. Twitter와 Facebook에서도 팔로우 할 수 있습니다 ._
_ 우리는 여러분의 의견을 듣고 싶습니다. 우리가 작업을 개선, 보완 또는 혁신하고 더 나은 서비스를 제공 할 수있는 방법을 알려주십시오. [email protected]_