2010 Microsoft Excel에서 카메라 도구를 사용하여 동적 차트
이 기사에서는 Microsoft Excel 2010의 카메라 도구를 사용하여 동적 차트를 만드는 방법을 배웁니다.
카메라 도구는 범위의 스냅 샷을 찍는 데 사용되며 한 통합 문서에서 다른 통합 문서로 표시 할 때마다 표시 할 수 있으며 스냅 샷 이미지는 동적으로 업데이트되므로 데이터를 변경하면 스냅 샷이 자동으로 변경됩니다. 또한이 도구는 범위에 효과를 그림으로 제공하는 데 사용됩니다.
카메라 도구를 사용하기 전에 메뉴의 도구 모음에 추가해야합니다.
-
리본에서 파일 탭으로 이동합니다.
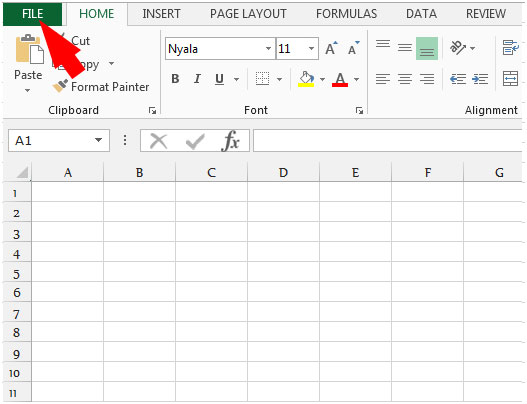
-
옵션을 선택한 다음 빠른 실행 도구 모음의 옵션을 선택합니다.
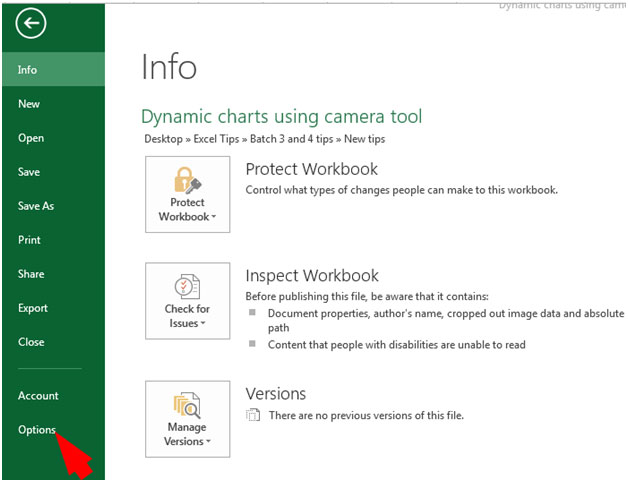
-
명령 선택 드롭 다운 목록에서 모든 명령을 선택합니다.
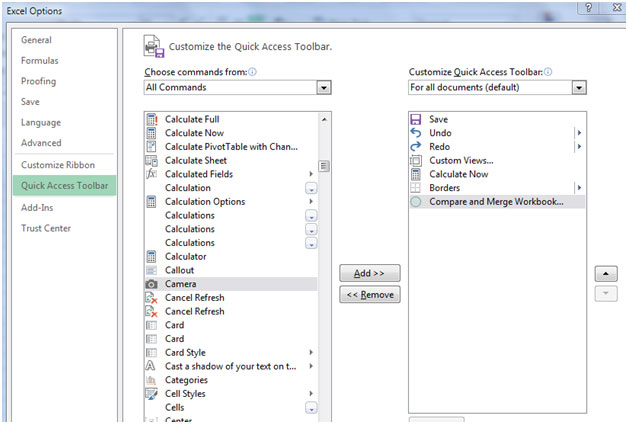
-
카메라 도구 선택을 찾아 추가를 클릭하고 확인을 누릅니다.
-
카메라 도구는 메뉴 표시 줄 상단에 표시됩니다.
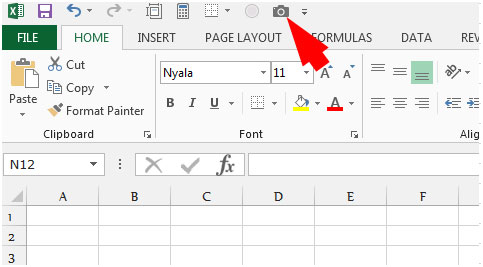
예를 들어 동적 차트에 카메라 도구를 사용하는 방법을 이해하겠습니다.
A1에서 B8까지의 데이터가 있습니다.
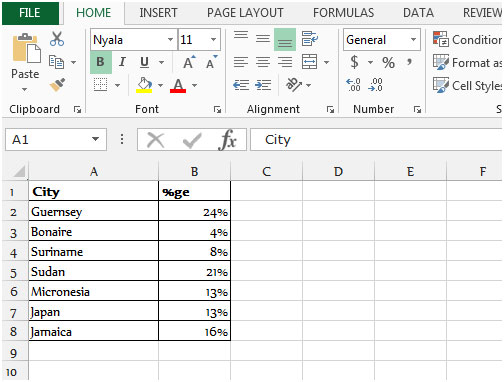
일반 차트를 준비하는 방법은 무엇입니까?
-
데이터 범위를 선택하십시오.
-
삽입 탭으로 이동하여 차트 그룹에서 기둥 차트를 선택하십시오.
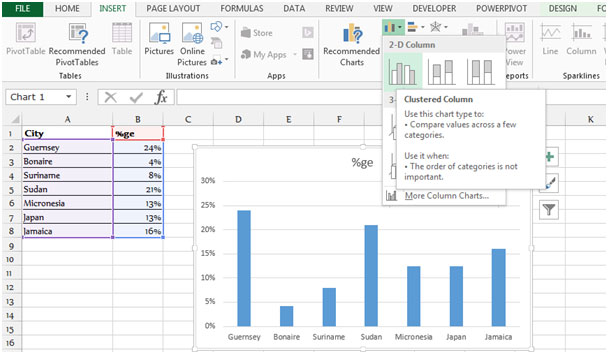
-
텍스트 정렬을 변경하고 도시의 영역을 선택한 다음 마우스 오른쪽 버튼을 클릭하여 차트 영역의 서식을 선택합니다. 대화 상자가 나타납니다.
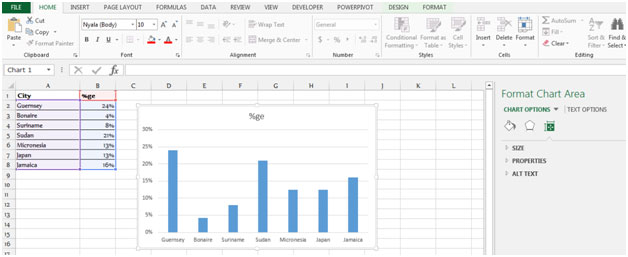
-
정렬 탭을 선택하고 드롭 다운 목록에서 텍스트 방향을 변경합니다.
-
모든 텍스트를 270도 회전을 선택합니다.
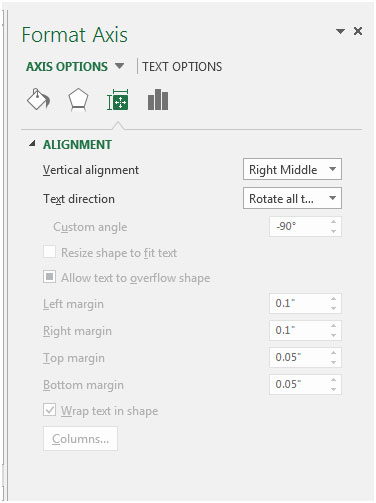
-
차트 주변의 셀을 선택하고 카메라 도구를 클릭하고 워크 시트의 아무 곳이나 클릭합니다. 차트는 셀의 동적 그림 링크로 생성됩니다.
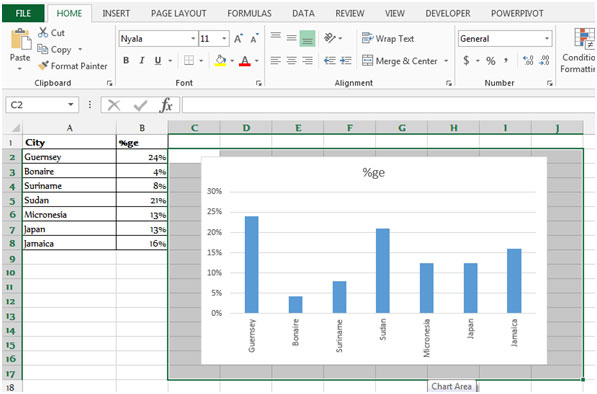
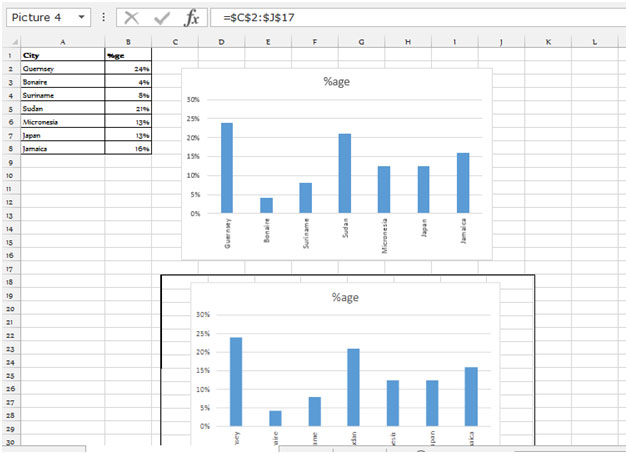
-
사진 상단의 녹색 회전 컨트롤이 표시됩니다. 우리는 그것을 회전시키고 우리가 선택한 범위의 스냅 샷을 배치 할 수 있습니다.
-
Excel 차트를 회전하려면 개체를 오른쪽으로 드래그하십시오. 회전 컨트롤을 90도에 놓아 세로 차트를 만듭니다.
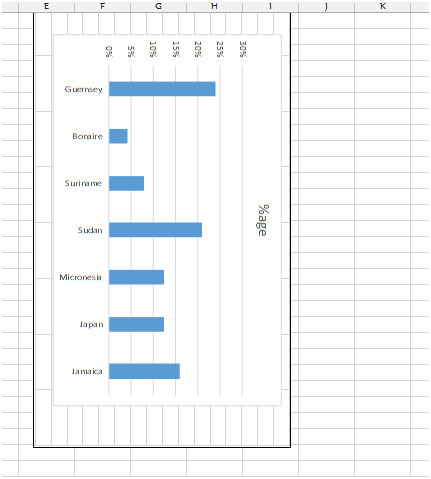
-
스냅 샷을 클릭하면 메뉴 바에 포맷 도구가 나타납니다.
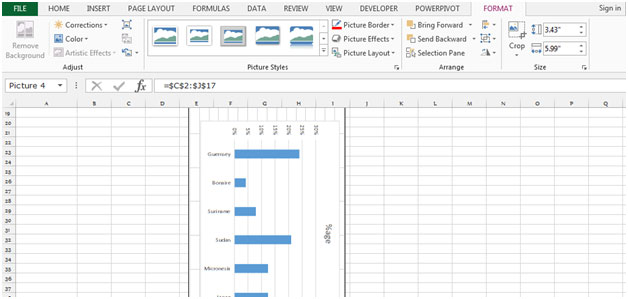
-
표시 할 수있는 옵션이 너무 많습니다.
-
스냅 샷을자를 수 있습니다.
-
스냅 샷을 선택하고 서식 도구 모음으로 이동 한 다음 자르기를 클릭하고 차트 영역까지 조정합니다.
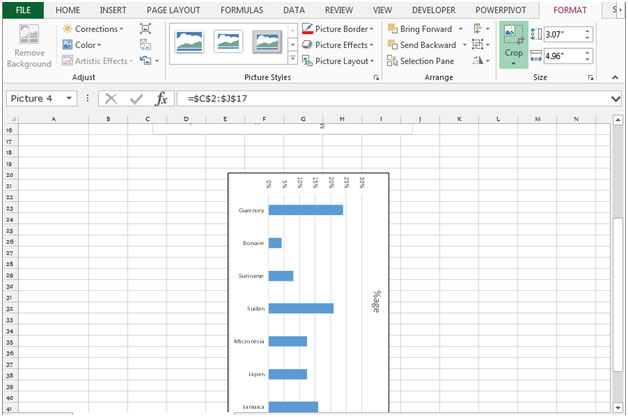
참고 : 이것은 범위의 동적 그림입니다. 원래 차트가 변경되면 그림도 계속 변경됩니다.
예를 들어 이해해 보겠습니다. 원본 차트의 열을 선택하고 색상을 변경합니다.
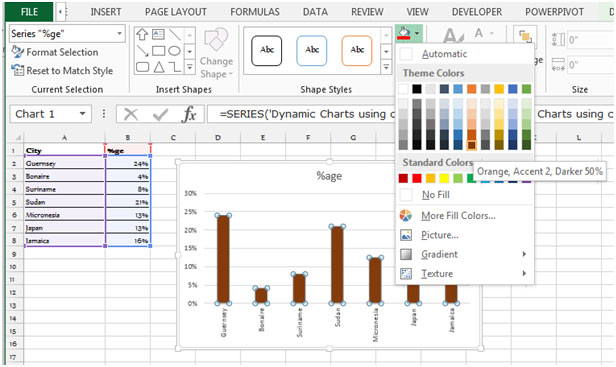
열의 색상도 동적 차트에서 변경됩니다.
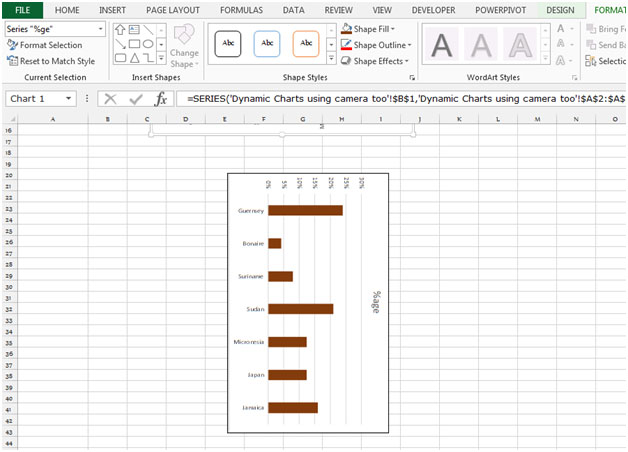
이것은 2010 및 2013의 Microsoft Excel에서 카메라 도구를 사용하는 동적 차트에 관한 것입니다.