동적으로 2010 Microsoft Excel에서 다른 하나의 워크 시트에서 데이터를 필터링
이 기사에서는 Microsoft Query를 사용하여 한 워크 시트에서 다른 워크 시트로 동적으로 필터링 된 데이터를 가져 오는 방법을 알아 봅니다.
===
예를 들어 이해합시다 :
매년 미국 주에 대한 판매 보고서가 있습니다.
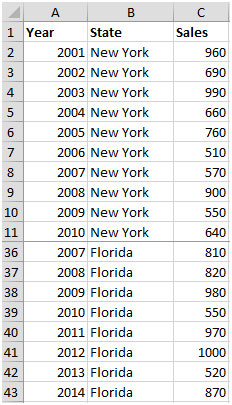
이 아이디어는 2010 년 이후의 연도 동안 마스터 통합 문서의 데이터를 필터링하는 것입니다.이 단계를 수동으로 수행 할 경우 마스터 통합 문서에서 데이터의 새 행을 수정하거나 입력 할 때 업데이트 된 데이터를 가져 오지 않습니다.
결과를 얻으려면 아래 단계를 따라야합니다.
-
범위 A1 : C43을 선택하고 CTRL + F3을 눌러 이름을 DataRange
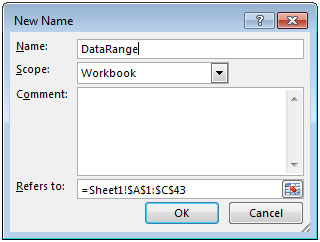
로 정의합니다. . A1 : C43 범위를 선택하고 CTRL + T를 눌러 동적 테이블을 만듭니다.
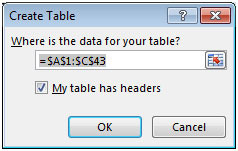
-
새 워크 시트를 열고 데이터 탭으로 이동합니다. 외부 데이터 가져 오기 그룹에서 기타 소스를 클릭 한 다음 Microsoft 쿼리에서 선택
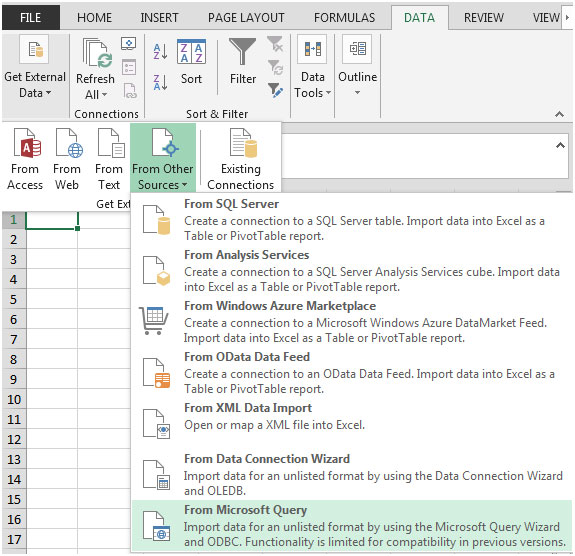
-
Excel 파일을 선택하고 확인을 클릭하세요
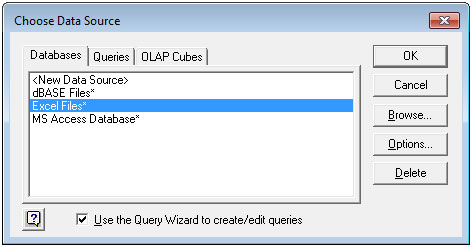
-
마스터 통합 문서가 저장된 경로를 선택하고 확인을 클릭하십시오. 다음 창이 나타납니다
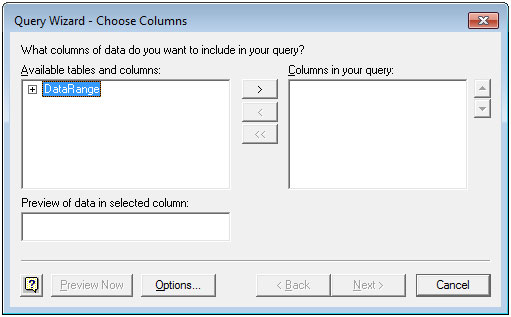
-
왼쪽 패널에 데이터 범위가 나타나면 더하기 기호를 클릭합니다. 관심있는 필드를 선택하십시오.
-
다음을 클릭하세요
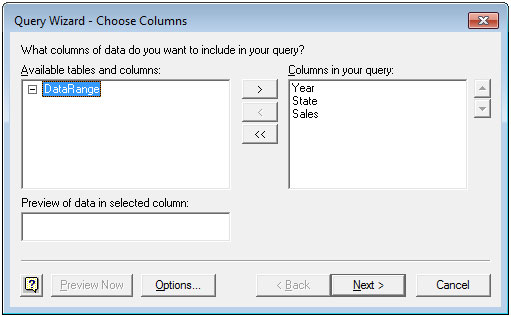
-
열에서 연도를 클릭하여 상자를 필터링
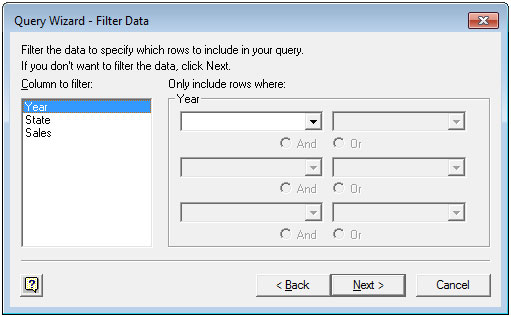
-
첫 번째 드롭 다운을 클릭하고 “다음보다 크거나 같음”을 선택하고 두 번째 드롭 다운에 2010으로 값을 입력합니다
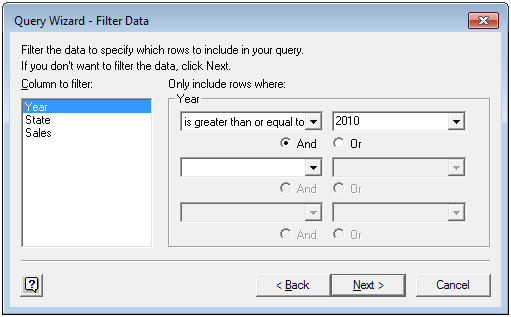
-
다음을 두 번 클릭합니다. Microsoft Excel로 데이터 반환을 클릭하고 마침을 클릭합니다
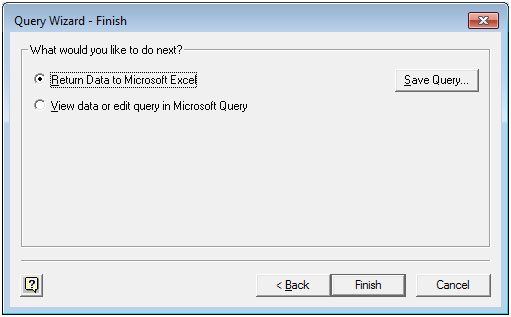
-
데이터 가져 오기 창이 나타납니다. 이제 확인을 클릭하여 필터 목록을 봅니다.
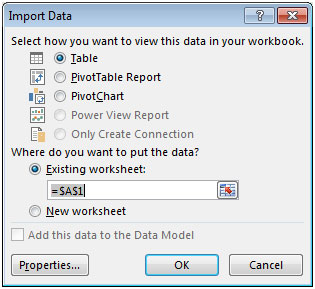
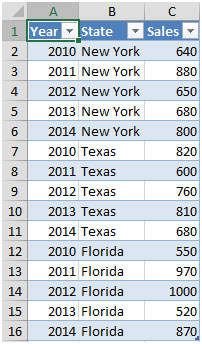
출력 시트의 데이터에는 2010 년 이후의 데이터가 표시되며 이는 마스터 통합 문서에 연결됩니다. 마스터 파일에 행을 추가하거나 데이터를 수정하더라도; 이제 출력 시트에서 데이터 탭을 클릭하고 모두 새로 고침을 클릭해야합니다
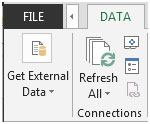
결과는 출력 시트에서 자동으로 업데이트됩니다.
이러한 방식으로 특정 기준을 충족하는 Microsoft Query를 사용하여 업데이트 된 값을 자동으로 가져올 수 있습니다.