Excel에서 데이터 유효성 검사
이 기사에서는 Excel 2016에서 데이터의 유효성을 검사하는 방법을 알아 봅니다.
데이터 유효성 검사 도구는 Excel에서 정확성과 일관성을 보장하기 위해 사용자가 데이터를 입력하도록 제한합니다. 데이터의 일관성에 도움이됩니다. 사용자가 스프레드 시트에 필요한 옵션 유형을 입력하도록 안내합니다.
데이터 유효성 검사 도구를 사용하여 셀을 사용자 지정 제한 할 수 있습니다. 데이터 유효성 검사에는 세 가지 옵션이 있습니다.
-
설정 : 다양한 기준이있는 데이터 제한 유형, 기준은 텍스트, 숫자, 날짜, 시간, 텍스트 길이 또는 논리 공식 사용을 통해 가능합니다. . 입력 메시지 : 셀에 적용된 데이터 유효성 검사를 이해하기 위해 입력 사용자에게 전달하는 메시지입니다.
-
오류 경고 : Excel은 셀에서 잘못된 컨텍스트를 허용하지 않고 대화 상자와 함께 메시지를 표시합니다. 경고 메시지는 사용자 정의 할 수 있습니다. 데이터 유효성 검사 설정 옵션은 요구 사항에 따라 사용자 지정할 수 있습니다. 셀에 필요한 조건에 따라 사용할 수있는 다양한 유형의 옵션을 제공합니다.
NOTE: Select the cell where data validation needs to be applied.
아래 그림과 같이 이러한 옵션을 하나씩 이해합시다.
-
정수 유효성 검사 : 정수 옵션을 선택하고 다음 조건을 선택합니다.
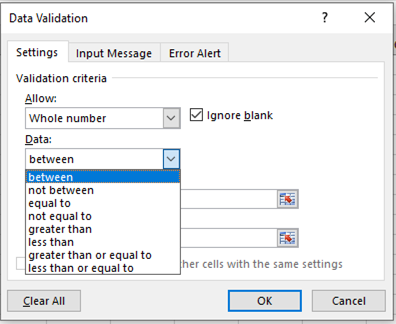
-
10 진수 유효성 검사 : 소수점 옵션을 선택하고 이후 조건을 선택합니다.
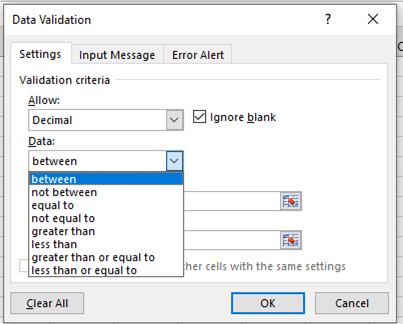
-
목록 값 유효성 검사 : 미리 언급 된 목록 값에서만 허용하도록 사용자를 제한합니다. 목록 값은 셀 참조로 제공됩니다.
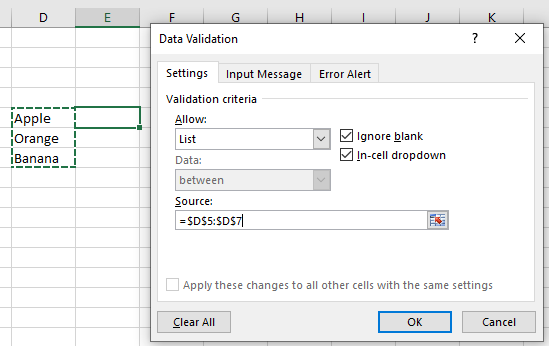
-
날짜 값 확인 : Excel은 설정된 날짜 형식을 가지고 있으며, 날짜 옵션을 사용하여 날짜 값만 확인하고 이후 목록에서 조건을 선택합니다.
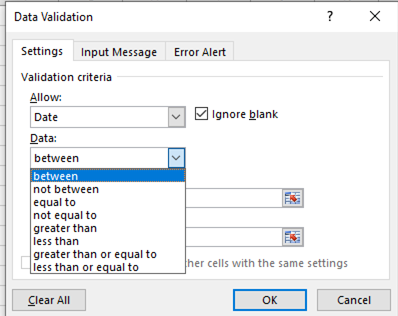
-
시간 값 확인 : Excel에는 설정된 시간 형식이 있으며 시간 옵션을 사용하여 시간 값만 확인하고 나중에 목록에서 조건을 선택합니다.
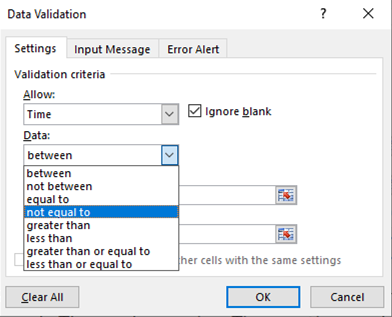
-
텍스트 길이 값 유효성 검사 : 텍스트 길이 옵션을 사용하여 사용자가 입력 텍스트 값의 길이에 대한 조건을 적용하도록 제한합니다.
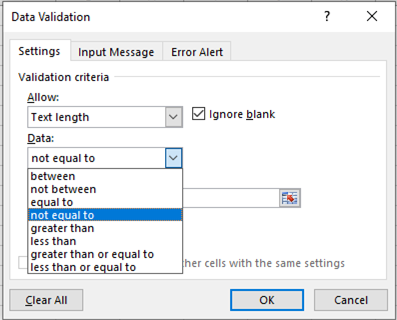
-
수식 조건을 사용하여 값 유효성 검사 : 사용자 지정 옵션을 사용하여 셀에 대한 논리 조건을 사용하여 입력 셀 값을 사용자 지정합니다. 수식은 True 또는 False를 반환해야합니다.
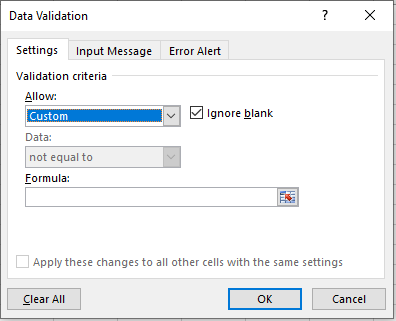
예제 테스트를 통해 데이터 유효성 검사 도구에 대해 간략하게 이해해 보겠습니다. 여기에서는 텍스트 값에 대한 예를 사용했습니다.
여기에 부서 목록이 있으며 부서 ID를 수동으로 입력해야합니다. ID에는 특정 하위 문자열 “DT”가 있어야합니다.
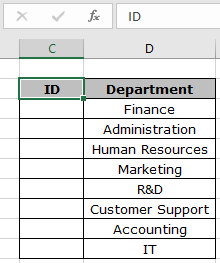
그러나 몇 가지 규칙으로이 입력 셀을 잠 가야합니다. 이제 우리는 그것을하는 방법을 배웁니다.
Excel의 데이터 유효성 검사 속성을 사용합니다. 동일한 작업을 수행하려면 다음 단계를 따르십시오.
-
데이터 유효성 검사를 적용해야하는 셀을 선택하십시오.
메뉴에서 데이터> 데이터 유효성 검사 * 옵션을 클릭합니다.
-
데이터 유효성 검사 dailog 상자가 앞에 나타납니다.
-
설정 옵션의 허용 목록에서 사용자 지정 옵션을 선택합니다.
-
동일한 옵션 아래에 수식 상자가 나타납니다.
-
수식 상자의 수식을 사용하십시오.
= ISNUMBER ( FIND ( "substring" , "text" ) )
설명 :
-
FIND 함수는 텍스트에서 하위 문자열의 위치를 반환하거나 찾을 수없는 경우 오류를 반환합니다.
-
ISNUMBER 함수는 FIND 함수가 숫자 또는 오류를 반환했는지 확인합니다.
-
ISNUMBER 함수는 숫자이면 TRUE를, 오류이면 FALSE를 반환합니다. 아래와 같이 세부 정보를 입력하고 확인을 클릭하세요
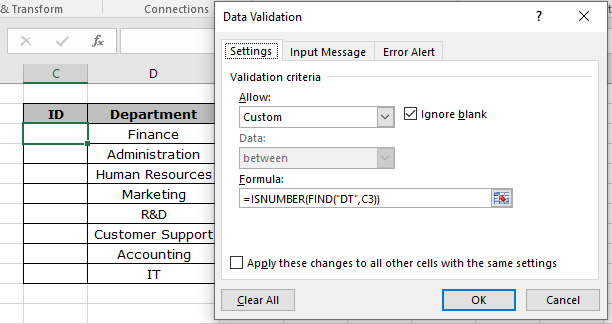
이제 아래와 같이 값을 입력합니다. 기본 오류가 생성됩니다.
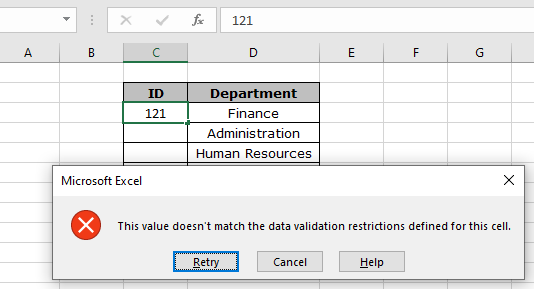
보시다시피 “이 값은이 셀에 대해 정의 된 데이터 유효성 검사 제한과 일치하지 않습니다.”라는 오류가 생성됩니다.
그러나 이제 문제는 사용자가 어떤 제한 사항이 있으며 셀이 허용 할 수있는 값 유형을 어떻게 아는가입니다.
따라서이를 위해 아래와 같이 일부 변경 사항을 사용자 정의합니다.
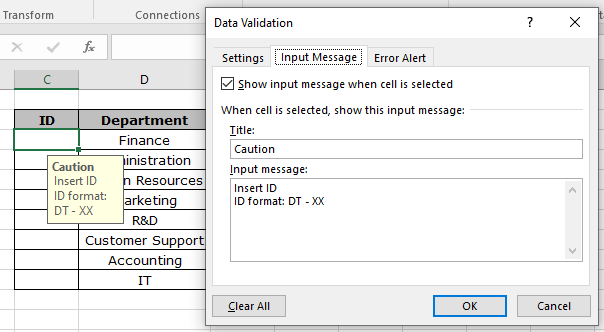
입력 메시지 옵션에서 위와 같이 제목 및 입력 메시지 상자에 세부 정보를 입력합니다.

오류 경고 옵션에서 위와 같이 제목 및 오류 메시지 상자에 세부 정보를 입력합니다.
확인을 클릭하십시오.
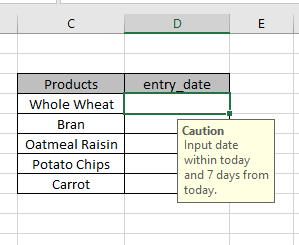
셀을 선택하면 메시지가 표시되고 아래와 같은 오류 메시지가 표시됩니다.
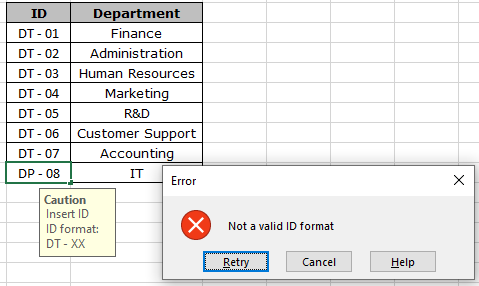
이제 정답을 채우고 표를 완성하십시오.
데이터 유효성 검사 규칙을 필요한 셀에 복사하려면 Excel에서 아래로 끌기 또는 오른쪽으로 끌기 옵션을 사용하십시오.
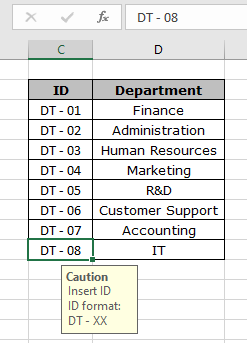
보시다시피 테이블이 완성되었습니다. 이제 사용자 친화적이고 유익합니다.
Excel 2016에서 데이터 유효성 검사를 수행하는 방법을 배웠기를 바랍니다. Excel을 사용하면 Excel 2013 및 2010에서 이러한 도구를 사용할 수 있습니다. 여기에서 데이터 유효성 검사에 대한 자세한 내용을 알아보세요. 아래 의견란에 해결되지 않은 쿼리를 공유하십시오. 도와 드리겠습니다.
관련 기사 :
link : / excel-editing-validating-text-entries-in-microsoft-excel [Data Validation in Excel]: 사용자가 Excel에서 수동으로 값을 입력하도록 제한합니다. link : / tips-vlookup-function-in-data-validation [데이터 유효성 검사에서 Vlookup 함수 사용 방법]: Excel에서 vlookup 테이블의 값을 허용합니다.
link : / tips-restrict-dates-using-data-validation [데이터 유효성 검사를 사용하여 날짜 제한]: Excel 날짜 형식 내에있는 셀의 날짜를 허용합니다.
link : / tips-how-to-give-the-error-messages-in-data-validation [데이터 유효성 검사에서 오류 메시지를 제공하는 방법]: 오류 메시지로 데이터 유효성 검사 셀을 맞춤 설정합니다.
link : / tips-how-to-create-drop-down-lists-in-excel-sheet [데이터 유효성 검사를 사용하여 Excel에서 드롭 다운 목록 생성]: 사용자가 데이터를 수동으로 입력하도록 제한합니다.
인기 기사
link : / keyboard-formula-shortcuts-50-excel-shortcuts-to-increase-your-productivity [50 Excel 단축키로 생산성 향상]
link : / excel-generals-how-to-edit-a-dropdown-list-in-microsoft-excel [드롭 다운 목록 편집]
link : / excel-range-name-absolute-reference-in-excel [Excel의 절대 참조]
link : / tips-conditional-formatting-with-if-statement [If with conditional format]
link : / logical-formulas-if-function-with-wildcards [If with wildcards]
link : / lookup-formulas-vlookup-by-date-in-excel [Vlookup by date]
link : / excel-text-editing-and-format-join-first-and-last-name-in-excel [Join first and last name in excel]