Excel에서 예측 대 실제 차이 계산
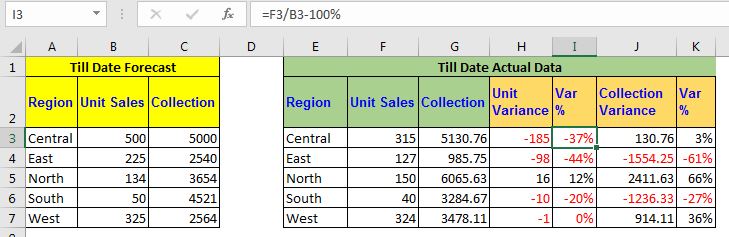
예측은 모든 비즈니스 관리 작업의 주요 부분입니다. 그리고 실제 결과와 예측 결과의 비교는 모든 프로젝트에서 중요합니다. 실제와 예측 사이의 차이를 계산할 수있는 좋은 도구 나 대시 보드가 있어야합니다. 이 기사에서는 수식을 사용하여 Excel에서 예측 데이터와 실제 데이터를 비교하는 방법을 배웁니다.
예측 및 실제 분산에 대한 일반 공식
|
=ACTUAL-FORECAST |
ACTUAL : 수집 된 실제 데이터 또는 양입니다.
FORECAST : * 예측 데이터 또는 금액입니다.
여기서는 실제가 예측보다 클 것으로 예상하기 때문에 단순히 실제에서 예측을 빼는 것입니다. 실제가 예측보다 작기를 바라는 경우에는 반대가 될 수 있습니다.
Excel에서 분산 보고서를 만드는 예를 들어 보겠습니다.
예 : Excel에서 차이가있는 예측 대 목표 보고서 만들기 여기에는 여러 달의 문구 제품 판매에 대한 데이터가 있습니다. 일부 Excel 예측 공식을 사용하여 현재까지 일부 판매 및 단위 생산을 예측했습니다. 한 달이지나면서 판매 및 생산 데이터를 Excel로 수집했습니다. 이제 실제 보고서와 예측 보고서 간의 차이를 보여주는 보고서를 작성하려고합니다. 분산이란 단순히이 두 값의 차이를 의미합니다. (특수 분산 공식은 필요하지 않습니다.)
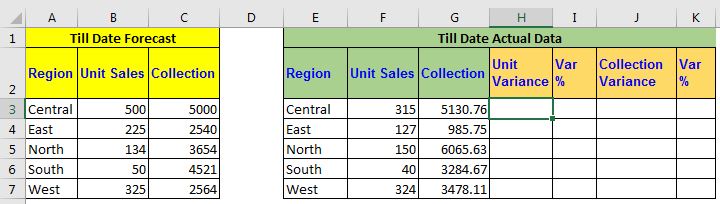 Now let’s just subtract the forecasted data from the actual data.
Now let’s just subtract the forecasted data from the actual data.
이 수식을 셀 H2에 작성하고 아래로 끕니다 (이 예에서는).
|
=F3-B3 |
실제와 예측 단위 차이의 차이를 반환합니다. 실제 값이 예측 값을 초과하면 양의 차이가 표시되고 그렇지 않으면 음의 차이가 표시됩니다.
마찬가지로 J2에이 공식을 작성하여 컬렉션의 분산을 구하고 아래로 드래그합니다.
|
=g3-c3 |
컬렉션의 분산을 반환합니다.
이제 단위 및 수집의 백분율 분산을 구하려면 다음 Excel 수식을 사용하십시오.
|
=F3/B3-100% |
|
=G3/C3-100% |
음의 백분율은 음의 분산을 나타내고 양의 백분율은 양의 분산을 나타냅니다.
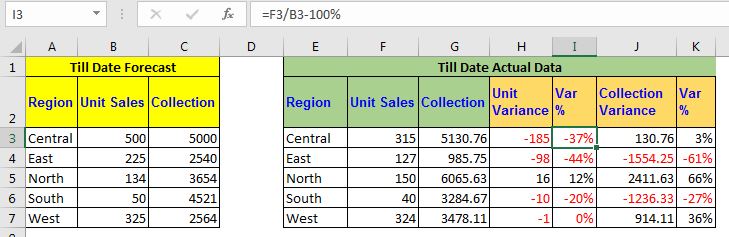 I have conditionally formatted this column to highlight negative values with red text.
I have conditionally formatted this column to highlight negative values with red text.
예,이 방법을 사용하면 실제 vas 예측 데이터에 대한 보고서를 만들 수 있습니다. 이렇게하면 분석이 쉬워지고 의사 결정에 도움이됩니다. 내가 충분히 설명했으면 좋겠다. Excel의 예측 수식 또는 기타 Excel 관련 쿼리에 대한 특정 쿼리가있는 경우 아래 의견 섹션에서 질문하십시오.
관련 기사 :
link : / tips-compare-two-columns-in-excel [Compare 2 Column]| Excel에서 두 열을 비교하는 방법을 알아보십시오. 조건부 서식을 사용하여 2 개 이상의 열에서 차이를 표시합니다.
link : / tips-using-if-function-to-compare-dates-of-two-cells [If 함수를 사용하여 두 셀의 날짜 비교]* | Excel에서 날짜를 비교하려면 <,>, =, ⇐,> =, <>와 같은 비교 연산자를 사용하기 만하면됩니다.
link : / tips-compare-text-in-microsoft-excel [Compare Two String]| 두 문자열이 정확히 동일한 지 확인하기 위해 Excel EXACT 함수를 사용합니다. 방법은 다음과 같습니다.
인기 기사 :
link : / keyboard-formula-shortcuts-50-excel-shortcuts-to-increase-your-productivity [50 Excel 단축키로 생산성 향상]| 작업 속도를 높이십시오. 이 50 개의 바로 가기를 사용하면 Excel에서 더 빠르게 작업 할 수 있습니다.
link : / formulas-and-functions-introduction-of-vlookup-function [Excel의 VLOOKUP 함수]| 이것은 다른 범위와 시트에서 값을 조회하는 데 사용되는 Excel의 가장 많이 사용되고 인기있는 기능 중 하나입니다. link : / tips-countif-in-microsoft-excel [Excel 2016의 COUNTIF]| 이 놀라운 기능을 사용하여 조건으로 값을 계산합니다. 특정 값을 계산하기 위해 데이터를 필터링 할 필요가 없습니다.
Countif 기능은 대시 보드를 준비하는 데 필수적입니다.
link : / excel-formula-and-function-excel-sumif-function [Excel에서 SUMIF 함수 사용 방법]| 이것은 또 다른 대시 보드 필수 기능입니다. 이를 통해 특정 조건에 대한 값을 합산 할 수 있습니다.