조건부 서식을 통해 최고 판매를 강조
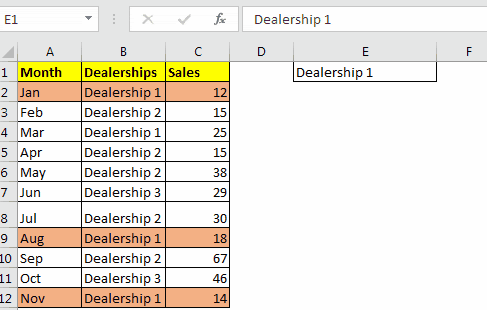
이 기사에서는 조건부 서식을 통해 상위 판매를 강조하는 방법을 알아 봅니다.
데이터 분석 및 MIS보고에서 종종 상위 및 하위 값을 강조 할 필요가 있습니다. 이를 통해 초점 영역을 쉽게 식별 할 수 있습니다.
이 기사에서는 조건부 서식을 사용하여 Excel 데이터 세트에서 상위 또는 하위 값을 강조 표시하는 방법에 대해 알아 봅니다.
예 :
이 모든 것들은 이해하기 어려울 수 있습니다. 예제를 사용하여 함수를 사용하는 방법을 이해합시다. 여기 범위 A2 : C7에는 수식 = RANDBETWEEN (10,100)이 있습니다. 이 수식은 파일이 변경 될 때마다 각 셀에 10에서 100 사이의 난수를 생성합니다. 이 범위에서 가장 작은 3 개의 숫자를 강조하고 싶습니다.
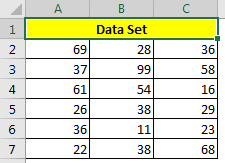
Excel에서 가장 작은 세 값을 강조 표시하려면 다음 단계를 따르십시오.
-
범위를 선택하십시오.
-
홈으로 이동? 조건부 서식 ? 새로운 규칙.
-
여기에서 “상위 또는 최하위 값만 포맷”을 선택하십시오
-
드롭 다운에서 하단을 선택합니다.
-
값 상자에 3을 입력합니다.
-
하위 3 개 값의 경우 셀 서식을 선택합니다. 빨간색 채우기를 선택했습니다.
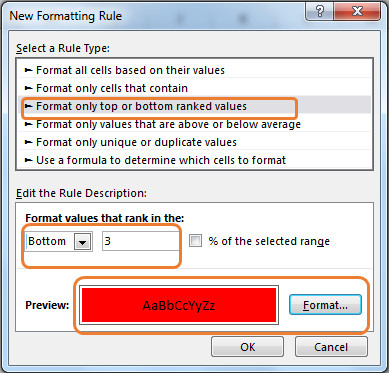
Ok를 누르십시오. 완료되었습니다. 이제이 범위의 하위 세 값이 동적으로 빨간색 채우기로 강조 표시됩니다.
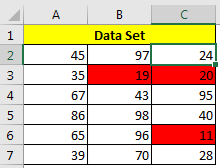
이것은 쉬웠다. 하지만 하위 값을 강조하기위한 다른 기준을 추가하면 상황이 약간 까다로워집니다.
Excel에서 가장 작은 값 3 개만 강조 표시하는 것은 쉽지만 기준을 추가하면 약간 까다로워집니다. 이 기사에서는 조건이있는 가장 작은 3 개의 값을 강조 표시하는 방법을 배웁니다.
조건부 서식의 일반 수식
|
= cell=criteria, value range=criteria,value range),3)) |
셀 확인 : 첫 번째 기준 (카테고리)을 충족하는지 확인하려는 셀입니다.
기준 : 필터링 할 기준입니다.
값 셀 : 숫자 값을 포함하는 셀입니다. 값 범위에서 해당 범주에서 세 번째로 작은 값과 비교할 것입니다. 기준 범위 : 기준을 포함하는 절대 범위입니다.
값 범위 : 모든 값을 포함하는 범위입니다.
명확하게하기위한 예를 살펴 보겠습니다.
예 : 부서 1에서 수행 한 하위 3 개 판매를 강조 표시합니다. 여기에는 여러 달에 다른 부서에서 수행 한 판매가 포함 된 샘플 작업 파일이 있습니다.
부서 1에서 수행 한 하위 세 가지 판매를 강조하고 싶습니다.
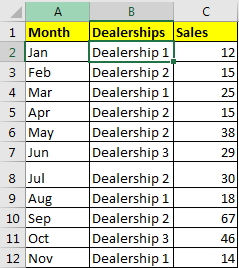
여기에있는 변수를 식별 해 봅시다.
셀 확인 : $ B2 (* B2에 “딜러십 1″이 포함되어 있는지 확인하고 싶습니다.
열이 변경되는 것을 원하지 않기 때문에 $ 기호를 사용합니다. 이렇게하면 전체 행이 강조 표시됩니다.)
기준 : “Department 1”
값 셀 : $ C2 기준 범위 : $ B $ 2 : $ B $ 12 값 범위 : $ C $ 2 : $ C $ 12 이제 수식에 전달해야하는 모든 인수를 알았으므로 데이터에 대해 위의 일반 수식을 구현할 시간입니다. 세트.
데이터를 선택하십시오. 집에가? 조건부 서식 ? 새 규칙
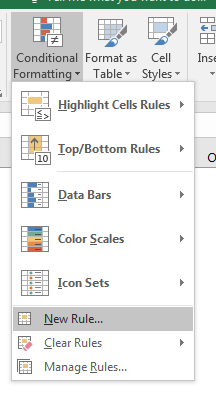
-
“수식을 사용하여 서식을 지정할 셀 결정”옵션을 선택합니다.
*
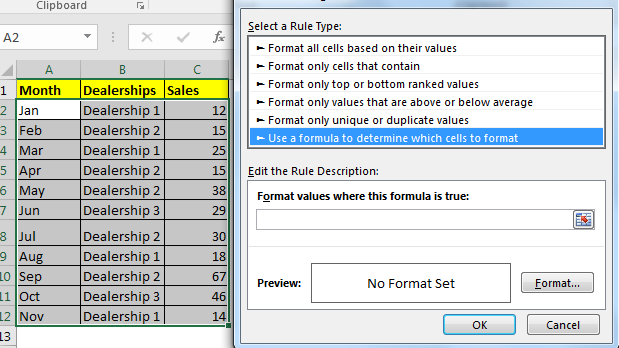 In the text box below, write this formula
In the text box below, write this formula
|
= 1″,$C2⇐ 1″,$C$2:$C$12),3)) |
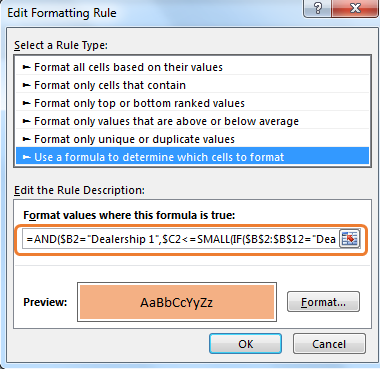
-
포맷 버튼을 사용하여 포맷을 선택합니다. 나는 주황색을 사용했습니다 (아마도 내 성별을 판단하지 마십시오).
확인 버튼을 누르십시오. 그리고 끝났습니다. 하위 3 개 또는 부서 1의 가장 작은 판매 3 개가 강조 표시됩니다.
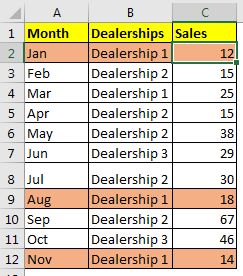
어떻게 작동합니까?
내부에서 공식을 분해 해 보겠습니다.
이 수식은 배열 수식이지만 조건부 서식에는 Ctrl + Shift + Enter가 필요하지 않습니다.
두 가지 조건이 있으므로 첫 번째는 Dealership 1이고 두 번째는 Dealership 1에서 세 번째로 작은 값보다 작거나 같은 값입니다. 둘 다 TRUE 여야합니다. 이를 위해`link : / logical-formulas-microsoft-excel-and-function [AND function]`을 사용합니다.
_ $ B2 = “대리점 1″_
첫 번째 기준은 확인하기 쉽습니다. 우리는 단순히 $ B2 = “Dealership 1″이라고 표현합니다. 현재 셀 B2에
가 포함되어 있으면 TRUE가됩니다. === 대리점 1.
_ $ C2 ⇐ `link : / statistical-formulas-excel-small-function _ (`link : / tips-if-condition-in-excel [_IF]`_ ($ B $ 2 : $ B $ 12 = "Dealership 1", $ C $ 2 : $ C $ 12), 3) _ * 두 번째 기준의 경우 Dealership 1을 필터링하고 그 안에서 세 번째로 작은 값을 찾아야합니다. 그런 다음 기준 셀을 세 번째로 작은 값과 비교합니다. $ C2 ⇐`link : / statistical-formulas-excel-small-function [SMALL](link : / tips-if-condition-in-excel [IF]($ B $ 2 : $ B $ 12 = “대리점 1”, $ C $ 2 : $ C $ 12), 3)
$ B $ 2 : $ B $ 12 범위를 확인하고 “Dealership 1″이 포함 된 셀을 가져옵니다.
$ B $ 2 : $ B $ 12 = “딜러십 1″문을 사용합니다. TRUE와 FALSE의 배열이 있습니다.
|
$C2⇐ |
각 TRUE에 대해 값 범위 $ C $ 2 : $ C $ 12에서 값이 반환되고 다른 배열이 있습니다.
|
$C2⇐ |
이제`link : / statistical-formulas-excel-small-function [SMALL Function]`은이 배열에서 세 번째로 작은 값을 반환합니다. (FLASE는 무시됩니다).
이제 우리는 :
|
$C2⇐18 |
마지막으로 공식은
|
= 1″,$C2⇐18) |
이제 B2에 Dealership 1이 포함되어 있는지 확인합니다. 그러므로 그것은 참이다
|
= |
다음으로 C2가 18 (대리점 1에서 세 번째로 작은 판매량) 이하인지 확인합니다. 참 (12)입니다.
|
= TRUE) |
두 문이 모두 TRUE이기 때문에 수식은 TRUE를 반환하고 첫 번째 ROW를 색상으로 강조 표시합니다. 각 행에서 동일합니다.
Fewww !!! 설명하기가 어려웠습니다. 나는 당신이 그 방법을 이해할 수있을만큼 분명했으면합니다. 실제로는 쉽습니다.
여기서는 하드 코딩 된 기준을 사용했지만 셀 참조도 제공 할 수 있습니다.
이렇게하면 수식이 더 유연 해집니다.
여기에서는 기준에 대해 E1의 셀 참조를 사용했습니다. E1에있는 대리점에 관계없이 해당 대리점에서 가장 작은 세 가지 값이 강조 표시됩니다.
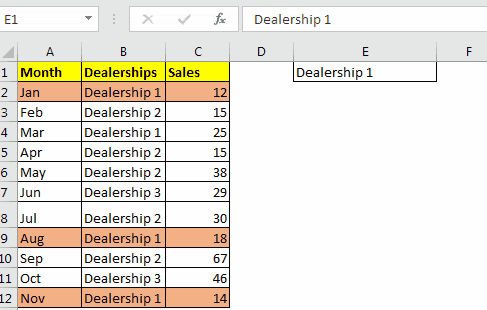
조건부 서식의 공식은 다음과 같습니다.
조건부 서식을 통한 상위 판매 강조에 대한이 기사가 설명이되기를 바랍니다. 여기에서 값 강조 및 관련 Excel 수식에 대한 더 많은 문서를 찾을 수 있습니다. 블로그가 마음에 들면 Facebook에서 친구들과 공유하세요. 또한 Twitter와 Facebook에서 우리를 팔로우 할 수 있습니다. 우리는 여러분의 의견을 듣고 싶습니다. 우리가 작업을 개선, 보완 또는 혁신하고 여러분을 위해 개선 할 수있는 방법을 알려주십시오. [email protected]로 이메일을 보내주십시오.
관련 기사 :
link : / lookup-formulas-find-the-partial-match-number-from-data-in-excel [Excel의 데이터에서 부분 일치 번호 찾기]: Excel의 수식을 사용하여 셀 값과 일치하는 부분 문자열을 찾습니다.
link : / conditional-formatting-highlight-cells-that-contain-specific-text [Excel에서 특정 텍스트가 포함 된 셀을 강조 표시하는 방법]: Excel에서 셀 내 특정 텍스트 값을 찾기 위해 수식에 따라 셀을 강조 표시합니다. .
link : / conditional-formatting-conditional-formatting-based-on-another-cell-value [Excel의 다른 셀 값을 기반으로하는 조건부 서식]: Excel의 일부 기준을 사용하여 다른 셀의 조건에 따라 Excel에서 셀 서식 지정 .
link : / tips-conditional-formatting-with-if-statement [IF 함수 및 Excel의 조건부 서식]: Excel에서 수식을 사용하여 조건부 서식에서 IF 조건을 사용하는 방법.
link : / conditional-formatting-conditional-formatting-with-formula-2016 [Perform Conditional Formatting with formula 2016]: Excel에서 조건부 서식의 모든 기본 기능을 알아 봅니다.
link : / formating-in-vba-conditonal-formatting-using-microsoft-excel-vba [Microsoft Excel에서 VBA를 사용한 조건부 서식]: Excel의 코드를 기반으로 VBA의 셀을 강조 표시합니다.
인기 기사 :
link : / tips-if-condition-in-excel [Excel에서 IF 함수 사용 방법]: Excel의 IF 문은 조건을 확인하고 조건이 TRUE 인 경우 특정 값을 반환하거나 FALSE 인 경우 다른 특정 값을 반환합니다. .
link : / formulas-and-functions-introduction-of-vlookup-function [Excel에서 VLOOKUP 함수 사용 방법]: 다양한 범위의 값을 조회하는 데 사용되는 Excel에서 가장 많이 사용되는 인기 함수 중 하나입니다. 및 시트.
link : / excel-formula-and-function-excel-sumif-function [Excel에서 SUMIF 함수 사용 방법]: 대시 보드의 또 다른 필수 기능입니다. 이를 통해 특정 조건에 대한 값을 합산 할 수 있습니다.
link : / tips-countif-in-microsoft-excel [Excel에서 COUNTIF 함수 사용 방법]:이 놀라운 함수를 사용하여 조건으로 값을 계산합니다. 특정 값을 계산하기 위해 데이터를 필터링 할 필요가 없습니다. Countif 기능은 대시 보드를 준비하는 데 필수적입니다.