어떻게 엑셀 2016에서 사용자 지정 오류 바 만들기
이 기사에서는 Excel 2016에서 오류 막대를 찾고 추가하고 사용자 지정하는 방법을 알아 봅니다.
오차 막대는 차트에서 오류를 사용자 지정 값으로 표시하는 데 사용됩니다. 차트의 오차 막대는 데이터 변동성을 표시하는 데 사용됩니다.
위의 모든 내용이 일부 사용자에게는 혼란 스러울 수 있으므로 Excel 2016의 오류 막대를 예제를 통해 학습하고 시작하겠습니다.
여기에 연중 월에 해당하는 판매 값이 있습니다.
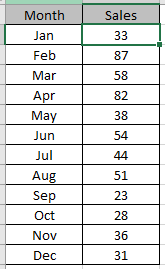
첫째, 우리는 그것으로 차트를 만들어야합니다.
따라서 데이터를 선택하고 삽입> 차트로 이동
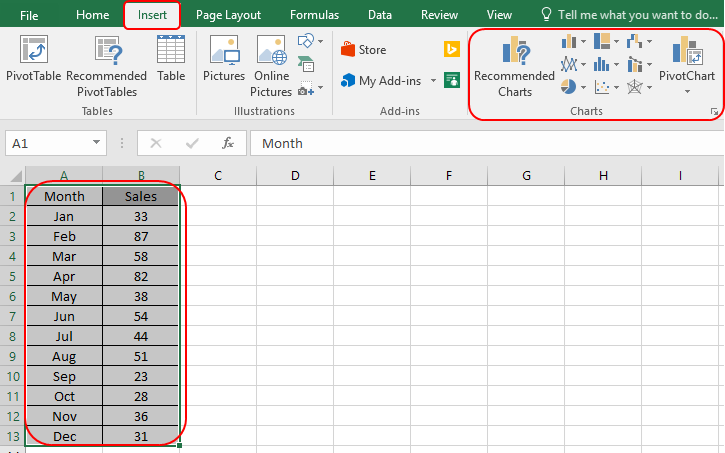
차트 옵션에서 차트를 선택할 수 있습니다. 그러나 여기서 설명을 위해 2 차원 기둥 형 차트를 고려할 것입니다
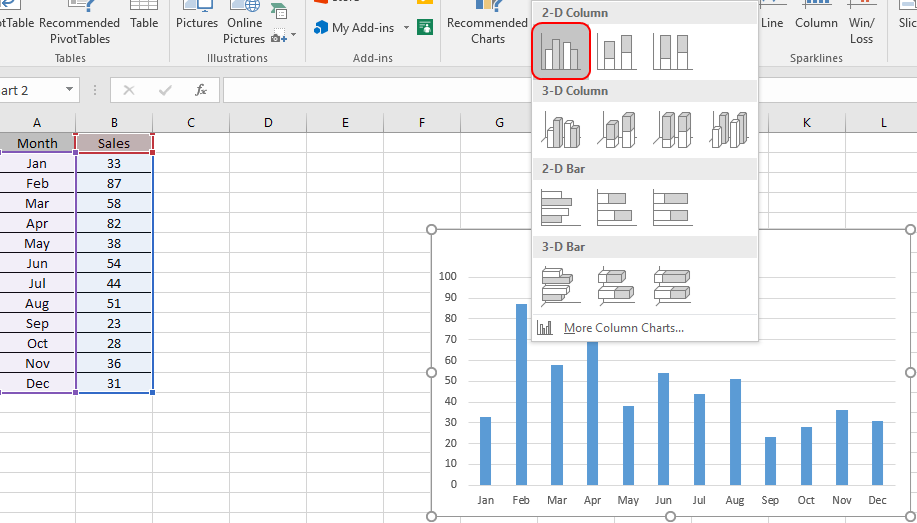
아래 스냅 샷에 표시된 단계에 따라 차트의 스타일과 색상을 선택하십시오.

이제 오차 막대를 추가해야합니다. 오차 막대를 추가하려면 마우스 포인터를
image:https://www.office-skill.site/images/wp-content-uploads-2015-02-.png[,width=35,height=33]symbol on the top right of your chart.
표준 오류 옵션을 선택하고 형식 오류 막대 옵션을 사용하여 사용자 지정합니다.
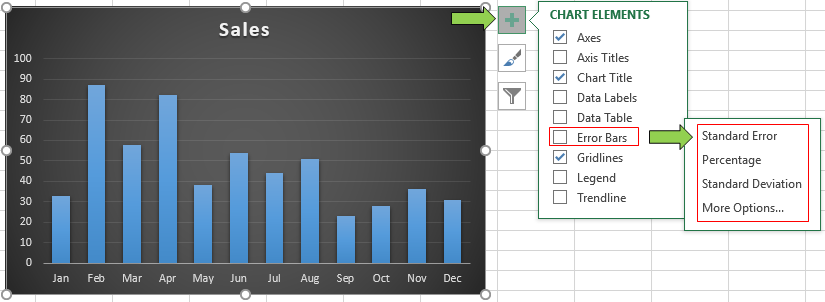
원하는 옵션을 선택하면 차트에 오차 막대가 표시됩니다.
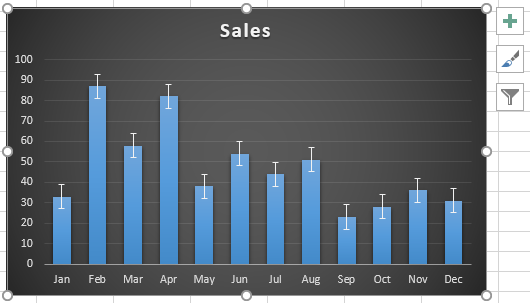
오류 막대 중 하나를 두 번 클릭하여 차트의 오류 막대를 사용자 정의하면 시트 오른쪽에 형식 오류 막대가 열립니다.
참고 : 차트를 두 번 클릭하면 시트 오른쪽에 차트 서식이 열립니다.
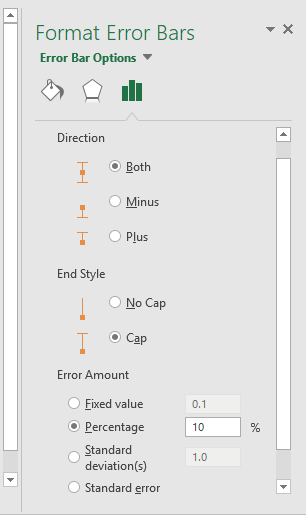
사용자 지정 유형 및 오류 금액 방법을 선택합니다.
여기에서는 플러스와 마이너스 모두에 대해 10 %의 백분율을 선택합니다. 차트에 표시됩니다.
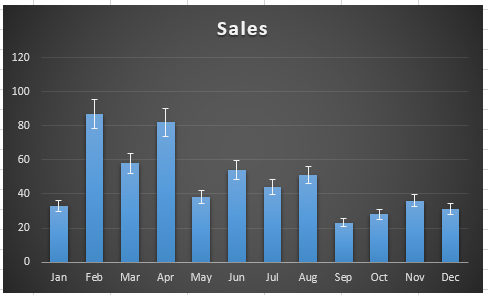
차트는 매월 매출의 10 % 변동성을 보여줍니다.
Excel 2016에서 오차 막대를 삽입하고 사용자 지정하는 방법을 이해 하셨기를 바랍니다. 차트 및 그래프에 대한 더 많은 문서를 찾아보세요. 댓글 상자에 아래의 질문을 공유하십시오. 우리가 당신을 도울 것입니다.
관련 기사 :
link : / excel-chart-4-creative-target-vs-achievement-charts-in-excel [Excel의 크리에이티브 타겟 대 성취 차트 4 개]
link : / excel-chart-excel-sparklines-the-tiny-charts-in-cell [Excel Sparklines : 셀의 작은 차트]
link : / tips-best-charts-in-excel-and-how-to-them [최고의 Excel 차트 및 사용 방법]
link : / tips-how-to-use-excel-stock-high-low-charts [Excel Stock / High-Low 차트 사용 방법]
인기 기사 :
link : / keyboard-formula-shortcuts-50-excel-shortcuts-to-increase-your-productivity [50 Excel 단축키로 생산성 향상]
link : / formulas-and-functions-introduction-of-vlookup-function [Excel에서 VLOOKUP 함수를 사용하는 방법]
link : / tips-countif-in-microsoft-excel [Excel에서 COUNTIF 함수를 사용하는 방법]
link : / excel-formula-and-function-excel-sumif-function [Excel에서 SUMIF 함수를 사용하는 방법]