데이터 유효성 검사를 사용하여 Excel에서 드롭 다운 목록을 만들
이 기사에서는 다른 통합 문서에서 Excel 드롭 다운 목록을 만드는 방법을 배웁니다. 보고서 작업을하는 동안 보고서를보다 안전하게 만들 수 있으므로 아무도 의도하지 않게 드롭 다운 목록을 변경할 수 없습니다 .
_ 드롭 다운 목록은 최종 사용자가 Excel에서 입력하는 대신 드롭 다운 목록에서 항목을 선택하는 데 유용합니다 ._
_ 다른 통합 문서의 목록을 원본으로 사용하여 Excel에서 드롭 다운 메뉴를 만들 수 있습니다. 이렇게하려면 2 개의 이름 범위를 만들어야합니다. 하나는 소스 파일에 있고 다른 하나는 데이터 유효성 검사 목록을 사용하려는 주 파일에 있습니다 ._
Excel에서 드롭 다운 목록을 삽입하는 방법은 무엇입니까?
드롭 다운 목록을 생성하려면 이해하기위한 예를 들어 보겠습니다.
학생 이름 목록이 있으며 학생 이름 목록에 대한 드롭 다운 목록을 만들 것입니다.
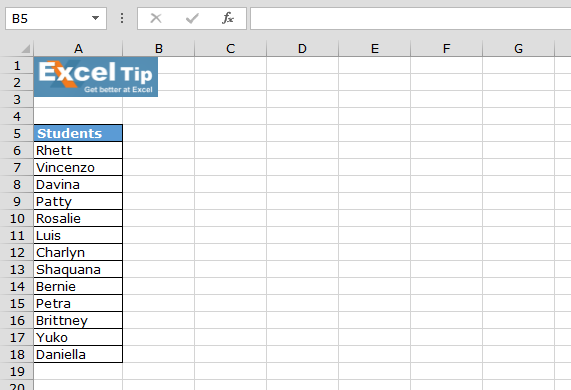
먼저 이름 범위를 만듭니다. 아래 주어진 단계를 따르십시오.
소스 목록 (이 예에서는 Source.xlsx)이 포함 된 파일을 열고 드롭 다운 목록에 포함 할 항목의 이름 범위를 만듭니다 (예 : Student_list *
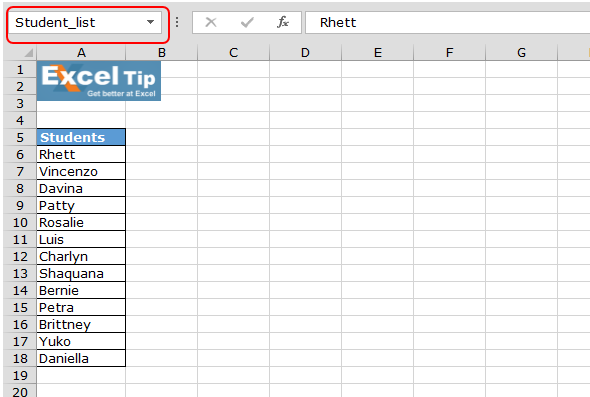
).
===
드롭 다운 목록을 삽입 할 셀을 선택합니다. 데이터 탭> 데이터 유효성 검사로 이동
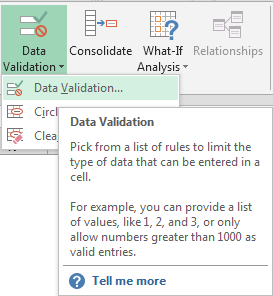
데이터 확인 대화 상자가 나타납니다. 목록 선택 (드롭 다운 목록 허용)> 범위 이름 입력 (student_list)
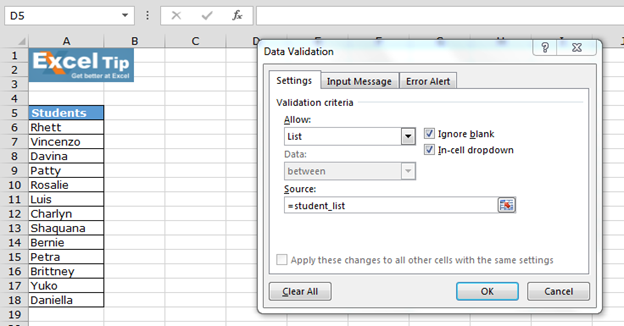
클릭 OK 이제 셀에 버튼이 표시됩니다. 이것은 드롭 다운 목록입니다. * 버튼을 클릭하면 목록에서 이름을 선택할 수있는 학생 목록이 표시됩니다.
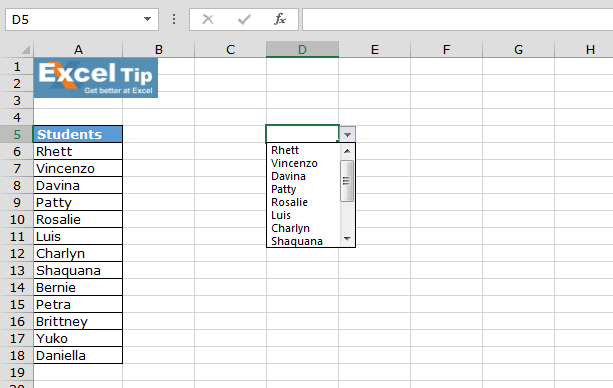
이러한 방식으로 데이터 유효성 검사 옵션을 사용하여 Microsoft Excel에서 드롭 다운 목록 또는 선택 목록을 만들 수 있습니다.
동영상 : Excel에서 데이터 유효성 검사를 사용하여 드롭 다운 목록을 만드는 방법 # 데이터 유효성 검사 사용에 대한 빠른 참조를 보려면 동영상 링크를 클릭하세요. 새로운 채널을 구독하고 계속 배우십시오!
_ 블로그가 마음에 들면 Facebook에서 친구들과 공유하세요. Twitter와 Facebook에서도 팔로우 할 수 있습니다 ._
_ 우리는 여러분의 의견을 듣고 싶습니다. 우리가 작업을 개선, 보완 또는 혁신하고 더 나은 서비스를 제공 할 수있는 방법을 알려주십시오. [email protected]_로 문의 해주세요