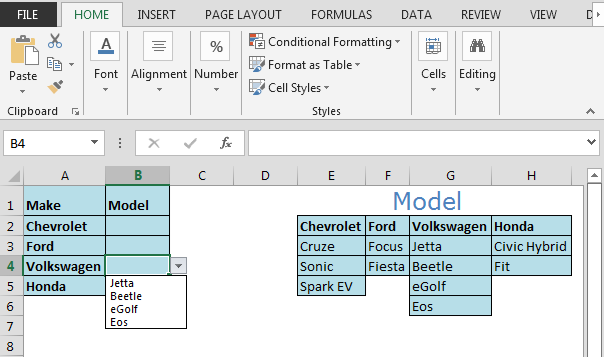어떻게 Microsoft Excel에서 이름 범위를 기반으로 다운 목록 동적 드롭을 만들 수
이 기사에서는 동적 드롭 다운 목록을 만드는 방법을 배웁니다. 첫 번째 목록에서 선택한 후 두 번째 드롭 다운 목록이 동적으로 업데이트됩니다. INDIRECT 기능 및 이름 관리자를 사용합니다.
동적 드롭 다운 목록은 최종 사용자가 첫 번째 목록에 속하는 Excel 드롭 다운 목록에서 항목을 선택하는 데 유용합니다.
Excel에서 데이터 유효성 검사를 사용하면 사용자가 미리 정의되지 않은 정보를 입력 할 때 사용자 지정 오류 메시지를 만들 수 있습니다.
이 기사에서는 INDIRECT 기능 및 이름 관리자를 사용합니다.
[.underline] # 예를 들어 보겠습니다. # 자동차 데이터, 즉 제조사 및 모델이 있습니다. 아이디어는 자동차의 제조사를 선택하는 것이며 자동차의 모델은 동적으로 업데이트되고 선택할 수 있어야합니다.

첫 번째 단계는 모델 목록을 만드는 것입니다. E2 : H6 범위를 선택하고 CTRL + SHIFT + F3 (여러 목록을 만드는 단축키)을 누릅니다.
-
선택에서 이름 만들기 창이 나타납니다.
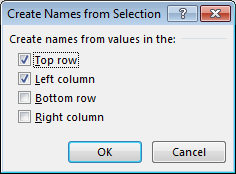
-
맨 위 행 옵션을 왼쪽 열이 아닌 선택하고 확인을 클릭하십시오.
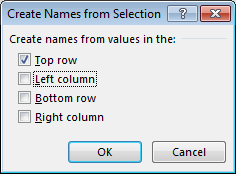
-
CTRL + F3을 눌러 이름 관리자를 열면 Car Make 목록이 표시됩니다
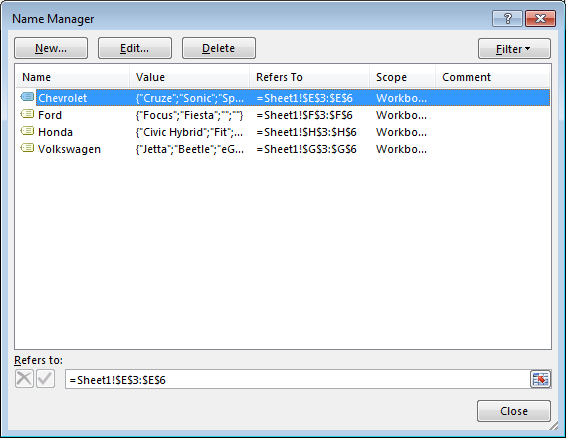
-
여기서 유일한 문제는 생성 된 목록에 셀 E6, F5, F6 등과 같은 공백이 포함되어 있다는 것입니다.
-
GO TO 명령을 사용하여 공백을 쉽게 제거 할 수 있습니다.
-
범위 E2 : H6을 선택하고 키보드에서 F5 키를 눌러 Go to 명령을 엽니 다
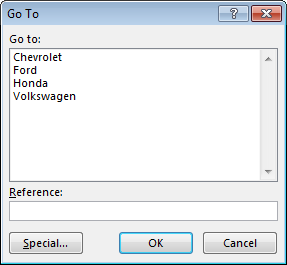
-
특수를 클릭하고 공백을 선택한 다음 확인을 클릭하십시오.
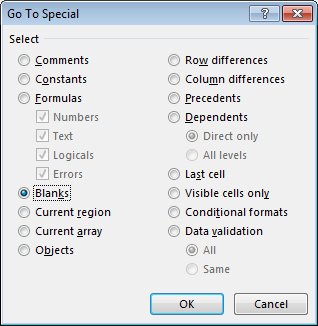
-
선택한 범위의 모든 빈 셀이 선택됩니다.
-
오른쪽 클릭하거나 CTRL +-(대시)
-
셀 위로 이동을 선택한 다음 확인을 클릭하세요
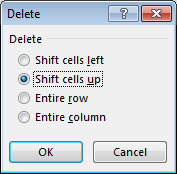
-
CTRL + F3을 사용하여 정확한 이름 목록을 확인할 수 있습니다
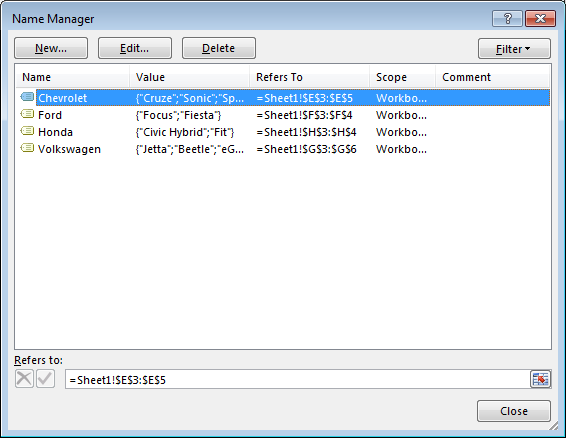
-
이제 빈 셀이 제거되었습니다.
범위 B2 : B5 클릭 데이터 탭 클릭 * 데이터 도구 그룹에서 데이터 유효성 검사 옵션 선택
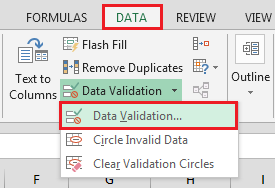
또는 ALT + D + L * 단축키를 사용하여 데이터 유효성 검사
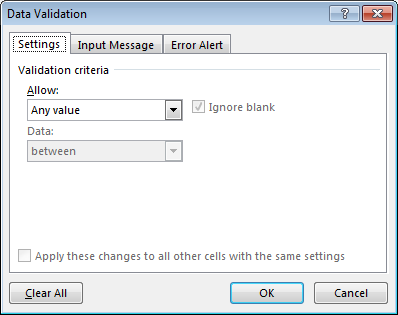
-
설정 그룹에서 허용을 클릭하고 목록을 선택
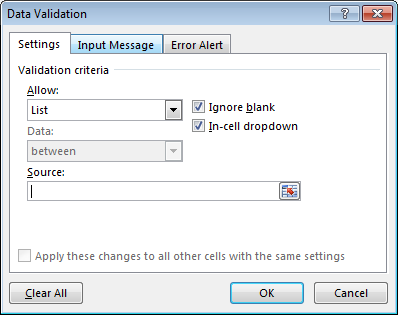
소스에서 공식을 = INDIRECT (A2) *로 입력하고 확인 버튼을 클릭합니다.
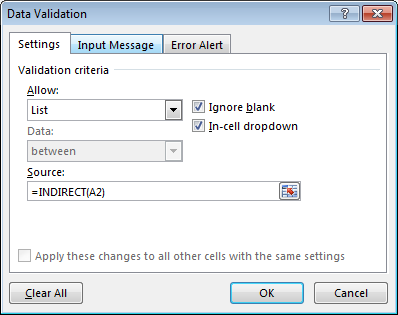
-
셀 B2를 클릭하면 선택 가능한 옵션을 볼 수 있습니다.
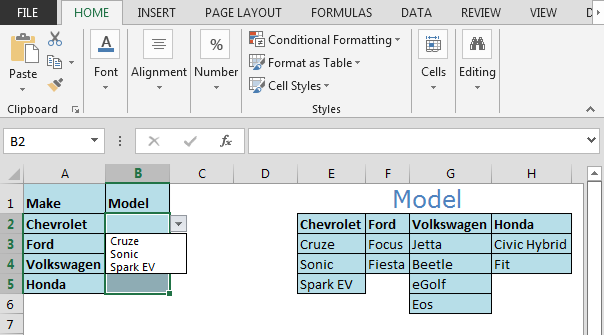
-
A 란에 입력 한 제조사에 따라 모델을 선택할 수 있습니다.