엑셀 시트의 하단에 빈 행을 삭제하는 방법
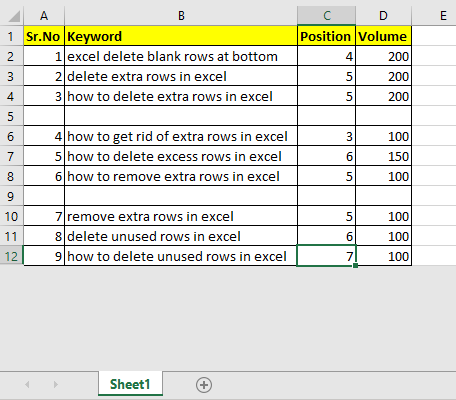
시트에서 사용하지 않는 빈 행을 삭제하면 파일 크기를 크게 줄이고 대시 보드를 깔끔하게 만들 수 있습니다. 이 기사에서는 워크 시트에서 사용하지 않는 행을 빠르게 삭제할 수있는 방법에 대해 알아 봅니다.
이 기사에서 행을 삭제하는 다음 방법에 대해 설명합니다.
* Excel 시트 하단의 빈 행을 문자 그대로 삭제
* 사용 된 범위 내에서 사용하지 않는 행 삭제
마지막 사용 범위 재설정 사용하지 않는 행을 삭제하여 표시되지 않도록 (숨기기).
시트에서 여분의 빈 행을 삭제하는 방법?
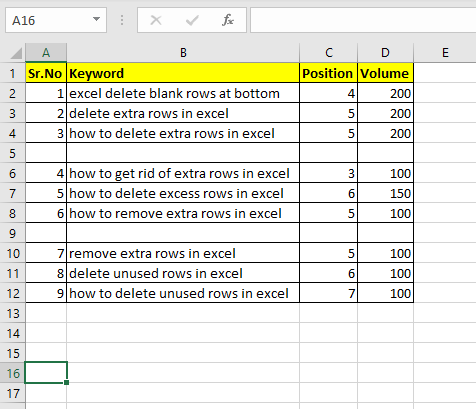
여기에 데이터 테이블이 있습니다. 12 번째 행 아래의 행은 사용되지 않으며 이러한 행과 데이터가있는 경우 삭제하고 싶습니다. 이렇게하려면 13 번째 행을 선택하고 Ctrl + Shift + 아래쪽 화살표 키를 누릅니다. 시트의 마지막 행에 도달 할 때까지이 조합을 길게 누릅니다.
이제 CTRL + SHIFT + SPACE 키 조합을 누릅니다. 선택한 셀의 전체 행이 선택됩니다.
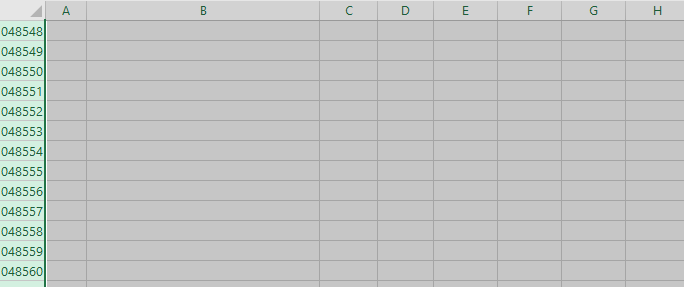
이제 CTRL +-(CTRL 및 빼기) 키 조합을 누릅니다. 전체 행이 삭제됩니다.
Learn `link : / keyboard-formula-shortcuts-50-excel-shortcuts-to-incre-your-productivity [50 Excel 단축키로 생산성 향상 _]`._
테이블 내에서 여분의 빈 행을 제거하는 방법?
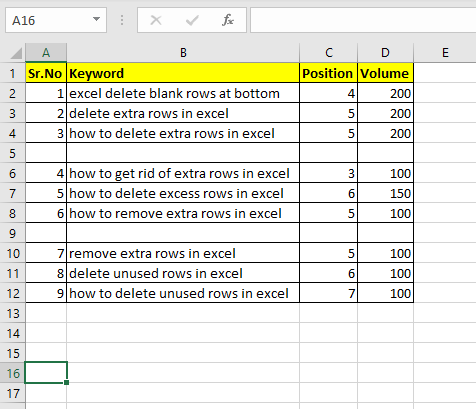
위의 표에서 빈 행을 볼 수 있습니다. 이 예에서는 수동으로 삭제할 수있는 빈 행이 2 개뿐입니다. 실제 데이터에는 수백 개의 임의의 사용되지 않은 행이있는 수천 개의 행이있을 수 있습니다. 이러한 경우 빈 행을 삭제하는 것이 주요 문제가 될 수 있습니다. 하지만 걱정하지 마세요. 사용하지 않는 행을 한 번에 삭제할 수 있습니다.
데이터 테이블에서 사용하지 않는 모든 행을 삭제하려면 다음 단계를 따르십시오.
빈 행을 삭제할 전체 기본 열을 선택하십시오. 키워드의 양이 없으면 해당 행이 쓸모가 없으므로 Table에서 D 열을 선택합니다.
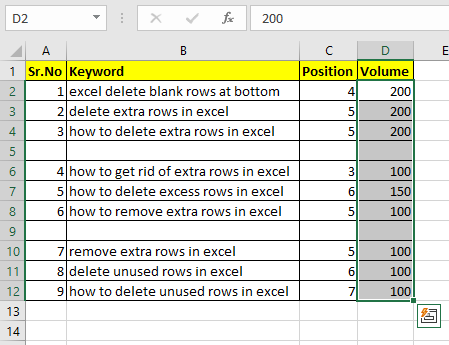
이제 CTRL + G 조합을 눌러 Go-To 대화 상자를 엽니 다.
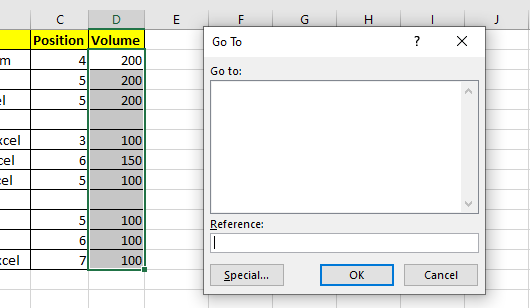
왼쪽 하단에 “Special”버튼이 있습니다. 그것을 클릭하십시오.
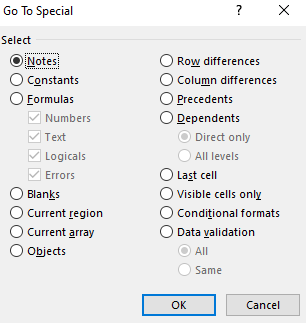
Go To 특수 대화 상자입니다. Home→ Editing→ Find→ Select→ Go To Special * 옵션에서도 열 수 있습니다.
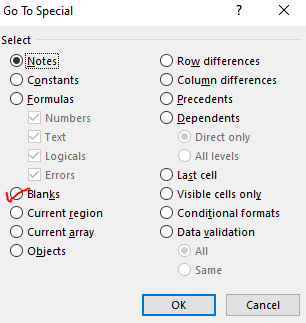
“빈”옵션 버튼을 찾습니다. 그것을 클릭하고 확인을 누르십시오.
Excel은 해당 열의 빈 셀을 선택합니다.
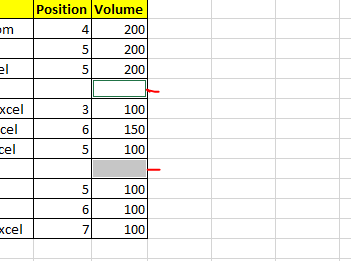
이제 CTRL + SHIFT + SPACE를 눌러 선택한 셀의 전체 행을 선택합니다. 전체 행을 선택합니다. 이제 CTRL +-키 조합을 눌러 선택한 행을 삭제합니다.
마지막 사용 범위 재설정 거친 작업을 수행하기 위해 시트에서 아래로 내려가는 경우가 많습니다. 셀이나 행 또는 열에서 대략적인 작업을 수행 한 후 데이터를 삭제합니다. 이제 우리는 Excel이 그것을 잊을 것으로 기대합니다. 하지만 엑셀은 쉽게 잊지 않습니다.
A10000 셀에 “Hi”라고 적어 보겠습니다. A2 셀로 돌아가서 “Hello Exceltip.com”과 같이 작성합니다. 이제 A10000으로 돌아가서 거기에서 콘텐츠를 삭제하십시오. A1로 돌아갑니다.
이제 CTRL + END *를 누르면 커서가 A1000 셀로 이동합니다. 해당 행을 삭제하더라도. 아무것도 작동하지 않습니다. Excel은 셀을 기억하고 사용 범위로 간주합니다.
재설정하려면 VBA에서이 코드 줄을 사용합니다.
Worksheet.UsedRange
사용 방법은 다음과 같습니다.
Alt + F11을 눌러 VB 편집기를 엽니 다.
모듈이나 워크 시트에 이것을 작성하십시오.
Sub test() ActiveSheet.UsedRange End Sub
이것을 실행하면 사용한 범위가 재설정됩니다. 이제 CTRL + End 단축키를 누르면됩니다. 데이터가있는 마지막 셀로 이동합니다.
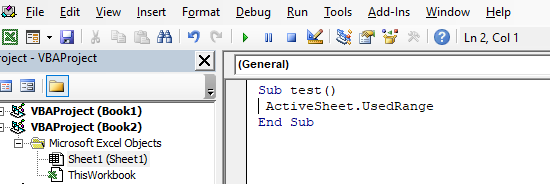
sub
의 대안 직접 실행 창을 사용하여 사용 된 범위를 재설정하고 사용 된 행과 열을 무시할 수도 있습니다.
즉시 실행 창을 열려면보기 메뉴로 이동하여 직접 실행 창을 찾으십시오. 그것을 클릭하면 VBE에서 아래에 있습니다. 직접 실행 창은 코드를 디버그하는 데 사용되지만 저장하지 않고도 작은 코드 덩어리를 실행할 수 있습니다.
직접 실행 창에서 “Activesheet.usedrange”줄을 작성하고 Enter 버튼을 누르십시오. 이를 반영하는 것은 없지만 작업이 완료되었습니다. activesheet로 이동합니다.
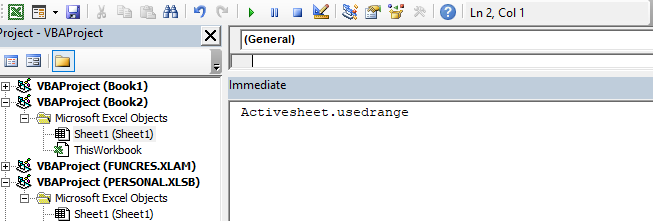
사용하지 않는 행을 보이지 않게 만들기 사용하지 않는 행을 삭제하여 대시 보드를 위해 표시되지 않도록하려면. 그런 다음 행 삭제는이 새 버전에서 작동하지 않습니다. 행을 삭제할 때마다 새 행이 발생합니다 (보기 전용이며 가중치가 없음).
따라서 시트 하단의 행을 삭제하여 시트에 나타나지 않도록하려면 해당 행을 숨 깁니다.
사용 된 범위 뒤의 첫 번째 빈 셀을 선택하고 단축키 CTRL + SHIFT + DOWN 키를 사용하여 사용 된 범위 아래의 전체 열을 선택합니다.
이제 CTRL + SHIFT + SPACE를 눌러 전체 행을 선택합니다.
이제 선택한 행을 클릭하십시오.
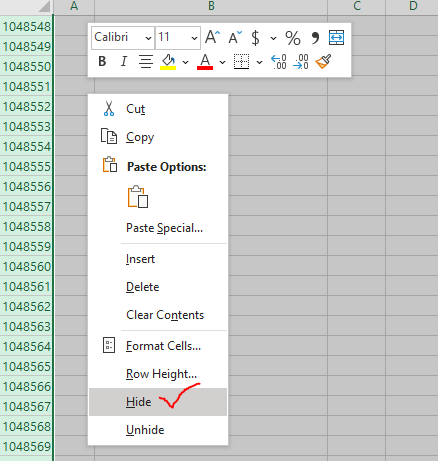
숨기기 옵션을 찾으십시오. 그것을 클릭하십시오. 이렇게하면 사용 된 범위 아래의 모든 행이 숨겨집니다. 이제 아무도 해당 행을 편집 할 수 없습니다.
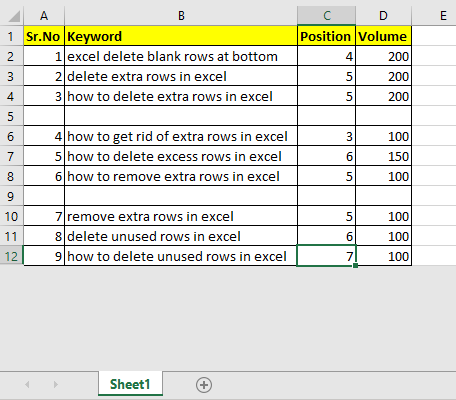
시트 하단에 사용되지 않은 모든 항목이 사라진 것을 볼 수 있습니다.
관련 기사
link : / tips-how-to-delete-drop-down-list [Excel 드롭 다운 목록 삭제]: * 드롭 다운 목록은 사용자가 데이터를 입력 할 수 없도록 제한하고 목록에서 선택할 수있는 옵션을 제공합니다. 사용자가 목록에서 선택하는 대신 데이터를 입력 할 수 있으므로 드롭 다운 목록을 삭제하거나 제거해야합니다.
link : / excel-editing-deleting-all-cell-comments-in-a-sheet [Excel 2016에서 모든 셀 주석 삭제]: Excel의 주석으로 셀에 포함 된 내용을 다른 사람에게 알리고 다른 사람에게 알립니다. 셀에 주석을 추가하기 위해 Excel 2016에서는 주석 삽입 기능을 제공합니다.
주석을 삽입하면 작은 빨간색 삼각형이 표시됩니다.
link : / tips-how-to-delete-only-filtered-rows-without-deleting-the-hidden-rows-in-microsoft-excel-2010-2013 [Excel에서 숨겨진 행없이 필터링 된 행만 삭제하는 방법 ]: * 많은 사람들이 다른 행을 방해하지 않고 선택한 행을 삭제하는 방법을 묻고 있습니다. Excel에서 찾기 및 선택 옵션을 사용합니다.
link : / files-workbook-and-worksheets-in-vba-delete-sheets-without-confirmation-prompts-using-vba-in-microsoft-excel [Excel에서 VBA를 사용하여 확인 메시지없이 시트를 삭제하는 방법]: 시트를 만들거나 추가해야 할 때가 있으며 나중에 해당 시트가 사용되지 않는 경우가 있으므로 통합 문서에서 시트를 빠르게 삭제해야합니다. 이 *
인기 기사 :
link : / keyboard-formula-shortcuts-50-excel-shortcuts-to-increase-your-productivity [50 개의 Excel 단축키로 생산성 향상]| 작업 속도를 높이십시오. 이 50 개의 바로 가기를 사용하면 Excel에서 더 빠르게 작업 할 수 있습니다.
link : / formulas-and-functions-introduction-of-vlookup-function [Excel VLOOKUP 함수 사용 방법]| 이것은 다른 범위와 시트에서 값을 조회하는 데 사용되는 Excel의 가장 많이 사용되고 인기있는 기능 중 하나입니다. link : / tips-countif-in-microsoft-excel [사용 방법]
link : / formulas-and-functions-vlookup-function [Excel]
link : / tips-countif-in-microsoft-excel [COUNTIF 함수]| 이 놀라운 기능을 사용하여 조건으로 값을 계산합니다.
특정 값을 계산하기 위해 데이터를 필터링 할 필요가 없습니다. Countif 기능은 대시 보드를 준비하는 데 필수적입니다.
link : / excel-formula-and-function-excel-sumif-function [Excel에서 SUMIF 함수 사용 방법]| 이것은 또 다른 대시 보드 필수 기능입니다. 이를 통해 특정 조건에 대한 값을 합산 할 수 있습니다.