어떻게 VBA를 사용하여 다른 워크 시트에 데이터를 추출하는?
직원 이름, 주, 직원 ID, 관리자 및 프로세스가 포함 된 회사 보고서가 있습니다.
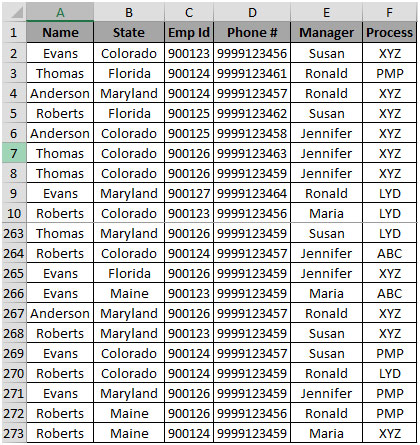
위의 데이터에는 250 개 이상의 행이 포함되어 있습니다. 이제 사용자가 드롭 다운 목록에서 이름, 관리자 및 프로세스를 선택하도록합니다.
정보는 한 번의 클릭으로 다른 시트에서 업데이트되어야합니다

위에 표시된 여러 기준에 대한 출력을 얻으려면 VBA 코드가 필요합니다. VB 편집기를 시작하려면 아래에 언급 된 단계를 따라야합니다. 코드 그룹에서 개발자 탭을 클릭합니다. , Visual Basic을 선택하거나 간단히 ALT + F11을 눌러 VBA 화면을 시작합니다
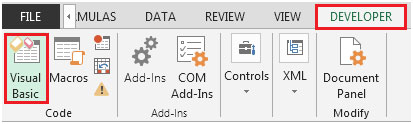
-
삽입을 클릭 한 다음 모듈
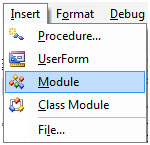
그러면 새 모듈이 생성됩니다.
모듈에 다음 코드를 입력하십시오.
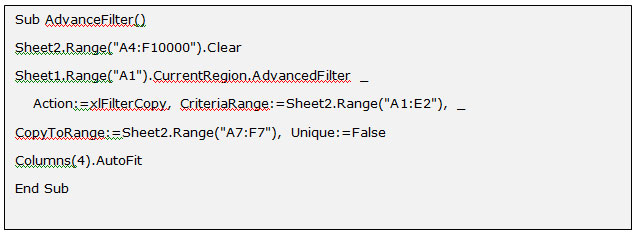
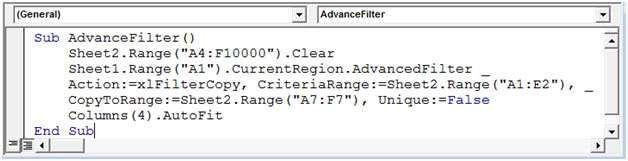
GO 버튼에 매크로를 할당 할 수 있습니다. GO 버튼을 클릭하면 다음과 같은 결과가 표시됩니다

위의 VBA 코드는 직원 이름, 관리자 또는 프로세스를 변경하면 결과를 자동으로 업데이트합니다.
이러한 방식으로 VBA를 통한 고급 필터 *를 사용하여 여러 조건에서 데이터를 추출 할 수 있습니다.
고급 필터 색인 :
link : / tips-introduction-to-use-advance-filter [고급 필터 소개]
`link : / tips-using-and-or-and-multiple-criterias [1.
“And”, “Or”및 다중 기준 사용]`
link : / tips-how-to-filter-unique-records [2. 고유 레코드를 필터링하는 방법]
link : / tips-how-to-use-wildcards [3. 와일드 카드 사용 방법]
`link : / tips-extract-records-after-specific-date-criteria [4.
특정 날짜 기준 이후 레코드 추출]`
`link : / tips-extract-items-between-2-dates-criteria [5.
두 날짜 기준 사이의 항목 추출]`
`link : / tips-how-to-extract-data-with-specific-text [6.
특정 텍스트로 데이터를 추출하는 방법?]`
`link : / tips-how-to-extract-data-to-another-worksheet-using-vba [7.
VBA를 사용하여 다른 워크 시트로 데이터를 추출하는 방법?]`