어떻게 VBA에서 Microsoft Excel을 사용하여 셀의 데이터 기반에 선택을 필터링하려면
이 기사에서는 셀 선택을 기반으로 데이터를 필터링하는 방법을 배웁니다.
아래 단계를 따라야합니다.
개발자 탭을 클릭하십시오. 코드 그룹에서 Visual Basic을 선택하십시오
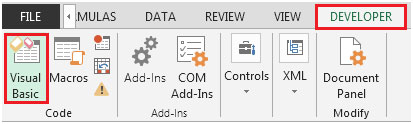
현재 워크 시트에 다음 코드를 입력합니다 (이 예에서는 sheet1)
Private Sub Worksheet_BeforeDoubleClick (ByVal Target As Range, Cancel As Boolean)
Dim xcolumn As Integer
Dim xvalue As String
xcolumn = ActiveCell.Column
xvalue = ActiveCell.Value
Application.Intersect (ActiveCell, [headers])가 아무것도 아닌 경우
If ActiveCell.Value <> “”Then
ActiveSheet.Range ( “A : d”). AutoFilter 필드 : = xcolumn, Criteria1 : = xvalue
취소 = True
End If
End If
End Sub
===
===
Private Sub Worksheet_SelectionChange (ByVal Target As Range)
Dim rownumber As Integer
rownumber = ActiveCell.Row
Application.Intersect (ActiveCell, [headers])가 아무것도 아닌 경우
If ActiveCell.Value <> “”Then
Range ( “A1 : D13”). Interior.ColorIndex = xlNone
Range ( “A”& rownumber & “: D”& rownumber) .Interior.ColorIndex = 6
End If
End If
End Sub
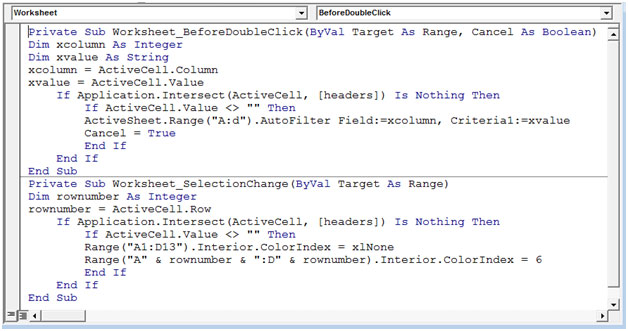
참고 : 위 코드의 헤더는 범위 A1 : D1의 명명 된 범위를 나타냅니다. 범위 A1 : D1을 선택하고 이름 상자에 헤더를 입력하거나 수식 탭에서 정의 된 이름을 사용할 수 있습니다
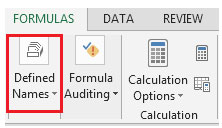
BeforeDoubleClick * 이벤트는 사용자가 셀을 두 번 클릭 할 때마다 트리거되며 검색 아래로 필터를 변경합니다.
-
제품 C로 데이터를 필터링하려면 D4 셀을 쉽게 두 번 클릭하여 검색을 필터링 할 수 있습니다.
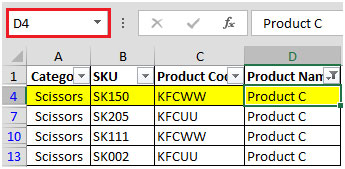
열 C 및 제품 KFCWW로 검색을 필터링하려는 경우 C4 셀을 두 번 클릭하여 데이터 범위를 좁 힙니다.
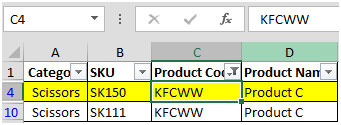
SelectionChange * 이벤트는 사용자가 셀을 선택할 때마다 활성화되며 색상이 흰색에서 노란색으로 변경됩니다. 활성 셀이 비어 있으면 코드가 실행되지 않습니다.
-
B3 셀을 클릭하면 행이 노란색으로 강조 표시됩니다. 아래 스냅 샷 참조
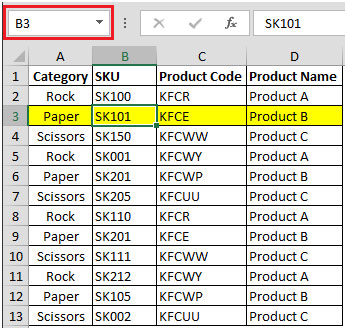
여기에서 수식 표시 줄에 선택한 셀, 즉 B3 셀이 표시되는 것을 볼 수 있습니다. 이러한 방식으로 한 번의 클릭으로 행을 강조 표시하고 VBA 코드를 사용하여 셀 선택을 기반으로 데이터를 필터링 할 수 있습니다.