Excel에서 고유 레코드를 필터링하는 방법
이 기사에서는 Excel에서 고유 레코드를 필터링하는 방법에 대해 알아 봅니다.
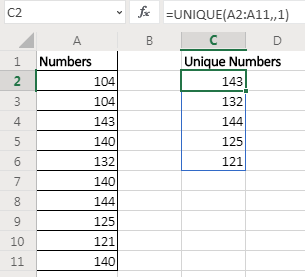
이전 Excel 2016 및 이전 버전에서는 복잡한 수식을 사용하여`link : / counting-how-to-count-unique-values-in-excel-with-criteria-2 [범위에서 고유 값 추출]`을 사용했습니다. Excel 365 온라인 버전에서 MS는 주어진 목록에서 고유 항목을 단순히 반환하는 새로운 동적 배열 기능 UNIQUE를 제공합니다.
UNIQUE 함수 구문
|
=UNIQUE(array,[by_col],[exactly_once]) |
배열 : 고유 한 값을 추출하려는 배열 :
[by_col] : 배열이 수평이면 TRUE (1)로 설정합니다. 기본적으로 수직 데이터의 경우 FALSE입니다.
[exactly_once] : 배열에서 한 번만 발생하는 값을 추출하려면 TRUE (1)로 설정하십시오. 기본적으로 모든 고유 값을 추출하는 것은 FALSE (0)입니다.
이 UNIQUE 함수가 어떻게 작동하는지 이해하기위한 몇 가지 예를 들어 보겠습니다.
UNIQUE 함수 예 예 1 : Excel 365의 UNIQUE 함수를 사용하여 목록에서 고유 번호를 추출합니다.
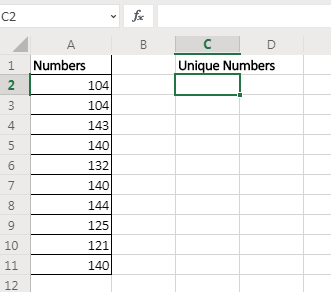
여기에 샘플 데이터가 있습니다. A2 : A11 범위에 중복 값이 포함 된 숫자가 있습니다. 이 범위에서 고유 한 값을 얻고 싶습니다. Excel 365의 UNIQUE 기능 만 사용하겠습니다.
|
=UNIQUE(A2:A11) |
이 수식은 범위에서 모든 고유 값을 반환합니다.
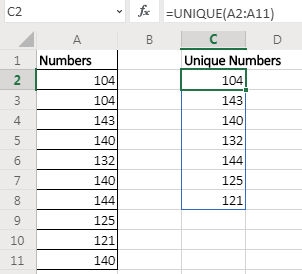
Enter 버튼을 누르 자마자 결과로 생성 된 고유 값 배열이 셀 아래로 쏟아집니다. 이것은 온라인 Excel 365에서만 사용할 수있는 동적 배열입니다.
예 2 : 범위에서 한 번만 발생하는 값을 추출합니다.
위의 예에서는 범위에서 고유 한 값을 얻었습니다. 값이 한 번, 두 번 또는 그 이상 발생하면 우리는 그에 대한 입장을 하나만 얻었습니다. 그러나 범위에서 한 번만 발생하는 값 (범위의 고유 한 값)을 추출하려면 공식은 다음과 같습니다.
|
=UNIQUE(A2:A11,1) |
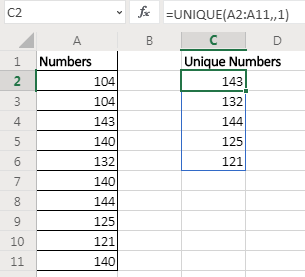
여기에서 exact_once 변수를 TRUE로 설정합니다. 범위 / 배열 자체에서 고유 한 값을 반환합니다.
예제 3 : 수평 데이터에서 고유 한 값 찾기
위의 두 예에서 배열은 수직이고 숫자 값을 가졌습니다. 숫자가 아닌 값과 수평 데이터가 있으면 어떨까요? 음, 걱정하지 마세요. Excel UNIQUE 함수는 숫자, 텍스트, 부울 등 모든 종류의 값에서 작동합니다. 또한 수평 데이터 설정에서도 사용할 수 있습니다.

여기에 인접한 열의 셀에 이름이 있습니다. 아래 셀에서 반복하지 않고 모든 이름을 얻고 싶습니다.
공식은 다음과 같습니다.
|
=UNIQUE(C2:K2,,1) |
열의 배열에서 모든 중복을 제거한 후 이름을 반환합니다.
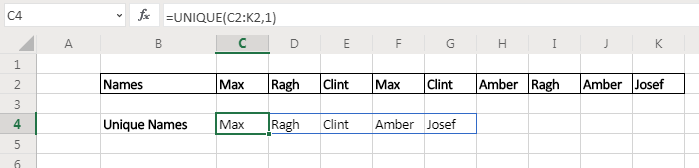
Excel 2010-2016 용
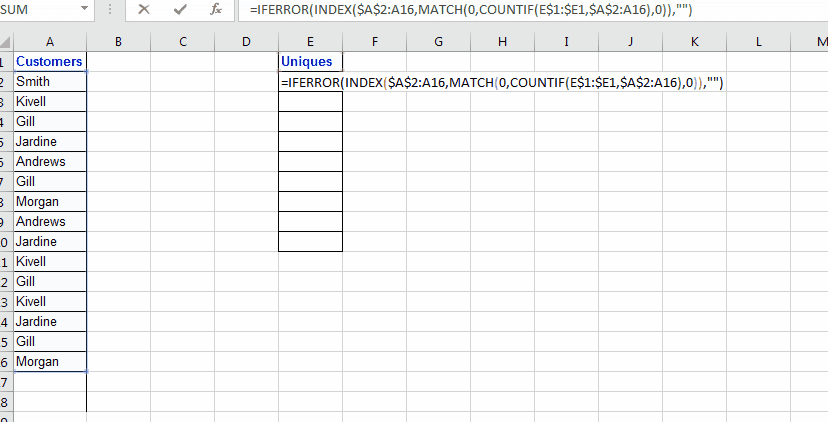
목록에서 고유 한 값 목록을 추출하기 위해 INDEX, MATCH 및 COUNTIF를 사용합니다. 또한 깔끔한 결과를 얻기 위해 IFERROR도 사용할 것입니다.
그리고 네, 그것은 배열 수식이 될 것입니다… 그러니 해봅시다… 일반 수식 Excel에서 고유 값 추출
|
\{=INDEX(ref_list,MATCH(0,COUNTIF*(expanding_ouput_range,ref_list),0))} |
Ref_list : 고유 한 값을 추출하려는 목록 Expanding_ouput_range : 이제 이것은 매우 중요합니다. 추출 된 목록을 보려는 범위입니다. 이 범위에는 목록의 일부가 아닌 고유 한 제목이 있어야하며 수식이 제목 아래에 있어야합니다 (표제가 E1에있는 경우 수식이 E2에 있음). 이제 확장은 수식을 아래로 끌 때 출력 범위를 확장해야 함을 의미합니다. 이렇게하려면 머리글을 $ E $ 1 : E1 (내 머리글은 E1에 있음)로 참조해야합니다. 아래로 드래그하면 확장됩니다. E2에서는 $ E $ 1 : E1이됩니다. E3에서는 $ E $ 1 : E2가됩니다. E2에서는 $ E $ 1 : E3 등이됩니다. * 이제 예제를 살펴 보겠습니다. 명확 해집니다.
고유 값 추출 Excel 예제 여기에 A2 : A16 범위의 A 열에이 고객 목록이 있습니다. 이제 E 열에서 고객 에게서만 고유 한 값을 얻고 싶습니다. 이제이 범위 A2 : A16도 증가 할 수 있으므로 목록이 증가 할 때마다 수식이 목록에서 새 고객 이름을 가져 오길 원합니다.
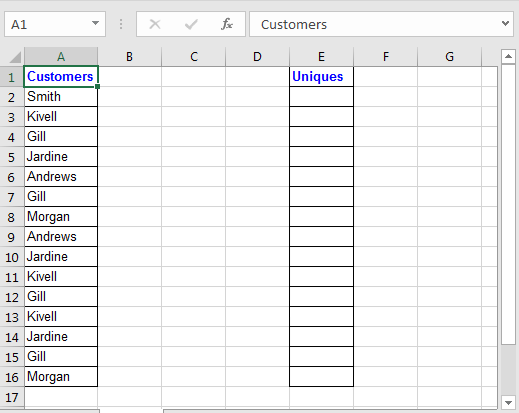
이제 A 열에서 고유 한 값을 가져 오려면이 수식을 셀 E2에 작성하고 Ctrl + Shift + Enter를 눌러 배열 수식으로 만듭니다. *
|
\{=INDEX(A$2:A16,MATCH(0,COUNTIF($E$1:E1,$A$2:A16),0))} |
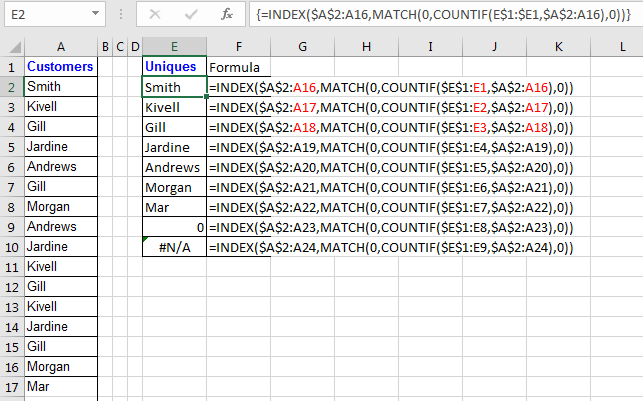
A $ 2 : A16 : 목록이 확장되고 추출하고 싶은 새로운 고유 값이있을 것으로 예상합니다. 그렇기 때문에 A16을 절대 참조하지 않고 바닥에서 열어 두었습니다. 다음 수식을 복사 할 때마다 확장 할 수 있습니다.
그래서 우리는`link : / lookup-formulas-retrieving-matching-values-from-not-adjacent-list [how INDEX and MATCH function works]`를 알고 있습니다. 여기서 주요 부분은 :
COUNTIF ($ E $ 1 : E1, $ A $ 2 : A16) :이 수식은 1과 0의 배열을 반환합니다. $ E $ 1 : E1 범위의 값이 기준 목록 $ A $ 2 : A16에서 발견 될 때마다 값은 $ A $ 2 : A16 범위의 해당 위치에서 1로 변환됩니다.
이제 MATCH 함수를 사용하여 값 0을 찾고 있습니다. Match는 COUNTIF 함수에 의해 반환 된 배열에서 찾은 처음 0의 위치를 반환합니다. INDEX는 A $ 2 : A16을 조사하여 MATCH 함수가 반환 한 인덱스에서 찾은 값을 반환합니다.
이해하기 조금 어려울 수도 있지만 작동합니다. 목록 끝에있는 0은 더 이상 고유 한 값이 없음을 나타냅니다. 마지막에 0이 표시되지 않으면 아래 셀에 수식을 복사해야합니다.
이제 #NA를 피하기 위해 Excel의 IFERROR 기능을 사용할 수 있습니다.
|
\{=IFERROR(INDEX($A$2:A16,MATCH(0,COUNTIF(E$1:$E1,$A$2:A16),0)),””)} |
참고 : 이러한 중괄호를 수동으로 넣지 말고 Ctrl + Shift + Enter를 사용하여 결과를 얻으십시오.
Excel에서 Excel의 고유 레코드를 필터링하는 방법에 대한이 기사가 설명이되기를 바랍니다. 여기에서 값 추출 및 관련 Excel 수식에 대한 더 많은 문서를 찾을 수 있습니다. 블로그가 마음에 들면 Facebook에서 친구들과 공유하세요. 또한 Twitter와 Facebook에서 우리를 팔로우 할 수 있습니다. 우리는 여러분의 의견을 듣고 싶습니다. 우리의 작업을 개선, 보완 또는 혁신하고 더 나은 서비스를 제공 할 수있는 방법을 알려주십시오. [email protected]로 이메일을 보내주십시오.
관련 기사 :
link : / lookup-formulas-excel-formula-to-extract-unique-values-from-a-list [Excel Formula to Extract Unique Values From a List]| Excel 2016 및 이전 버전의 목록에서 모든 고유 값을 찾기 위해이 간단한 수식을 사용합니다.
link : / custom-functions-in-vba-extract-unique-values-in-excel-using-one-function [UNIQUE Function for Excel 2016]| Excel 2016은 UNIQUE 함수를 제공하지 않지만 만들 수 있습니다. 이 UDF UNIQUE 함수는 목록에서 모든 고유 값을 반환합니다.
link : / counting-how-to-count-unique-values-in-excel-with-criteria-2 [기준을 사용하여 Excel에서 고유 한 값을 계산하는 방법]| 기준에 따라 Excel에서 고유 한 값을 계산하기 위해 함수 조합을 사용합니다. FREQUENCY 함수는이 공식의 핵심입니다
인기 기사 :
link : / tips-if-condition-in-excel [Excel에서 IF 함수 사용 방법]: Excel의 IF 문은 조건을 확인하고 조건이 TRUE 인 경우 특정 값을 반환하거나 FALSE 인 경우 다른 특정 값을 반환합니다. .
link : / formulas-and-functions-introduction-of-vlookup-function [Excel에서 VLOOKUP 함수 사용 방법]: 다양한 범위의 값을 조회하는 데 사용되는 Excel에서 가장 많이 사용되는 인기 함수 중 하나입니다. 및 시트.
link : / excel-formula-and-function-excel-sumif-function [Excel에서 SUMIF 함수 사용 방법]: 대시 보드의 또 다른 필수 기능입니다. 이를 통해 특정 조건에 대한 값을 합산 할 수 있습니다.
link : / tips-countif-in-microsoft-excel [Excel에서 COUNTIF 함수 사용 방법]:이 놀라운 함수를 사용하여 조건으로 값을 계산합니다. 특정 값을 계산하기 위해 데이터를 필터링 할 필요가 없습니다. Countif 기능은 대시 보드를 준비하는 데 필수적입니다.