어떻게 Microsoft Excel에서 최대 값의 열이있는 셀을 찾으려면
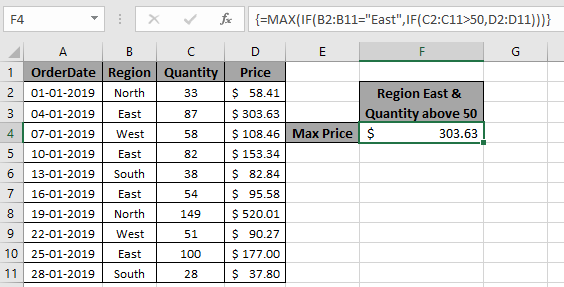
이 기사에서는 Excel의 여러 조건과 일치하는 경우 최대 값을 찾는 방법에 대해 알아 봅니다.
시나리오 :
긴 범위의 데이터로 작업 할 때는 둘 이상의 조건이 일치하는 범위에서 최대 값을 찾아야합니다. Excel IF 기능을 사용하여 최대 값을 찾는 간단한 단어입니다. IF 함수는 True 또는 False를 반환하고 Max 함수는 해당 배열에서 최대 값을 찾습니다.
여러 기준으로 최대 값을 찾는 구문
|
\{= ( (Criteria1=match1), range_max))} |
참고 : Excel에서 배열 또는 범위로 작업 할 때 Ctrl + Shift + Enter를 사용하십시오. 이렇게하면 기본적으로 공식에 중괄호가 생성됩니다. 이 중괄호를 수동으로 넣으려고하지 마십시오.
예 :
이 모든 것들은 이해하기 어려울 수 있습니다. 따라서 아래 표시된 예제에서 실행하여이 수식을 테스트 해 보겠습니다. 여기서는 기준이있는 값에 대한 공식을 수행합니다.
공식 사용 :
|
\{ =
B2:B11=”East”,
50 , D2:D11 )))} |
기준 1은 가격이 “동부”지역이어야합니다
기준 2는 수량이 50보다 큰 가격입니다.
설명 :
-
IF (C2 : C11> 50, D2 : D11)은 수량이 50보다 큰 FALSE 값과 가격 값의 배열을 반환합니다.
\ {거짓; 303.63; 108.46; 153.34; 거짓; 95.58; 520.01; 90.27; 177; FALSE}. IF (B2 : B11 = “East”, IF (C2 : C11> 50, D2 : D11))는 region이 East 인 나머지 가격 값의 배열을 반환합니다.
-
MAX 함수는 반환 된 배열에서 최대 값을 찾아 필요한 PRICE 값입니다.
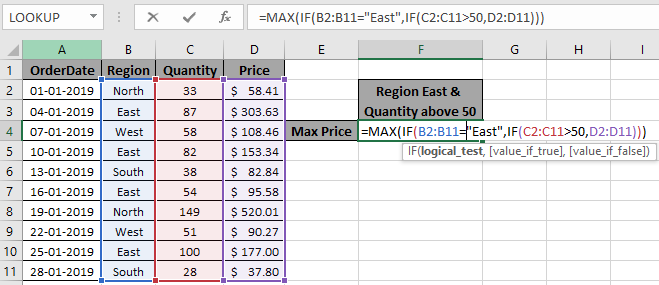
여기에서 범위 (B2 : B11)를 값 “East”및 50보다 큰 수량 (C2 : C11)과 일치시켜 가격 범위 (D2 : D11)에서 최대 값을 반환합니다. 범위의 최대 값을 얻으려면 Enter 키를 누르세요
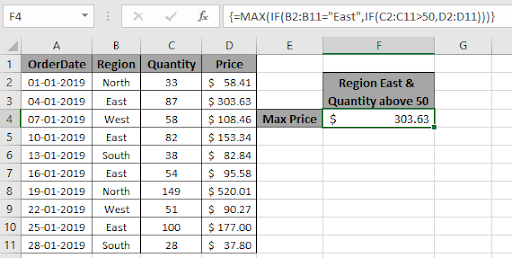
보시다시피 기준이 값 범위와 일치하면 MAX 값이 있습니다.
Excel 365 및 2019 버전의 대체 기능.
Excel MAXIFS 함수는 Excel 365 및 2019에 도입 된 새로운 함수입니다.이 함수는 주어진 범위에서 MAX 값을 반환합니다.
이 기사에서는 Excel에서 MAXIFS 함수를 사용하는 방법을 배웁니다.
MAXIFS 함수 구문
|
=MAXIFS(max_range,criteria_range1,criteria1,…) |
Max_range1 : 최대 값을 포함하는 숫자 범위입니다.
Criteria_range1 : 최대 값을 얻기 전에 필터링하려는 기준 범위입니다.
Criteria1 : Max 값을 얻기 전에 criteria_range에 넣을 기준 또는 필터입니다.
criteria_range 및 criteria의 여러 쌍을 가질 수 있습니다.
예를 들어 MAXIFS 함수를 이해합시다.
MAXIFS 함수의 예 여기에 데이터 테이블이 있습니다. 첫 번째 열에는 숫자 값이 포함됩니다. 두 번째 열에는 지역이 포함되고 세 번째 열에는 부서가 있습니다.
작업은 각 지역의 첫 번째 범위에서 최대 값을 알려주는 것입니다.
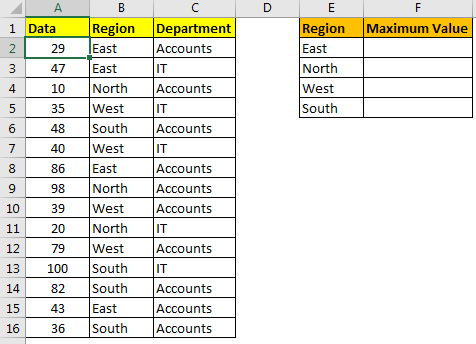
“동쪽”지역에서 최대 값을 얻는 공식은 다음과 같습니다.
|
=MAXIFS(A2:A16,B2:B16,”East”) |
82를 반환합니다.
여기에서는 하드 코딩 된 기준을 제공했지만 기준을 참조하여 동적으로 만들 수도 있습니다.
|
=MAXIFS($A$2:$A$16,$B$2:$B$16,E2) |
여기서는 최대 범위 및 기준 범위를 잠그기 위해`link : / excel-range-name-what-is-an-absolute-reference-in-excel [절대 범위]`를 사용했습니다.
MAXIFS 함수에 둘 이상의 기준을 넣을 수 있습니다. 예를 들어 SOUTH 지역의 IT 부서에서 MAX 값을 얻으려면 공식은 다음과 같습니다.
|
=MAXIFS(A2:A16,C2:C16,”IT”,B2:B16,”SOUTH”) |
위의 데이터에 따라 100을 반환합니다. IT 대신 “Accounts”를 넣으면 MAXIFS는 82를 반환합니다.
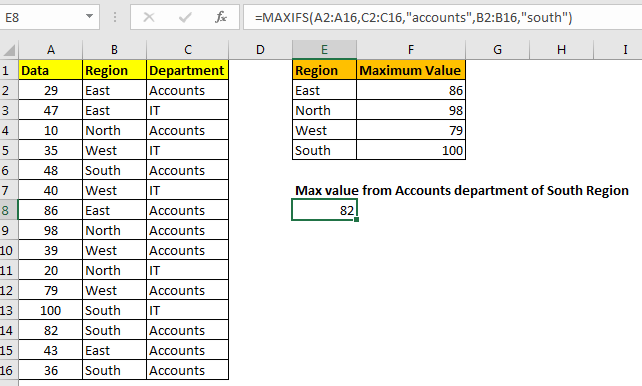
그래서이 글은 엑셀 365와 2019의 MAXIFS 기능에 대한 기사였습니다. 도움이 되었기를 바랍니다. 이 기사 또는 기타 엑셀 주제에 대해 의문이 있으시면 아래 댓글 섹션에 질문하십시오.
관련 기사
link : / statistical-formulas-calculate-max-if-condition-match [조건이 일치하는 경우 최대 계산]| Excel 2016 및 이전 버전의 조건으로 MAX 값을 계산하려면이 공식을 사용하십시오. MAX 및 IF 함수를 함께 사용하면 조건부 Max 출력을 얻을 수 있습니다.
Excel 2019/365 함수 :
link : / excel-365-functions-how-to-use-the-excel-unique-function [Excel UNIQUE 함수 사용 방법]| UNIQUE 함수는 주어진 배열에서 고유 값을 반환합니다.
link : / excel-365-functions-the-sort-function-in-excel [Excel의 SORT 함수]| SORT 함수는 제공된 배열의 정렬 된 형식을 반환합니다.
link : / excel-365-functions-how-to-use-excel-sortby-function [Excel SORTBY 함수 사용 방법]| SORTBY 함수는 지정된 범위를 다른 지정된 범위로 정렬합니다. 정렬 범위는 테이블의 일부일 필요가 없습니다.
link : / excel-365-functions-how-to-use-the-excel-filter-function [Excel FILTER 함수 사용 방법]| FILTER 함수는 주어진 기준과 일치하는 모든 값을 반환하고 결과를 인접한 셀로 넘깁니다.
link : / excel-365-functions-the-sequence-function-in-excel [Excel의 SEQUENCE 함수]| SEQUENCE 함수는 일련의 순차 번호를 반환합니다. 동적 배열 수식입니다.
인기 기사 :
link : / keyboard-formula-shortcuts-50-excel-shortcuts-to-increase-your-productivity [50 개의 Excel 단축키로 생산성 향상]| 작업 속도를 높이십시오. 이 50 개의 바로 가기를 사용하면 Excel에서 더 빠르게 작업 할 수 있습니다.
link : / formulas-and-functions-introduction-of-vlookup-function [Excel의 VLOOKUP 함수]| 이것은 다른 범위와 시트에서 값을 조회하는 데 사용되는 Excel의 가장 많이 사용되고 인기있는 기능 중 하나입니다.
link : / tips-countif-in-microsoft-excel [Excel 2016의 COUNTIF]| 이 놀라운 기능을 사용하여 조건으로 값을 계산합니다. 특정 값을 계산하기 위해 데이터를 필터링 할 필요가 없습니다.
Countif 기능은 대시 보드를 준비하는 데 필수적입니다.
link : / excel-formula-and-function-excel-sumif-function [Excel에서 SUMIF 함수 사용 방법]| 이것은 또 다른 대시 보드 필수 기능입니다. 이를 통해 특정 조건에 대한 값을 합산 할 수 있습니다.