Excel에서 셀에 시트의 이름을 얻는 방법
이 기사에서는 Excel에서 셀의 시트 이름을 얻는 방법을 배웁니다.
시나리오
간단히 말해서 복잡한 데이터로 작업하는 경우. 그리고 시트 이름을 셀의 텍스트로 원합니다.
Excel의 CELL 함수
Excel의 셀 기능은 col, contents, filename, ..etc와 같은 워크 시트에 대한 정보를 제공합니다.
구문
|
=CELL(“filename”,A1) |
“filename”: 참조 셀 A1의 시트 전체 이름을 가져옵니다. 시트의 셀 참조
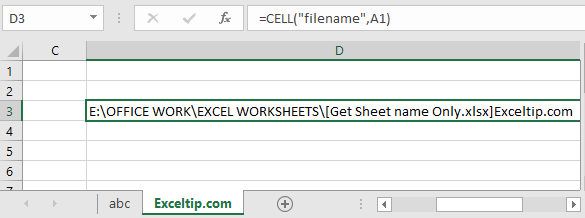
하지만 시트 이름 만 추출하면됩니다. 기본적으로 성입니다.
보시다시피 시트 이름은] (닫힌 큰 괄호 기호) 뒤에 시작됩니다. 이를 위해 우리는 텍스트에서의 위치가 필요하고 시트 이름을 추출 할 것입니다.
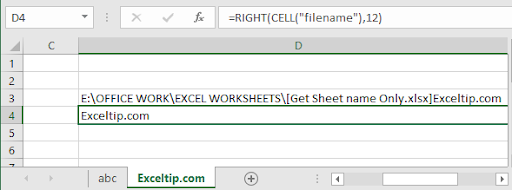
여기서 나는 마지막 결과에서 12 개 문자를 세었다.
그러나 우리는 매번 이것을 할 수 없습니다.
따라서 전체 이름에서 시트 이름을 추출하려면] (닫힌 큰 괄호 기호)의 위치를 찾아야합니다.
공식을 사용하여]
|
=FIND(“]”,CELL(“filename”,A1)) |
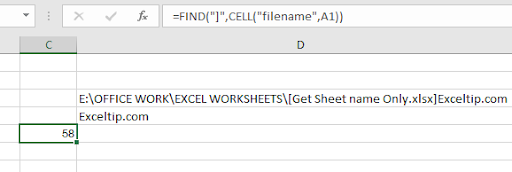
58은]의 위치입니다.
이제 공식이 완성되었습니다
|
=MID(CELL(“filename”,A1),FIND(“]”,CELL(“filename”,A1))+1,255) |
설명 :
CELL ( “filename”, A1) : 워크 시트의 전체 이름을 가져옵니다. FIND ( “]”, CELL ( “filename”, A1)) + 1 :이 함수는]의 위치를 가져오고 필요하므로 +1을 추가합니다. 시트 이름 만의 첫 번째 문자 위치.
255 : Excel에서 시트 이름의 최대 단어 제한.
MID : MID 함수는 시작부터 끝까지 위치를 사용하여 텍스트에서 특정 부분 문자열을 추출합니다.
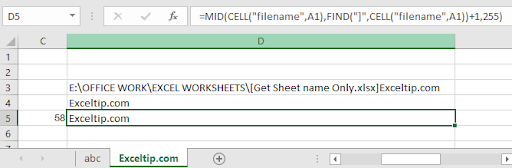
여기에서 공식을 사용하여 파일 이름을 추출했습니다.
이제 MID 함수를 사용하는 대신 공식이 하나 더 있습니다. RIGHT 기능을 사용합니다.
RIGHT 함수는 텍스트의 마지막에서 특정 하위 문자열을 추출합니다.
공식을 사용하십시오.
|
=RIGHT(CELL(“filename”,A2),LEN(CELL(“filename”,A2))-FIND(“]”, CELL(“filename”,A2))) |
설명 :
FIND ( “]”, CELL ( “filename”, A2)) : 시트 이름 char의 위치를 추출합니다.
LEN (CELL ( “filename”, A2)) : 텍스트 (파일 이름)의 길이를 가져옵니다.
RIGHT : RIGHT 함수는 위치를 사용하여 텍스트에서 문자열을 추출합니다.
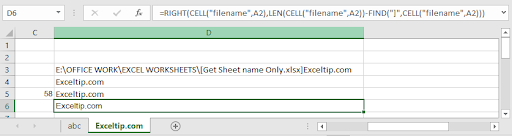
보시다시피이 기능도 잘 작동합니다. 예 … 이제 시트 이름 만 추출하는 데 사용되는 논리가있는 두 가지 다른 공식이 있습니다.
link : / excel-macros-and-vba-get-sheet-names [Excel에서 VBA를 사용하여 시트 이름 만 가져 오기]
VBA 예
세 개의 시트에 데이터가 있고 모든 데이터를 기본 시트로 통합하려고합니다. 각 시트의 데이터는 끝에 시트 이름이 있어야합니다.
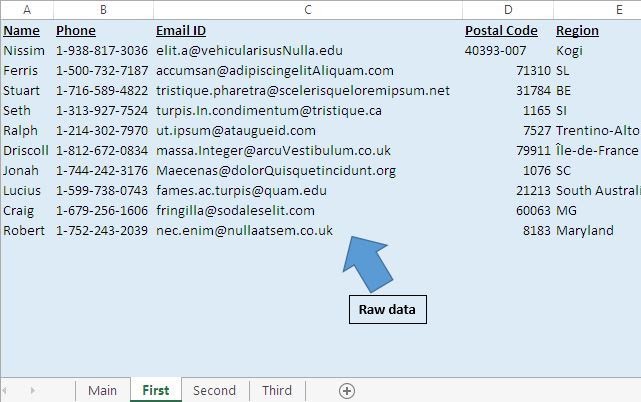
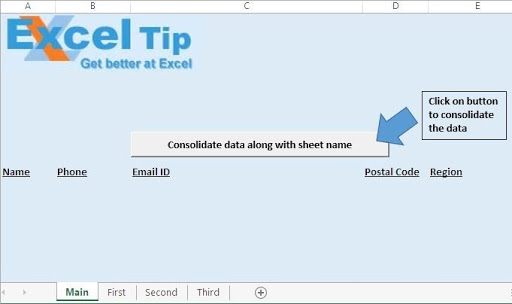
“시트 이름과 함께 데이터 통합”버튼을 클릭하면 데이터가 기본 시트에 통합됩니다.
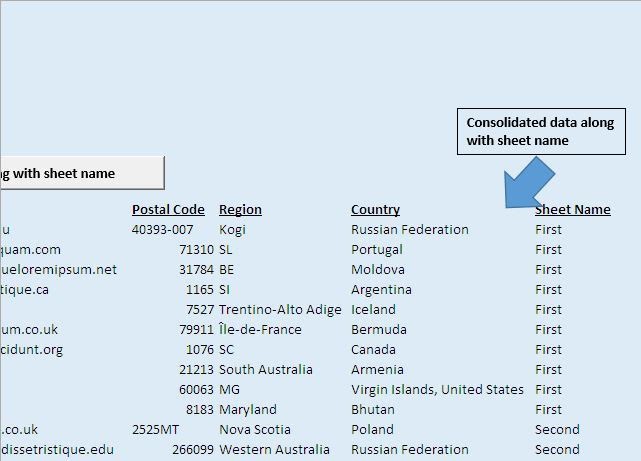
코드 설명
SheetCount = Application.Worksheets.Count 위 코드는 통합 문서 내의 워크 시트 개수를 가져 오는 데 사용됩니다.
LastRow = ActiveCell.SpecialCells (xlLastCell) .Row 위 코드는 마지막 셀의 행 번호를 가져 오는 데 사용됩니다.
Range ( “A2 : F”& LastRow) .Select 위 코드는 A2 셀부터 모든 데이터를 선택하는 데 사용됩니다. * Selection.Copy 위 코드는 선택한 데이터를 복사하는 데 사용됩니다.
Range (Selection, Cells (LastRow, 7)). Value = Sheets (Counter) .Name 위 코드는 선택한 셀에 시트 이름을 할당하는 데 사용됩니다.
아래 코드를 따르세요
Option Explicit
Sub ConsolidateDataWithSheetName()
'Declaring variables
Dim Counter As Integer
Dim SheetCount As Integer
Dim LastRow As Long
'Disabling screen updates
Application.ScreenUpdating = False
'Getting the count of worksheets in the workbook
SheetCount = Application.Worksheets.Count
For Counter = 2 To SheetCount
Sheets(Counter).Activate
Range("A2").Select
'Getting the row number of the last cell
LastRow = ActiveCell.SpecialCells(xlLastCell).Row
'Selecting all the data in the workbook
Range("A2:F" & LastRow).Select
'Copying the selected data
Selection.Copy
Sheets("Main").Activate
Range("A2").Select
LastRow = ActiveCell.SpecialCells(xlLastCell).Row
LastRow = LastRow + 1
'Pasting the copied data to last row on the Main sheet
Cells(LastRow, 1).Select
ActiveSheet.Paste
Cells(LastRow, 7).Select
LastRow = ActiveCell.SpecialCells(xlLastCell).Row
'Adding the sheet name along with the data
Range(Selection, Cells(LastRow, 7)).Value = Sheets(Counter).Name
Next
End Sub
다음은 Excel에서 …. 기능을 사용한 모든 관찰 노트입니다
참고 :
-
최소 길이는 1 자 여야합니다.
-
최대 길이는 31자를 초과 할 수 없습니다.
-
워크 시트에서 다른 탭에 대해 중복 된 이름 또는 동일한 이름은 허용되지 않습니다.
-
이름 지정 시트 탭은 이름에 일부 문자를 허용하지 않습니다.
[,],,? , /, \, ‘, “는 허용되지 않습니다.
Excel에서 셀의 시트 이름을 가져 오는 방법에 대한이 문서가 설명이되기를 바랍니다. 여기에서 이름 값 및 관련 Excel 수식을 추출하는 방법에 대한 더 많은 문서를 찾아보십시오. 당신은 우리의 블로그를 좋아했고, 페이스 북에서 당신의 친구들과 공유 할 수 있습니다. 또한 당신은 트위터와 페이스 북에서 우리를 팔로우 할 수 있습니다. 우리는 당신의 의견을 듣고 싶습니다. 우리가 어떻게 우리의 작업을 개선, 보완 또는 혁신하고 더 좋게 만들 수 있는지 알려주십시오. [email protected]로 보내주세요.
관련 기사 :
link : / excel-range-name-all-about- excel-named-ranges-excel-range-name [Excel 명명 된 범위에 관한 모든 것]: 이름이 태그 된 엑셀 범위는 엑셀 수식에서 사용하기 쉽습니다. 여기에서 모두 알아보세요.
link : / excel-range-name-what-is-name-box-in-excel [Excel의 이름 상자]: 엑셀 이름 상자는 엑셀 시트의 왼쪽 상단에 활성 셀의 이름을 표시하는 작은 표시 영역에 불과합니다. 엑셀의 범위입니다. 참조를위한 셀 또는 배열입니다.
link : / excel-formula-and-function-get-sheet-name-only [Excel에서 워크 시트의 시트 이름을 가져 오는 방법]: Excel의 CELL 함수는 col, contents, filename, ..기타.
link : / excel-range-name-dynamic-named-ranges-in-excel [Excel에서 동적 명명 된 범위를 사용하는 방법]: 동적 이름 범위는 다음에 따라 확장 및 축소되는 배열 또는 범위에 사용되는 이름입니다. 데이터.
여기에서 동적 이름 지정 범위에 대해 자세히 알아보세요.
link : / tips-create-drop-down-list-in-excel-with-color [Excel에서 색상으로 드롭 다운 목록을 만드는 방법]: 조건부 서식 및 데이터 유효성 검사를 사용하여 Excel의 드롭 다운 목록에 색상을 추가합니다. .
link : / excel-text-editing-and-format-join-first-and-last-name-in-excel [Join first and last name in excel]: CONCATENATE 함수를 사용하여 둘 이상의 값 또는 이름을 결합하거나 & 운영자. 이 문서에서는 Excel에서 두 개 이상의 셀을 추가하는 방법을 설명합니다.
인기 기사 :
link : / tips-if-condition-in-excel [Excel에서 IF 함수 사용 방법]: Excel의 IF 문은 조건을 확인하고 조건이 TRUE 인 경우 특정 값을 반환하거나 FALSE 인 경우 다른 특정 값을 반환합니다. .
link : / formulas-and-functions-introduction-of-vlookup-function [Excel에서 VLOOKUP 함수 사용 방법]: 다양한 범위의 값을 조회하는 데 사용되는 Excel에서 가장 많이 사용되는 인기 함수 중 하나입니다. 및 시트.
link : / excel-formula-and-function-excel-sumif-function [Excel에서 SUMIF 함수 사용 방법]: 대시 보드의 또 다른 필수 기능입니다. 이를 통해 특정 조건에 대한 값을 합산 할 수 있습니다.
link : / tips-countif-in-microsoft-excel [Excel에서 COUNTIF 함수 사용 방법]:이 놀라운 함수를 사용하여 조건으로 값을 계산합니다. 특정 값을 계산하기 위해 데이터를 필터링 할 필요가 없습니다. Countif 기능은 대시 보드를 준비하는 데 필수적입니다.