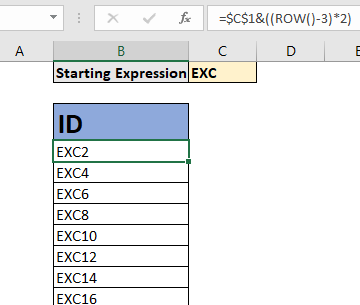Excel에서 어떻게 증가하는 값으로 행 또는 열

행과 열이 다른 셀에 복사 될 때 Excel에서 값이나 계산을 증가 시키려면`link : / lookup-and-reference-excel-row-function [ROW function]`을 사용해야합니다. (SEQUENCE 함수가있는 경우가 아님). 이 기사에서는 행 또는 열과 관련하여 계산을 증가시키는 방법에 대해 알아 봅니다.
일반 공식
|
=Expression* (( of rows above first formula )[steps]) |
식 : 증분하려는 식의 참조 인 값입니다. 하드 코딩 된 값이거나 유효한 출력을 반환하는 표현식 일 수 있습니다. 절대 표현식이어야합니다 (대부분의 경우).
첫 번째 수식 위의 행 수 : B3에이 첫 번째 수식을 작성하는 경우이 수식 위의 행 수는 2가됩니다. [단계] : 이것은 선택 사항입니다. 다음 증분에서 점프하려는 단계의 수입니다.
_ 표현식과 수식 사이의 산술 연산자는 증분 요구 사항에 맞게 다른 연산자로 대체 될 수 있습니다 ._
일반 공식에 익숙해 지도록 몇 가지 예를 살펴 보겠습니다.
예 1 : ID 생성을위한 자동 증분 공식 생성.
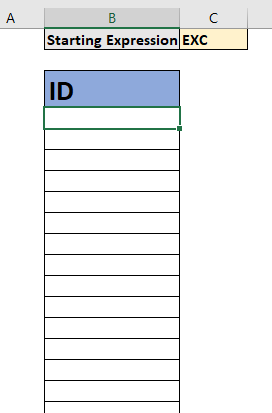
여기서는 자동 증분 ID 수식을 만들어야합니다. EXC1, EXC2, EXC3 등으로 ID를 만드는 수식을 작성하고 싶습니다. 1 씩 증가를 시작하고이를 EXC에 연결하기 만하면되므로 단계를 사용하지 않습니다. EXC는 Cell C1에 작성되었으므로 C1을 시작 표현식으로 사용합니다.
일반 공식을 사용하여 셀 B4에 아래 공식을 작성하고 복사합니다.
|
=$C$1&( |
우리는 연결하기를 원했기 때문에 + 연산자를 앰퍼샌드 연산자 (&)로 대체했습니다. 그리고 셀 B4에 첫 번째 수식을 작성하고 있으므로 ROW ()에서 3을 뺍니다. 결과는 여기에 있습니다.

자동 증분 ID가 생성되었음을 알 수 있습니다. Excel은 1을 EXC에 연결하고 1을 이전 값에 추가했습니다. ID를 만들기 위해 새 수식을 작성할 필요가 없습니다. 복사 만하면됩니다.
예 3 : 모든 증분으로 원래 값 추가
이 증분에서 시작 표현식은 모든 증분 값에 추가됩니다. 시작 값 100을 100, 200, 300 등으로 증가시키려는 경우 다음과 같이됩니다.
|
=$C$1( |
C1은 100을 포함합니다.
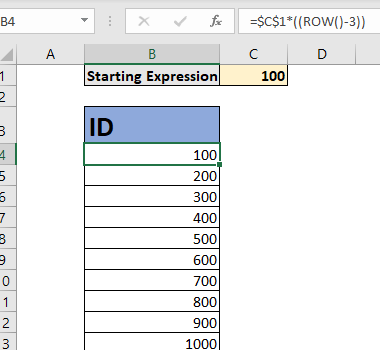
어떻게 작동합니까?
이 기술은 간단합니다. 아시다시피 ROW 함수는 현재 매개 변수가 제공되면 작성된 현재 행 번호를 반환합니다. ROW () 위의 수식은 4를 반환합니다.
다음으로 우리는 그것에서 3을 뺍니다 (4 번째 행 위에 3 개의 행이 있기 때문에).
그것은 우리에게 1을줍니다. 이것은 중요합니다. 아래 수식을 복사 할 때 변경되지 않도록 하드 코딩 된 값이어야합니다.
마지막으로 값 1에 시작 표현식이 곱해집니다 (또는 다른 연산). 아래 공식을 복사하면. ROW ()는 5를 반환하지만 빼는 값은 그대로 유지되고 (3) 2를 얻습니다. 그리고 계속해서 원하는 셀입니다.
단계를 추가하기 위해 간단한 곱셈을 사용합니다.
열 단위로 값 증가 위의 예에서 행 단위로 증가합니다. 같은 행의 다음 열에 복사하면 작동하지 않습니다. 위의 공식에서 우리는 ROW 함수를 사용했습니다. 마찬가지로 COLUMN 함수를 사용할 수 있습니다.
열 단위로 증가 할 일반 공식
|
=Expression* (( of columns on left of first formula )[steps]) |
첫 번째 수식의 왼쪽에있는 열 수 : B3에이 첫 번째 수식을 작성하는 경우이 수식의 왼쪽에있는 열의 수는 1이됩니다. 위와 동일하므로 예제를 제공하지 않습니다. 예.
===
의 대안 link : / excel-365-functions-the-sequence-function-in-excel [SEQUENCE Function]
EXCEL 365 및 2019 사용자에게만 제공되는 새로운 기능입니다. 일련 번호의 배열을 반환합니다. 이를 사용하여 행, 열 또는 둘 다에 따라 순차적으로 값을 증가시킬 수 있습니다. 그리고 예, 단계를 포함 할 수도 있습니다. Excel 365에는 자동 유출 기능이 있으므로이 함수를 사용하면 수식을 복사 할 필요가 없습니다.
따라서 예제 3 번에서했던 것과 동일한 작업을 수행하려면 SEQUENCE 함수 대안은 다음과 같습니다.
|
=$C$1* |
수식을 복사하지 않고도 한 번에 100 개의 증분 값을 자동으로 생성합니다. `link : / excel-365-functions-the-sequence-function-in-excel [SEQUENCE function here]`에 대해 읽을 수 있습니다.
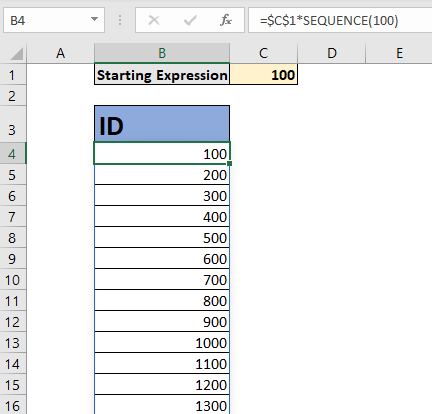
예, 이것이 Excel에서 자동 증가를 수행하는 방법입니다. 지금 쉽게 1을 추가하여 이전 셀을 증가 시키거나 단계를 추가 할 수 있습니다. 이 기사가 도움이 되었기를 바랍니다. 문제가 해결되지 않았다면 아래 댓글 섹션에서 현재 겪고있는 어려움을 알려주세요. 기꺼이 도와 드리겠습니다. 그때까지 Excelling을 유지하십시오.
관련 기사 :
link : / information-formulas-how-to-get-sequential-row-number-in-excel [Excel에서 순차적 행 번호를 얻는 방법]| 때때로 우리는 일련 번호 또는 다른 것에 대한 테이블의 순차적 행 번호를 가져와야합니다. 이 기사에서는 데이터 시작부터 Excel에서 행 번호를 매기는 방법을 배웁니다.
link : / excel-365-functions-the-sequence-function-in-excel [Excel의 SEQUENCE 함수]| Excel의 SEQUENCE 함수는 일련의 숫자 값을 반환합니다. 행 및 열과 함께 시퀀스의 단계를 조정할 수도 있습니다.
link : / excel-text-formulas-increment-a-number-in-a-text-string-in-excel [Excel에서 텍스트 문자열의 숫자 증가]| 항목 목록이 많고 Excel에서 이전 텍스트의 마지막 텍스트 수를 늘려야하는 경우 TEXT 및 RIGHT 두 가지 기능의 도움이 필요합니다.
link : / conditional-formatting-highlight-row-with-bottom-3-values-with-a-criteria [기준이있는 하위 3 개 값이있는 행 강조 표시]| 하위 3 개 값과 기준으로 행 값을 강조 표시하려면이 수식이 도움이됩니다.
인기 기사 :
link : / keyboard-formula-shortcuts-50-excel-shortcuts-to-increase-your-productivity [50 개의 Excel 단축키로 생산성 향상]| 작업 속도를 높이십시오. 이 50 개의 바로 가기를 사용하면 Excel에서 더 빠르게 작업 할 수 있습니다.
link : / formulas-and-functions-introduction-of-vlookup-function [Excel VLOOKUP 함수 사용 방법]| 이것은 다른 범위와 시트에서 값을 조회하는 데 사용되는 Excel의 가장 많이 사용되고 인기있는 기능 중 하나입니다. link : / tips-countif-in-microsoft-excel [사용 방법]
link : / formulas-and-functions-vlookup-function [Excel]
link : / tips-countif-in-microsoft-excel [COUNTIF 함수]| 이 놀라운 기능을 사용하여 조건으로 값을 계산합니다.
특정 값을 계산하기 위해 데이터를 필터링 할 필요가 없습니다. Countif 기능은 대시 보드를 준비하는 데 필수적입니다.
link : / excel-formula-and-function-excel-sumif-function [Excel에서 SUMIF 함수 사용 방법]| 이것은 또 다른 대시 보드 필수 기능입니다. 이를 통해 특정 조건에 대한 값을 합산 할 수 있습니다.