병합 및 Microsoft Excel에서 센터
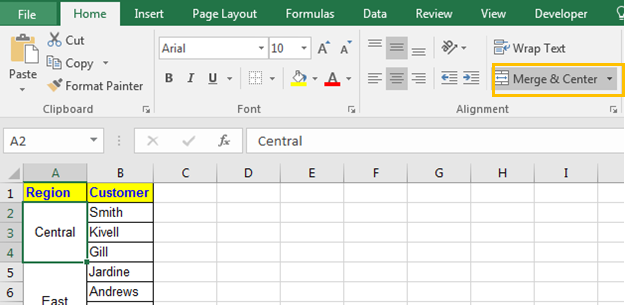
이 기사에서는 Microsoft Excel의 병합 및 중심에 대해 알아 봅니다.
병합 및 중심이란 무엇입니까?
Merge & Center는 여러 셀을 결합하고 첫 번째 셀의 내용을 중앙에 배치하는 Excel의 기능입니다. 열과 행도 병합 할 수 있습니다. 여러 셀을 단일 셀로 결합하고 Microsoft Excel에서 Excel 대시 보드의 기본 헤더를 만드는 데 사용됩니다.
병합 및 중앙에서 사용할 수있는 네 가지 옵션이 있습니다 .-
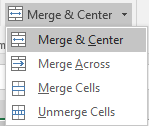
병합 및 중앙 :이 기능은 Excel에서 셀 텍스트를 결합하고 중앙에 배치합니다.
2nd Merge Across :이 기능은 선택한 행에서만 작동하며 행의 여러 열을 결합하지만 병합 된 셀의 텍스트는 오른쪽 정렬됩니다.
3 차 병합 셀 :이 기능은 선택한 셀만 결합합니다. 4 차 셀 병합 해제 :이 기능 선택한 셀을 기본 위치로 병합 해제
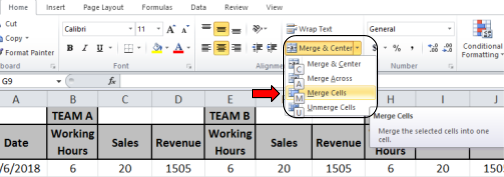
예 :
이 모든 것들은 이해하기 어려울 수 있습니다. 예제를 사용하여 함수를 사용하는 방법을 이해합시다. 여기서 우리는 아래 테이블에서 병합과 중심을 수행 할 것입니다
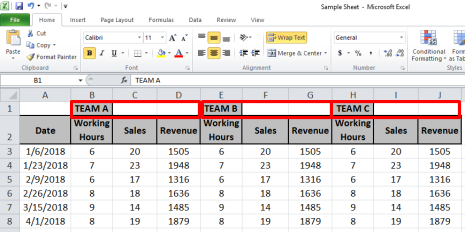
Excel에서 둘 이상의 셀을 병합하는 바로 가기
병합 할 셀을 선택하고 Alt> H> M> C를 순차적으로 사용합니다.
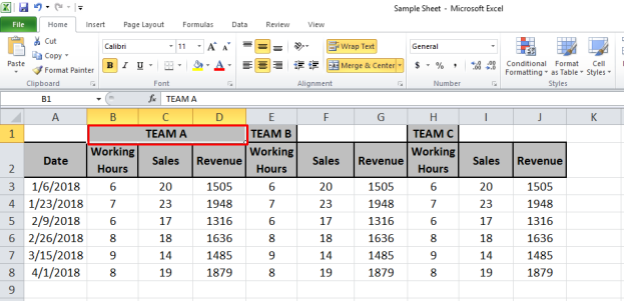
보시다시피 B1 셀의 텍스트가 병합되고 B1에서 D1 셀로 중앙에 위치합니다.
참고 : 병합 및 가운데 옵션은 병합 및 가운데를 수행하는 동안 가장 왼쪽 위에있는 셀 하나의 텍스트 만 가져옵니다.
병합 할 셀의 내용에주의해야합니다. 그럼 아래의 예를 들어 보겠습니다.
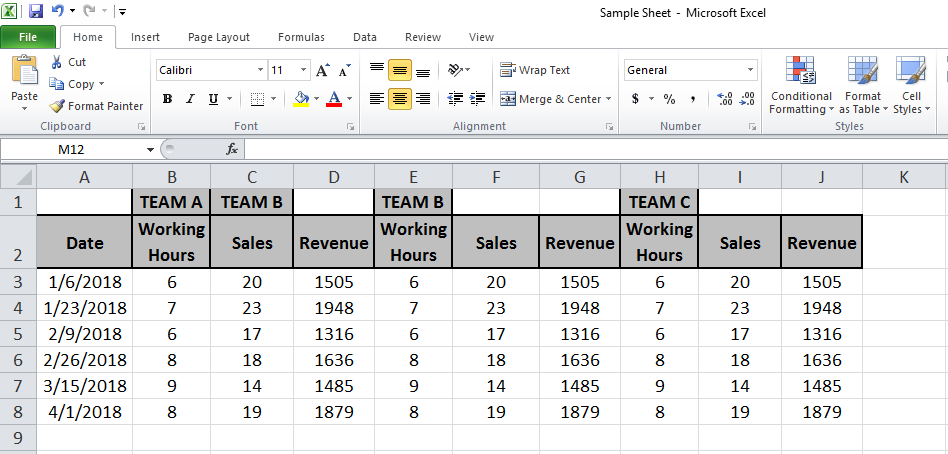
텍스트를 B1에서 D1로 병합해야합니다. 따라서 C1 셀의 텍스트가 지워지고 B1 셀의 텍스트가 병합되어 B1에서 D1까지의 셀 중앙에 배치되지만 그렇게하기 전에 경고가 표시됩니다.
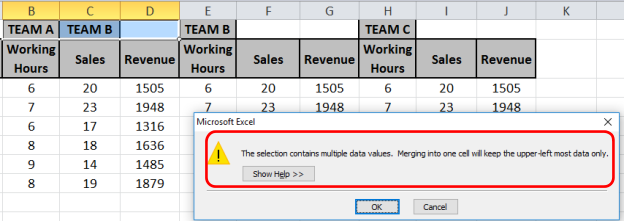
확인을 클릭하면 아래와 같이 출력됩니다.
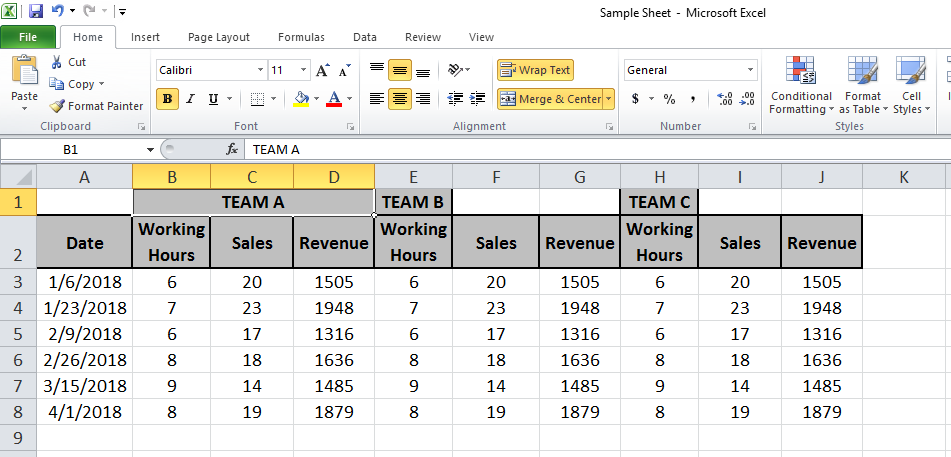
이제 E1 ~ G1 셀과 H1 ~ J1 셀에서 동일한 기능이 수행됩니다.
따라서 F4 키를 사용하여 마지막 기능을 다시 수행합니다.
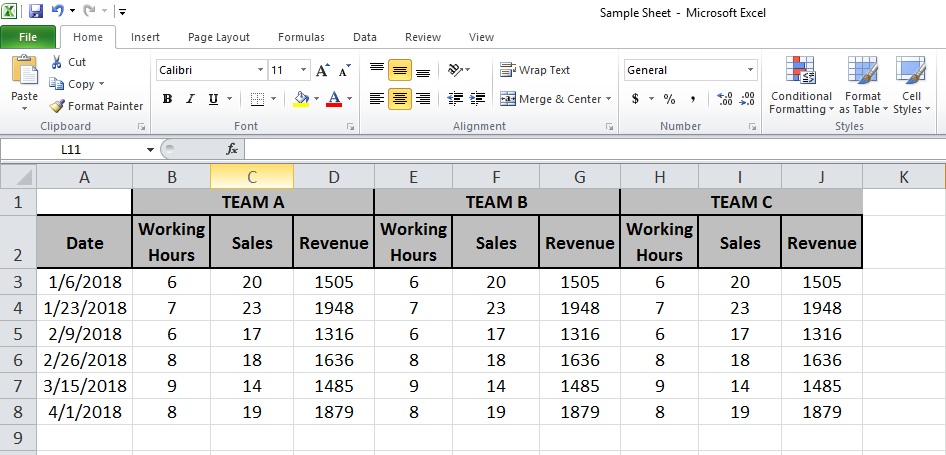
위 이미지에서 A 팀의 데이터는 A 팀 라벨 아래에 있습니다. 마찬가지로 B 팀과 C 팀도 마찬가지입니다.
Excel에서 셀 병합 해제 방법 따라서 두 개 또는 셀이 병합 된 상태에서 병합을 해제하려면 병합 및 가운데 버튼을 사용하십시오.
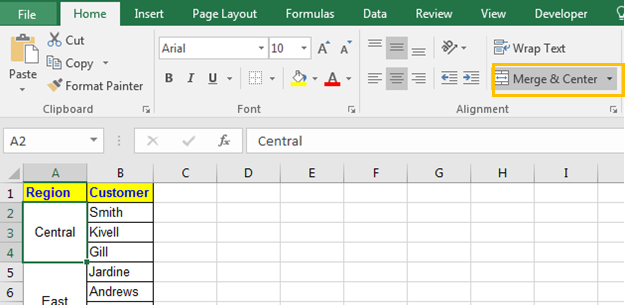
셀 병합 해제 단계
병합 된 셀 선택 홈 탭으로 이동> Alignment Group에서 “Merge & Center”를 클릭합니다.
-
그리고 끝났습니다. 셀이 병합 해제됩니다.
단축키 ALT> H> M> C 순차를 사용하여 동일한 작업을 수행 할 수 있습니다.
이제 병합 된 셀에 있던 값은 왼쪽 상단 셀에만 있고 다른 셀은 아래 이미지에서 볼 수 있듯이 비어 있고, 비어 있고, null, void 및 블랙홀입니다.
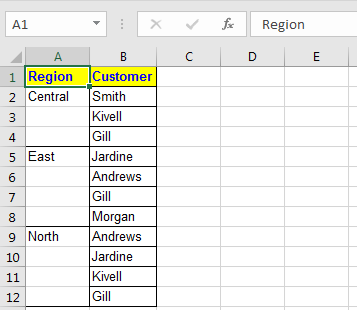
이것은 셀 병합을 해제하고 각 셀을 원래 값으로 채우는 방법에 대한 다음 임무로 이어집니다.
Excel의 병합 및 중심과 관련된 몇 가지 자주 묻는 질문을 찾았습니다.
Q1. Excel에서 열을 병합하는 방법은 무엇입니까?
답 : 간단합니다. 열을 선택하고 ALT> H> M> C 키를 차례로 누르십시오.
끝난. 다음.
Q2. Excel에서 셀을 병합 해제하는 방법은 무엇입니까?
다시 동일하게 병합 된 셀을 선택하고 ALT> H> M> C 키를 순차적으로 누릅니다.
끝난. 다음.
Q3. 단어에서 셀을 병합하는 방법?
음, 이것은 Excel 자습서이지만 여전히 단어에서 셀을 선택하고 ALT> J> L> M을 누릅니다. Microsoft Excel에서 Merge and Center 사용에 대한이 기사가 설명이되기를 바랍니다. 여기에서 더 많은 키보드 단축키 사용에 대한 더 많은 문서를 찾아보세요.
블로그가 마음에 들면 Facebook에서 친구들과 공유하세요. 또한 Twitter와 Facebook에서 우리를 팔로우 할 수 있습니다. 우리는 여러분의 의견을 듣고 싶습니다. 우리가 작업을 개선, 보완 또는 혁신하고 여러분을 위해 개선 할 수있는 방법을 알려주십시오. [email protected]로 문의 해주세요
관련 기사 :
link : / excel-generals-shortcut-to-toggle-between-absolute-and-relative-references-in-excel [단축키를 사용하여 Excel에서 절대 참조와 상대 참조간에 전환하는 방법]: 절대로 변환하는 F4 단축키 상대 참조 및 Excel에서 그 반대의 경우 동일한 바로 가기 사용.
link : / tips-shortcut-key-for-merge-and-center-in-microsoft-excel [Excel에서 병합 및 가운데에 바로 가기 키 사용 방법]: Alt를 사용하고 h, m 및 c를 따라 병합합니다. Excel의 중앙 셀.
link : / excel-keyboard-shortcuts-selecting-a-columns-or-rows-using-keyboard-shortcuts [Excel에서 키보드 단축키를 사용하여 전체 열과 행을 선택하는 방법]:
Ctrl + Space를 사용하여 전체 열을 선택하고 Shift + Space를 사용하여 Excel에서 바로 가기 키를 사용하여 전체 행을 선택합니다 .link : / excel-keyboard-shortcuts-paste-special-shortcut-in-mac-and-windows [Paste Special Shortcut in Mac and Windows]: Windows에서 선택하여 붙여 넣기의 키보드 단축키는 Ctrl + Alt + V입니다. 반면 Mac에서는 Ctrl + COMMAND + V 키 조합을 사용하여 Excel에서 특수 붙여 넣기 대화 상자를 엽니 다.
link : / excel-keyboard-shortcuts-excel-insert-row-shortcut [Excel에서 행 바로 가기 삽입 방법]: Ctrl + Shift + =를 사용하여 행, 열 또는 셀을 삽입 할 수있는 삽입 대화 상자를 엽니 다. 뛰어나다.
link : / keyboard-formula-shortcuts-50-excel-shortcuts-to-increase-your-productivity [50 Excel 단축키로 생산성 향상]: Excel에서 작업 속도를 높이세요. 이러한 바로 가기는 Excel에서 작업 효율성을 높이는 데 도움이됩니다.
인기 기사 :
link : / tips-if-condition-in-excel [Excel에서 IF 함수 사용 방법]: Excel의 IF 문은 조건을 확인하고 조건이 TRUE 인 경우 특정 값을 반환하거나 FALSE 인 경우 다른 특정 값을 반환합니다. .
link : / formulas-and-functions-introduction-of-vlookup-function [Excel에서 VLOOKUP 함수 사용 방법]: 다양한 범위의 값을 조회하는 데 사용되는 Excel에서 가장 많이 사용되는 인기 함수 중 하나입니다. 및 시트.
link : / excel-formula-and-function-excel-sumif-function [Excel에서 SUMIF 함수 사용 방법]: 대시 보드의 또 다른 필수 기능입니다. 이를 통해 특정 조건에 대한 값을 합산 할 수 있습니다.
link : / tips-countif-in-microsoft-excel [Excel에서 COUNTIF 함수 사용 방법]:이 놀라운 함수를 사용하여 조건으로 값을 계산합니다. 특정 값을 계산하기 위해 데이터를 필터링 할 필요가 없습니다. Countif 기능은 대시 보드를 준비하는 데 필수적입니다.