Excel에서 데이터의 손실없이 두 열을 병합하는 방법
여기에 있으므로 두 셀을 병합하고 중앙에 배치하여 결합해야했지만 놀랍게도 왼쪽 셀에만 데이터가 있고 오른쪽 셀 데이터는 사라졌습니다. 병합하기 전에 경고를 표시 했죠? 두 개의 셀을 결합하기 위해 병합과 가운데를 사용하지만 서식 지정을 위해 사용되므로 왼쪽 상단 셀에만 데이터를 가져옵니다. 데이터를 결합하는 데 사용할 수 없습니다.
확인. 그런 다음 데이터 손실없이 Excel에서 두 개의 열을 결합하는 방법에 대한 의문이 생깁니다. 할 수 있습니다. 방법을 살펴 보겠습니다.
수식을 사용하여 Excel에서 두 열을 결합하는 방법 우리는 모두 Excel의 CONCATENATE 함수에 대해 알고 있습니다. 둘 이상의 문자열을 함께 연결하는 데 사용됩니다. 이러한 문자열은 셀에있을 수 있습니다.
그럼 예를 보겠습니다.
Excel Excel에서 두 열 결합이 예에서는이 샘플 데이터가 있습니다. 아래 이미지를 참조하십시오. 전체 이름을 얻으려면 A 열과 B 열을 하나로 결합해야합니다.
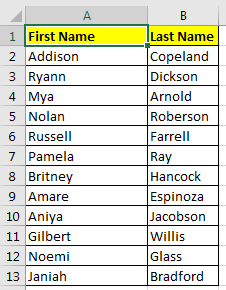
이름과 성을 결합하기 위해 도움말 열을 사용합니다. C 열에 전체 이름을 지정합니다.
이제 C2에서이 CONCATENATE 수식을 작성하고 아래로 끕니다.
=CONCATENATE(A2," ", B2)
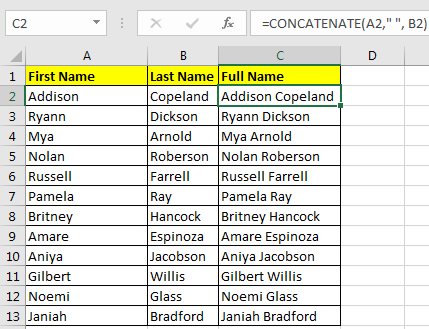
`link : / excel-keyboard-shortcuts-combining-text-from-different-cells [CONCATENATE Function in excel]은 주어진 인수를 하나로 결합합니다. 여기에서 이름과 성을 사이에 공백 ( “”)을 사용하여 추가합니다.
이제 시트에 이름과 성 열을 원하지 않는 경우 첫 번째 값은 전체 이름 열을 붙여 넣습니다.
-
C 열의 모든 셀을 선택하십시오. C2 셀에있는 경우 Excel 바로 가기 CTRL + SHIFT + 아래쪽 화살표를 사용할 수 있습니다.
CTRL + C를 사용하여 복사 * 이제 C2 셀을 마우스 오른쪽 버튼으로 클릭하고 선택하여 붙여 넣기를 클릭하거나 ALT> E> S> V를 순차적으로 누릅니다.
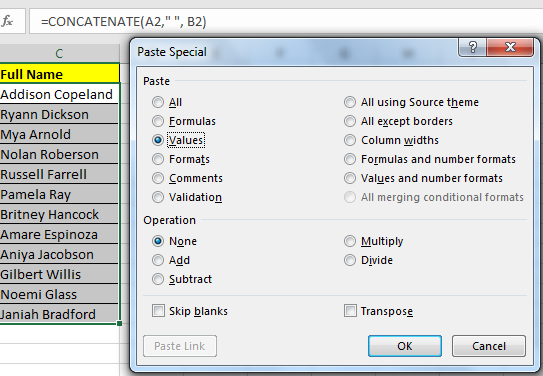
값을 선택하고 확인 열 A와 B를 선택하고 삭제합니다.
그리고 끝났습니다.
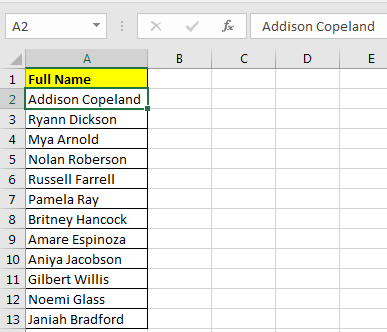
네, 끝났습니다. 데이터 손실없이 두 개의 열을 성공적으로 병합했습니다.
관련 기사 :
link : / tips-shortcut-key-for-merge-and-center-in-microsoft-excel [Excel Shortcut Keys for Merge and Center]
link : / cells-ranges-rows-and-columns-in-vba-consolidatemerge-multiple-worksheets-into-one-master-sheet-using-vba [VBA를 사용하여 여러 워크 시트를 하나의 마스터 시트로 통합 / 병합]
인기 기사 :
link : / keyboard-formula-shortcuts-50-excel-shortcuts-to-increase-your-productivity [50 Excel 단축키로 생산성 향상]
link : / formulas-and-functions-introduction-of-vlookup-function [Excel에서 VLOOKUP 함수를 사용하는 방법]
link : / tips-countif-in-microsoft-excel [Excel에서 COUNTIF 함수를 사용하는 방법]
link : / excel-formula-and-function-excel-sumif-function [Excel에서 SUMIF 함수를 사용하는 방법]