어떻게 2010 멀티 레벨 데이터 정렬에서 Microsoft Excel을 수행하는
데이터 정렬은 데이터를 더 쉽게 읽을 수 있도록 수행해야하는 일상적인 활동입니다. 큰 데이터 세트가 있고 다단계 데이터 정렬을 수행하려는 경우 (예 : 한 열을 기준으로 정렬 한 다음 다른 열로 정렬) 여러 수준의 데이터 정렬을 수행 할 수있는 두 가지 방법이 있습니다.
방법 1 – 정렬 대화 상자
===
이해하기 위해 예를 들어 보겠습니다.
영업 사원, 국가 및 판매 금액이 포함 된 판매 보고서가 있습니다.
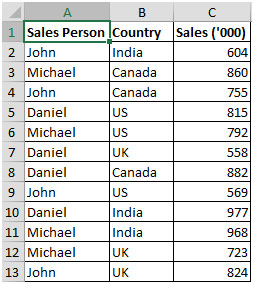
아래 스냅 샷처럼 보이도록 영업 사원 및 국가 열별로 보고서를 정렬해야합니다.
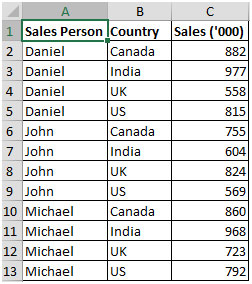
-
아래 단계를 따라야합니다 :
데이터 선택 데이터 탭 클릭 * 정렬 및 필터 그룹에서 정렬 클릭
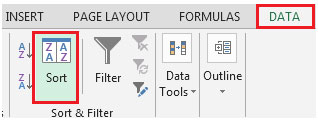
-
다음 정렬 대화 상자가 나타납니다
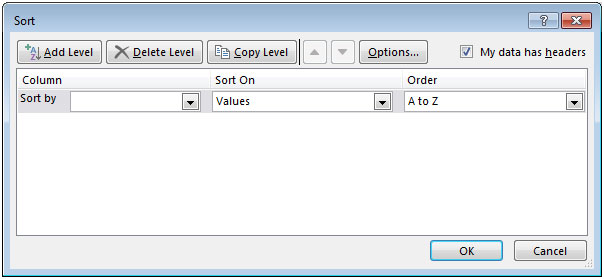
-
정렬 대화 상자에서 다음 옵션을 선택합니다.
-
정렬 기준 (열) : 영업 사원 (첫 번째 정렬 수준)
-
정렬 기준 : 값 (셀 색상, 글꼴 색상, 셀 아이콘을 가질 수 있음)
순서 : A ~ Z 데이터에 헤더가 포함 된 경우 “내 데이터에 헤더가 있습니다”옵션을 선택해야합니다
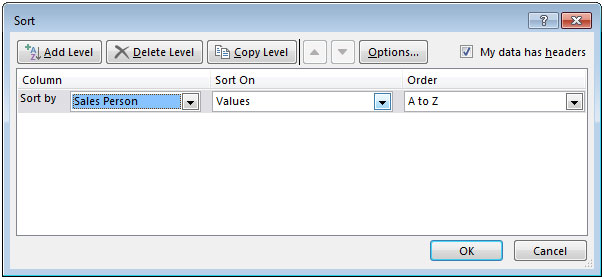
정렬을 위해 다른 레벨을 추가하려면 레벨 추가를 클릭하십시오. 정렬의 두 번째 레벨에서 다음 옵션을 선택하십시오.
-
정렬 기준 (열) : 국가 (두 번째 정렬 수준)
-
정렬 기준 : 값 (셀 색상, 글꼴 색상, 셀 아이콘을 가질 수 있음)
-
순서 : A에서 Z까지
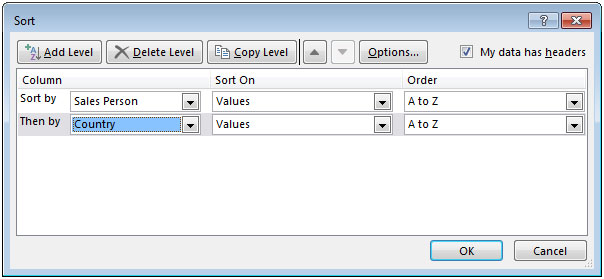
-
확인 버튼을 클릭하면 정렬 된 데이터가 표시됩니다
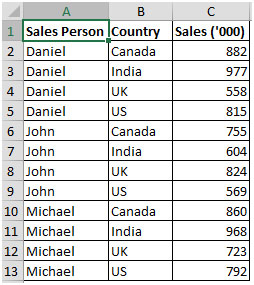
그러면 영업 사원 및 국가 열별로 데이터가 정렬됩니다. 정렬은 숫자뿐만 아니라 텍스트에서도 작동합니다. 원하는만큼 정렬 수준을 가질 수 있습니다.
방법 2 – 아이콘 정렬
이것은 더 빠른 방법 인 다단계 데이터 정렬을 수행하는 또 다른 방법입니다. 이 기술은 두 번째 수준을 먼저 정렬 한 다음 첫 번째 수준의 정렬로 이동해야하는 경우에 작동합니다.
-
마지막으로 정렬 할 열을 선택해야합니다 (먼저 국가 열 선택)
-
정렬 및 필터 그룹에서 데이터 탭을 클릭하고 A에서 Z까지 정렬 아이콘을 클릭합니다.
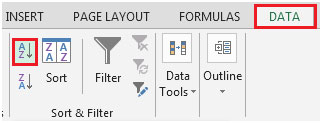
그러면 상단에 캐나다가있는 국가 열이 정렬됩니다. 이제 Sales Person 열 (먼저 정렬하려는 열)을 선택합니다.
-
A에서 Z까지 정렬 아이콘을 클릭합니다.
이제 데이터가 먼저 Sales Person 열로 정렬 된 다음 Country 열로 정렬됩니다.
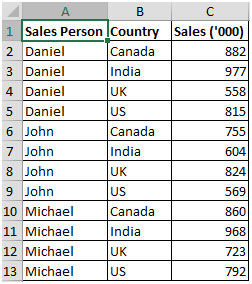
여러 수준의 정렬 (예 : 3 단계)이있는 경우 마지막 열 (세 번째 열)과 두 번째 열, 첫 번째 열을 차례로 정렬하여 시작합니다.
이런 식으로 동일한 결과를 얻을 수 있습니다. 값으로 정렬하는 경우 방법 1을 사용할 수 있습니다.