Excel에서 시트 형식 시트 탭의 이름을 변경하는 방법
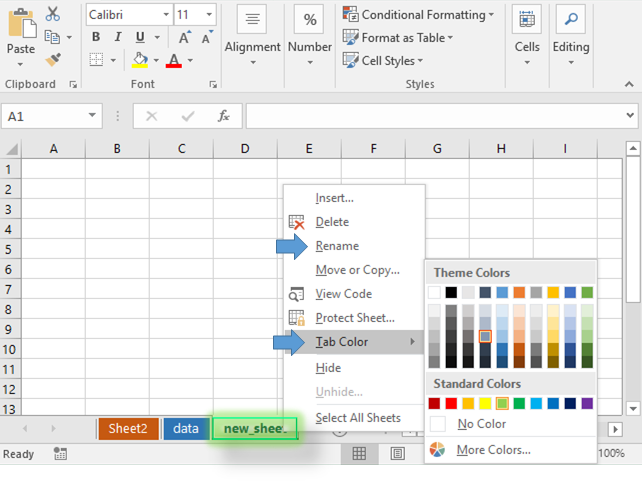
이 기사에서는 Excel에서 시트 이름을 바꾸고 시트 탭의 서식을 지정하는 방법에 대해 알아 봅니다.
시나리오 :
Excel 기초 소개, 여기서는 시트 탭의 색상 형식을 변경하고 이름을 바꾸는 기본적인 문제를 해결합니다. 일반적으로 시트를 열 때 Excel은 시트의 기본 이름을 Sheet1, Sheet2 및 Sheet3으로 표시합니다. 또는 새 시트를 추가하면 기본 이름도 지정됩니다. Excel은 시트를 편집하기 전에 시트 이름을 묻지 않습니다. 수동으로 편집해야합니다. 아래의 예를 들어 이해해 보겠습니다.
문제를 해결하는 방법?
다양한 색상 형식의 시트 탭 이름을 지정하면 데이터를 표시 할 수 있고 이해하기 쉽고 정보에 액세스 할 수 있습니다. 여기서 문제는 시트 이름을 바꾸거나 Excel에서 서식 색상을 변경하는 것입니다. 이를 위해 탭을 마우스 오른쪽 버튼으로 클릭하고 드롭 다운 목록에서 옵션을 선택합니다.
예 :
아래에 표시된 예를 통해 이해하기 쉽습니다. 여기에 Sheet1, Sheet2 및 Sheet3이라는 탭이있는 새 시트가 있습니다.
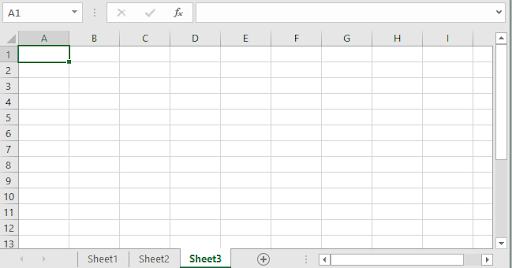
이제이 워크 시트에서 탭 이름을 편집합니다. 탭 이름을 마우스 오른쪽 버튼으로 클릭하면 아래와 같은 목록이 나타납니다.
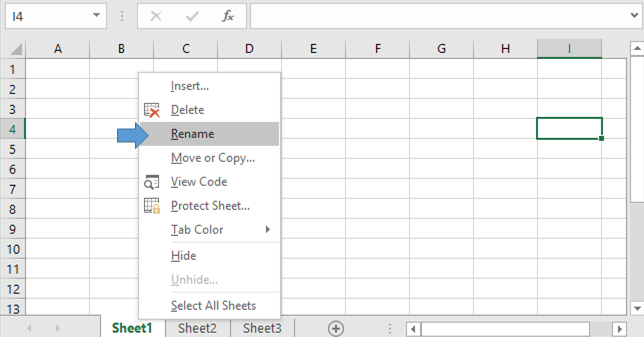
Rename 옵션을 클릭하면 아래와 같이 편집 모드가 활성화됩니다.
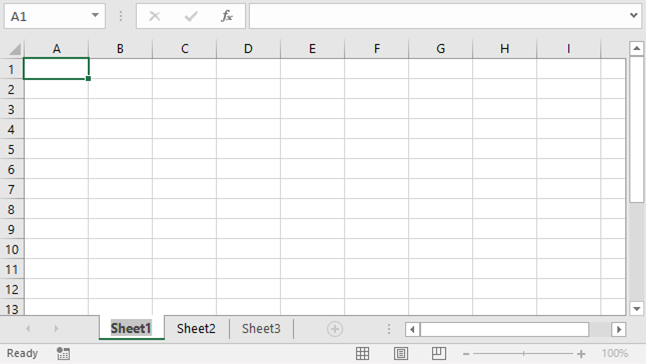
시트의 새 이름을 입력하기 시작합니다. 마찬가지로 모든 탭의 이름을 하나씩 지정하십시오.

탭 이름을 Red, Pink, Orange로 지정했습니다. 탭 이름을 두 번 클릭하여 탭 이름을 편집 할 수도 있습니다.
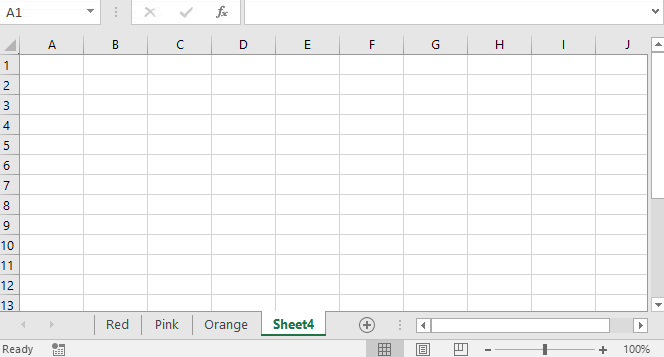
위의 gif에서 볼 수 있듯이 Sheet4 이름이 Green으로 변경됩니다. 일반적으로 Excel에서는 실행 취소 옵션을 사용하여 마지막 변경 사항을 제거 할 수 있습니다.
탭 편집에서는 실행 취소 옵션을 사용할 수 없습니다. 단계별로 수동으로 편집해야합니다.
서식 색상을 편집하는 방법?
이제 이러한 탭의 색상을 편집하는 방법을 배웁니다. 형식을 변경하려는 탭을 마우스 오른쪽 버튼으로 클릭합니다.

탭 색상 * 옵션을 선택하면 테마 색상이 열립니다. 선택하려는 색상 유형을 선택하십시오.
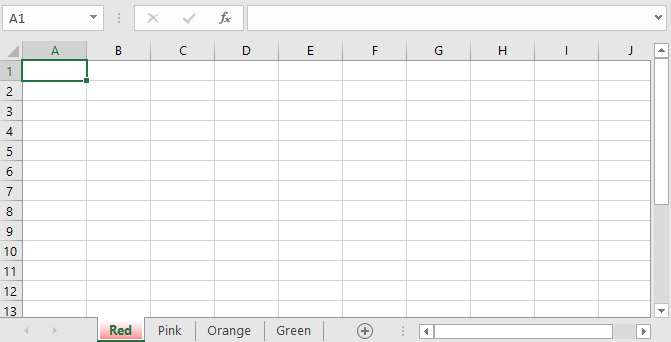
이 시트에서 작업하는 경우 위의 이미지와 같이 Tab이 표시됩니다. 다른 탭으로 전환하면 탭이 아래와 같이 색상으로 표시됩니다.
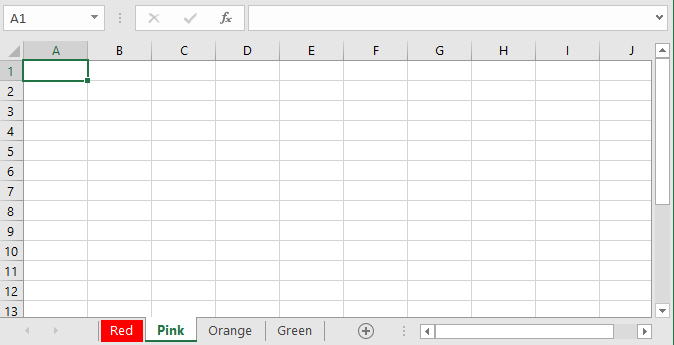
이제 필요한 곳에서 작업을 수행하십시오.
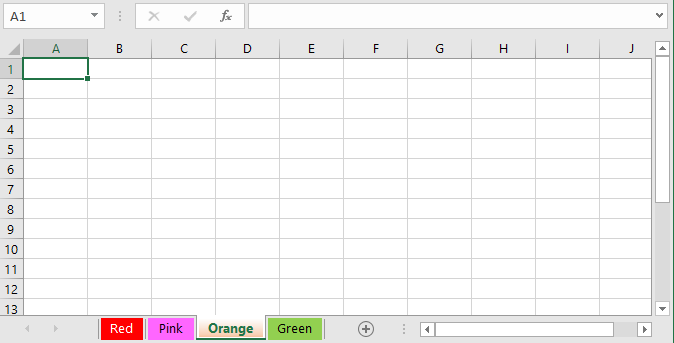
시트 이름과 색상을 지정하면 시트를 쉽게 이해할 수 있습니다.
시트 탭 이름을 편집하는 데 여전히 문제가있는 경우. 아래 메모 목록에있는 것일 수 있습니다.
참고 :
-
최소 길이는 1 자 여야합니다.
-
최대 길이는 31자를 초과 할 수 없습니다.
-
워크 시트에서 다른 탭에 대해 중복 된 이름 또는 동일한 이름은 허용되지 않습니다.
-
이름 지정 시트 탭은 이름에 일부 문자를 허용하지 않습니다.
[,],,? , /, \, ‘, “*는 허용되지 않습니다.
Excel에서 시트 이름을 바꾸고 시트 탭의 서식을 지정하는 방법에 대한이 문서가 설명되기를 바랍니다. 여기에서 배열, 셀 참조 및 색상 서식 지정에 대한 더 많은 문서를 찾아보십시오. 당신은 우리의 블로그를 좋아했고, 페이스 북에서 당신의 친구들과 공유 할 수 있습니다. 또한 당신은 트위터와 페이스 북에서 우리를 팔로우 할 수 있습니다. 우리는 당신의 의견을 듣고 싶습니다. 우리가 어떻게 우리의 작업을 개선, 보완 또는 혁신하고 더 좋게 만들 수 있는지 알려주십시오. [email protected]에 문의 해주세요
관련 기사 :
link : / excel-range-name-all-about-excel-named-ranges-excel -range-name [All About Excel Named Ranges]: * 이름 태그가 지정된 Excel 범위는 Excel 수식에서 사용하기 쉽습니다. 여기에서 모두 알아보세요.
link : / excel-range-name- what-is-name-box-in-excel [엑셀의 이름 상자]: 엑셀 이름 상자는 엑셀 시트의 왼쪽 상단에 엑셀의 활성 셀 이름이나 범위를 보여주는 작은 표시 영역입니다. 셀 이름을 바꾸다 l 또는 참조를위한 배열.
link : / excel-formula-and-function-get-sheet-name-only [Excel에서 워크 시트의 시트 이름을 가져 오는 방법]: Excel의 CELL 함수는 col, contents, filename, ..기타.
link : / excel-range-name-dynamic-named-ranges-in-excel [Excel에서 동적 명명 된 범위를 사용하는 방법]: 동적 이름 범위는 다음에 따라 확장 및 축소되는 배열 또는 범위에 사용되는 이름입니다. 데이터.
여기에서 동적 이름 지정 범위에 대해 자세히 알아보세요.
link : / tips-create-drop-down-list-in-excel-with-color [Excel에서 색상으로 드롭 다운 목록을 만드는 방법]: 조건부 서식 및 데이터 유효성 검사를 사용하여 Excel의 드롭 다운 목록에 색상을 추가합니다. .
link : / excel-text-editing-and-format-join-first-and-last-name-in-excel [Join first and last name in excel]: CONCATENATE 함수를 사용하여 둘 이상의 값 또는 이름을 결합하거나 &* 운영자. 이 문서에서는 Excel에서 두 개 이상의 셀을 추가하는 방법을 설명합니다.
인기 기사 :
link : / tips-if-condition-in-excel [Excel에서 IF 함수 사용 방법]: Excel의 IF 문은 조건을 확인하고 조건이 TRUE 인 경우 특정 값을 반환하거나 FALSE 인 경우 다른 특정 값을 반환합니다. .
link : / formulas-and-functions-introduction-of-vlookup-function [Excel에서 VLOOKUP 함수 사용 방법]: 다양한 범위의 값을 조회하는 데 사용되는 Excel에서 가장 많이 사용되는 인기 함수 중 하나입니다. 및 시트. link : / tips-countif-in-microsoft-excel [Excel에서 COUNTIF 함수 사용 방법]:이 놀라운 함수를 사용하여 조건으로 값을 계산합니다. 특정 값을 계산하기 위해 데이터를 필터링 할 필요가 없습니다. Countif 기능은 대시 보드를 준비하는 데 필수적입니다.
link : / excel-formula-and-function-excel-sumif-function [Excel에서 SUMIF 함수 사용 방법]: 대시 보드의 또 다른 필수 기능입니다. 이를 통해 특정 조건에 대한 값을 합산 할 수 있습니다.