어떻게 Excel에서로 병합 해제는 세포
때로는 서식 또는 기타 이유로 인해 동료 또는 셀을 병합 한 웹 서버에서 데이터를 가져옵니다. 이제 이러한 엑셀 시트에서 특정 작업을 수행하려고하면 성가신 어려움에 직면하게됩니다. 셀을 복사하려고 할 때와 같이 영역이 일치하지 않음을 표시합니다. 인접 열에서 병합 된 셀이 있으면 정렬 할 수없고 필터링 할 수없는 개별 열을 선택할 수 없습니다.
따라서 질문은 Excel에서 셀 병합을 해제하는 방법 셀을 병합 해제하고 각 셀을 원래 값으로 채우는 방법 Excel에서 병합 된 셀을 찾는 방법 워크 시트에서 병합 된 모든 셀을 병합 해제하는 방법 * 병합 된 셀의 내용을 여러 셀로 분할하지 않습니다. 어려운 작업이지만 필수적이므로 이러한 문제를 처리하는 방법을 알아야합니다. 그래서 하나씩 해결해 봅시다.
Excel에서 셀 병합 해제 방법 따라서 두 개 또는 셀이 병합 된 상태에서 병합을 해제하려면 병합 및 가운데 버튼을 사용하십시오.
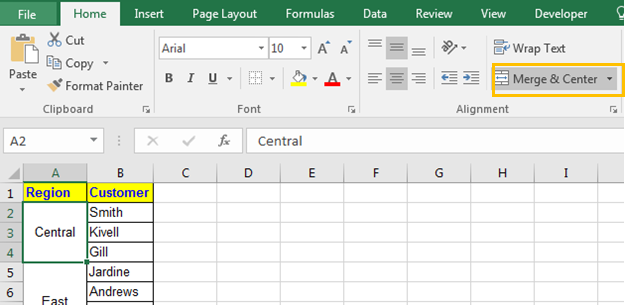
셀 병합 해제 단계 병합 된 셀 선택 홈 탭으로 이동> Alignment Group에서“Merge & Center”클릭.
-
그리고 끝났습니다. 셀이 병합 해제됩니다.
단축키 ALT> H> M> C 순차를 사용하여 동일한 작업을 수행 할 수 있습니다.
이제 병합 된 셀에 있던 값은 왼쪽 상단 셀에만 있고 다른 셀은 아래 이미지에서 볼 수 있듯이 비어 있고, 비어 있고, null, void 및 블랙홀입니다.
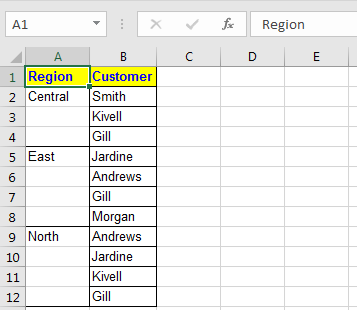
이것은 셀 병합을 해제하고 각 셀을 원래 값으로 채우는 방법에 대한 다음 임무로 이어집니다.
셀 병합을 해제하고 각 셀을 원래 값으로 채 웁니다. 이전에는 영역이있는 열 A의 셀을 병합 해제했습니다. 병합을 해제 한 후에는 대부분의 셀 상단에만 해당 데이터가 있습니다. 우리는 병합을 해제하고 병합 해제 된 모든 셀을 원래 값으로 만들고 싶었습니다. 하지만 Excel이 당신을 위해 해주지 않는 것 같습니다.
이 셀을 원래 값으로 채우려면 다음 단계를 따르십시오.
-
원본 데이터를 채우려는 Excel에서 병합되지 않은 모든 셀을 선택하십시오.
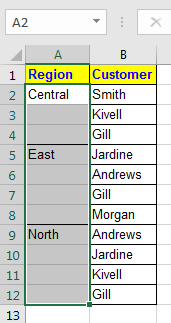
-
Ctrl + G를 누릅니다. goto 옵션이 나타납니다. 특수 버튼을 클릭하십시오.
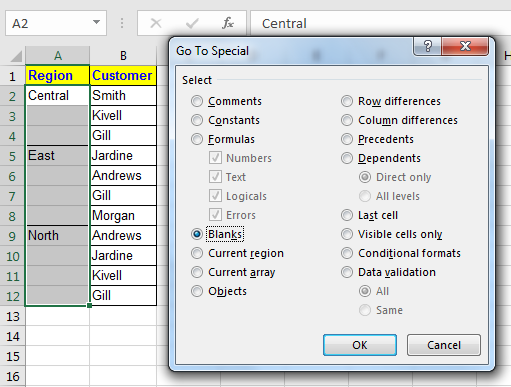
홈 버튼에서 찾기 및 선택으로 이동하여 동일한 작업을 수행 할 수 있습니다.
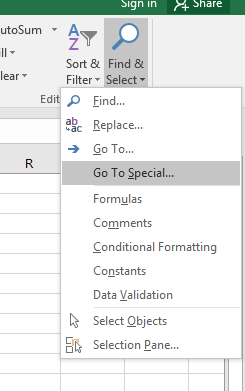
그런 다음 스페셜을 클릭하십시오.
-
“빈”옵션을 클릭 한 다음 확인 버튼을 누르십시오.
-
이제 모든 빈 셀이 선택되었습니다. 이제 =를 입력하고 화살표 위쪽 버튼을 누르십시오. 이 예에서는 A2를 선택합니다. 수식 입력 줄에 = A2
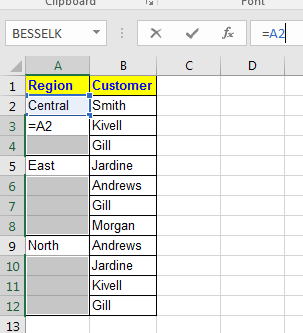
-
이제 CTRL + Enter를 누르십시오. 각 셀은 원래 값으로 채워집니다. 아래 이미지에서 볼 수 있습니다.
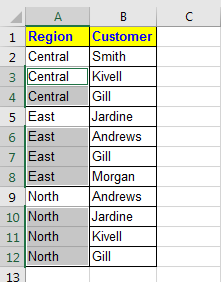
Excel에서 병합 된 셀을 찾는 방법 여러 번 여기저기서 병합 된 셀이 많은 시트에 데이터를 가져옵니다. 특정 작업을 수행하려면 병합 된 각 셀이 어디에 있는지 알고 싶을 것입니다.
Excel 시트에서 병합 된 모든 셀을 찾으려면 다음 단계를 따르십시오.
-
CTRL + F를 누릅니다. 그러면 찾기 대화 상자가 열립니다.
-
옵션을 클릭하세요
-
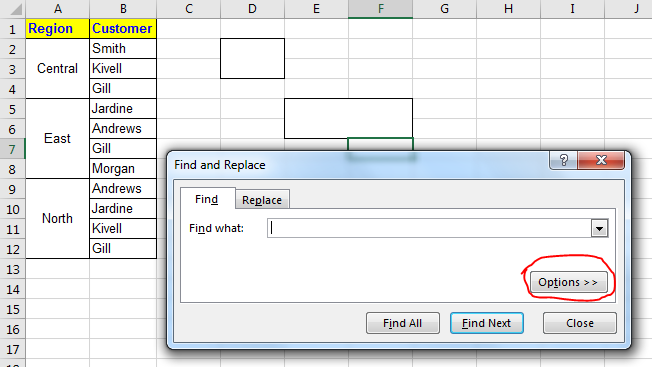
-
형식을 클릭하세요

-
정렬 탭으로 이동합니다.
-
병합 된 셀을 선택합니다.
-
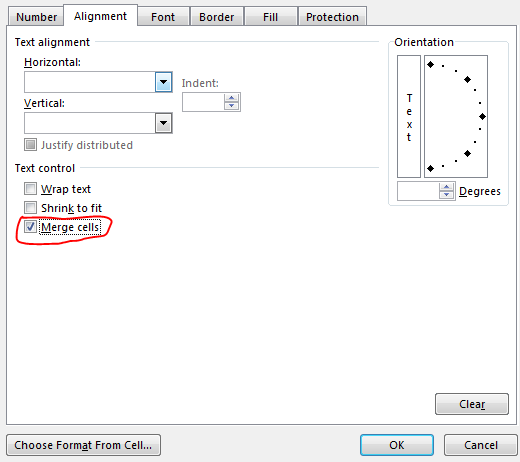
-
모든 병합 된 셀의 주소 목록을 얻으려면 모두 찾기를 누르십시오.
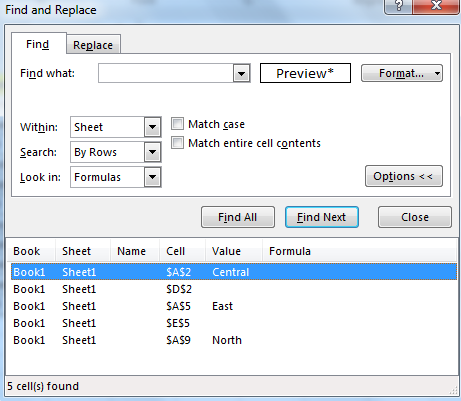
-
병합 된 셀에서 다른 셀로 수평으로 이동하려면 다음 찾기를 클릭합니다.
여기에서 병합 된 모든 셀을 볼 수 있습니다.
워크 시트에서 병합 된 모든 셀을 병합 해제하는 방법 Excel 시트에서 병합 된 모든 셀을 병합 해제하려면 다음 단계를 따르십시오.
-
CTRL + A를 눌러 모두 선택합니다.
-
이제이 키보드 단축키를 눌러 병합을 해제하거나 ALT> H> M> C를 누르거나 홈 탭에서 병합 및 가운데 메뉴를 클릭합니다.
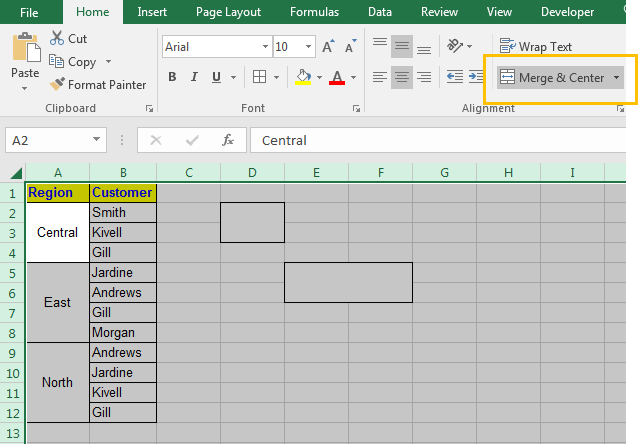
그리고 끝났습니다. 모든 셀이 병합 해제됩니다.
병합 된 셀의 내용을 여러 셀로 분할 우리는 셀 병합 해제에 대해 많이 이야기했습니다. 하지만 한 셀에서 다른 셀로 데이터를 분할해야 할 필요가 있다는 것을 알고 있습니다. 병합 된 셀의 텍스트를 별도의 셀로 분할하는 방법을 알고 싶습니다. 이를 위해 Excel은 text to column이라는 도구를 제공합니다.
따라서 지정된 문자를 사용하여 열로 분할하려는 셀에 데이터가있는 경우 Excel의이 기능을 사용할 수 있습니다.
이 예에서는 전체 이름을 성과 이름으로 분할합니다.
우리는 이름과 성을 알고 있기 때문에 공백 문자로 구분됩니다. 구분자로 사용하겠습니다.
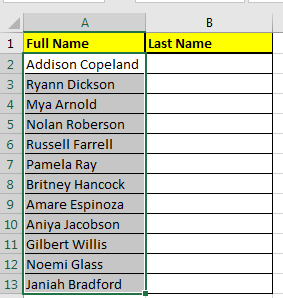
다음 단계에 따라 데이터를 인접한 열로 분할합니다.
-
분할하려는 열을 선택하십시오.
-
분할 된 데이터가 기록 될 열을 추가하거나 지 웁니다.
-
키보드 단축키 ALT> A> E를 순차적으로 누릅니다. 또는 데이터 탭으로 이동하여 열에 텍스트를 클릭하십시오. 그러면 열에 텍스트 마법사가 열립니다.
-

-
구분 옵션을 클릭하고 다음을 누르십시오.
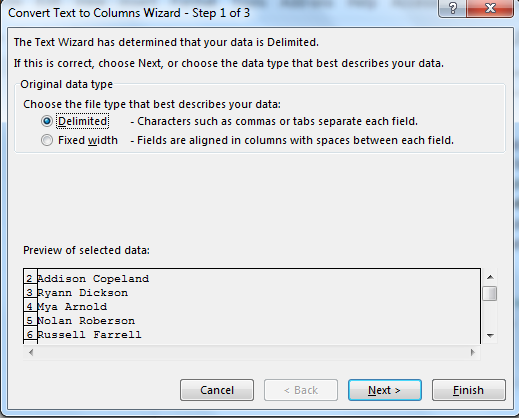
-
이제 여기에서 특별한 분리기를 선택할 수 있습니다. 이 예에서는 공간을 선택하십시오.
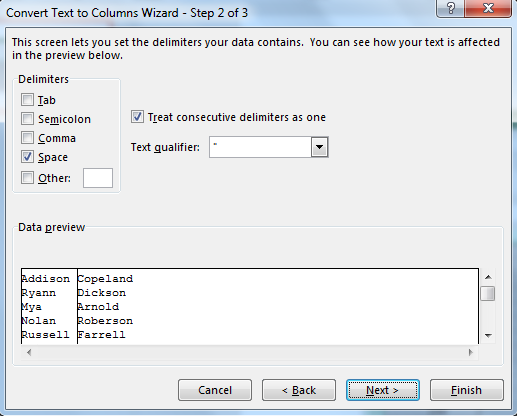
-
이제 마침을 클릭하십시오.
이제 원래 열에는 이름이 있고 옆 열에는 성이 있습니다. 전체 이름 열의 이름을 이름으로 바꾸면 좋습니다.
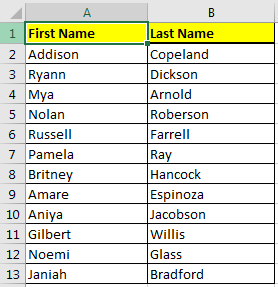
이제 공식을 사용하여 동일한 작업을 수행 할 수 있습니다.
-
중대한. 이것을 사용하여 셀을 분할하기 전에주의하십시오. 인접한 셀에 데이터가 있으면 덮어 씁니다. 분할 된 데이터에 필요한 열 수를 확인하십시오. 필요한 셀 수를 모르는 경우 새 시트를 사용하십시오. 또는 중요한 데이터가 손실되지 않도록 시트의 마지막으로 사용한 열을 사용하십시오. ===== 수식을 사용하여 이름과 성을 분할 이제 이것은 보너스입니다.
이 수식을 셀 B2에 작성하여 전체 이름이있는 경우 셀 A2에서 마지막으로 추출하십시오.
=RIGHT(A2,LEN(A2)-FIND(" ",A2))
아래 셀에 복사하면 성이 B 열에 있습니다. 수식을 사용하여 이름을 얻으려면 다음 수식을 작성하십시오.
=LEFT(A2,FIND(" ",A2)-1)
Excel의 LEFT 및 RIGHT 함수를 사용하여 Excel의 문자열에서 텍스트 추출에서 설명했기 때문에 여기서는 설명하지 않습니다.
여기서는 셀 병합 해제 및 데이터 분할의 가능한 모든 측면을 다루려고 노력했습니다. 여전히 생각이 나거나 완료되지 않은 특정 작업이 있으면 아래 댓글 섹션에서 자유롭게 질문하십시오.
관련 기사 :
link : / tips-how-to-merge-two-columns-without-losing-data-in-excel [Excel에서 데이터 손실없이 두 열을 병합하는 방법]
link : / tips-shortcut-key-for-merge-and-center-in-microsoft-excel [Excel Shortcut Keys for Merge and Center]
`link : / cells-ranges-rows-and-columns-in-vba-consolidatemerge-multiple-worksheets-into-one-master-sheet-using-vba [VBA를 사용하여 여러 워크 시트를 하나의 마스터 시트로 통합 / 병합하는 방법] `
인기 기사 :
link : / keyboard-formula-shortcuts-50-excel-shortcuts-to-increase-your-productivity [50 Excel 단축키로 생산성 향상]
link : / formulas-and-functions-introduction-of-vlookup-function [Excel에서 VLOOKUP 함수를 사용하는 방법]
link : / tips-countif-in-microsoft-excel [Excel에서 COUNTIF 함수를 사용하는 방법]
link : / excel-formula-and-function-excel-sumif-function [Excel에서 SUMIF 함수를 사용하는 방법]