어떻게 Excel을 사용하여 버블 차트에
Excel의 거품 형 차트는 버전 분산 형 차트입니다. 일반 분산 형 차트에 차원을 하나 더 추가합니다. 거품의 크기는 숫자 값을 나타내는 데 사용할 수 있습니다. 거품이 클수록 더 큰 값을 나타냅니다. 최소 수와 최대 수로 결정되는 거품의 크기입니다.
예 : Excel에서 거품 형 차트 플로팅 (월 대 판매 대 인력 데이터)
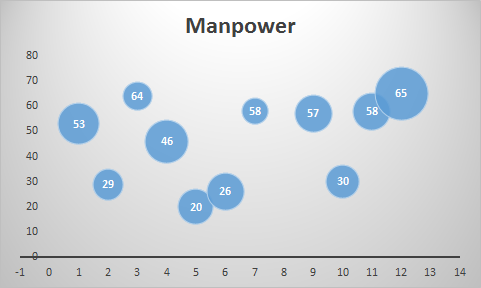
여기에 여러 달에 사용 된 인력과 해당 월에 수행 된 매출을 보여주는이 데이터가 있습니다. 우리는 데이터를 시각화하려고합니다. 여기서 월은 x 축, 인력은 y 축, 매출은 버블 크기로 나타납니다.
Excel에서 거품 형 차트를 그리려면 다음 단계를 따르십시오.
-
데이터를 선택하십시오.
-
Insert ⇒ Charts ⇒ Scatter Charts ⇒ Bubble Chart로 이동합니다.
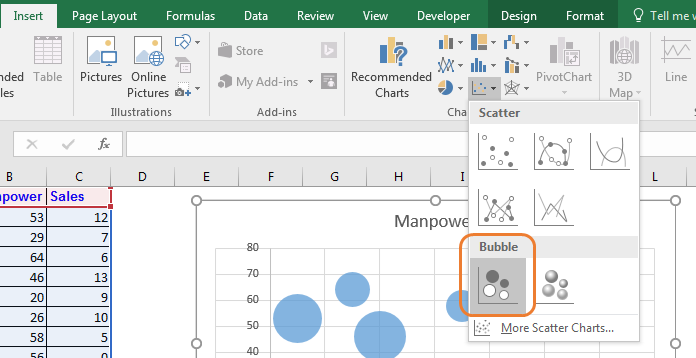
-
차트가 준비되었습니다.
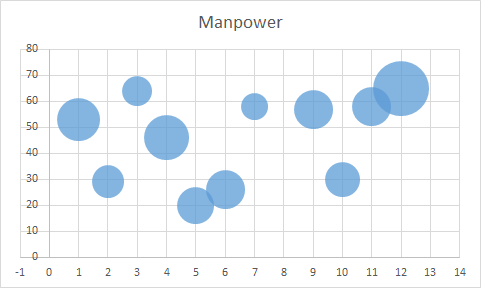
Excel 거품 형 차트 해석
위 차트에서 x 축은 월 간격을 나타냅니다. 기본적으로 2 개월 간격으로 표시됩니다. 축 옵션에서 1로 변경할 수 있습니다.
가장 큰 거품은 차트의 Y 축에서 높기 때문에 아마도 대부분의 인력을 사용한 12 개월에 있음을 알 수 있습니다.
거품 크기도 가장 크므로 판매량이 가장 많음을 의미합니다.
세 번째 달에 우리는 많은 인력 (64-Y 축 위치로 표시)을 사용했지만 매출은 적습니다 (버블 크기로 표시).
Excel에서 거품 형 차트를 가장 잘 사용
-
시각화 할 3 차원이있을 때 가장 좋습니다.
-
즉시 사용자 유치
거품 형 차트의 단점
-
처음으로 설명이 필요합니다. 처음 사용하는 사용자는 혼란 스러울 수 있습니다.
-
변수가 너무 많으면 차트를 읽을 수 없습니다.
-
Excel 2010 및 이전 버전에서는 데이터 레이블을 추가하기가 어려웠습니다. Excel 2013 이상에서는 매우 쉽습니다.
네, 여러분이 데이터 시각화를 위해 Excel에서 거품 형 차트를 사용하는 방법입니다. 도움이 되었기를 바랍니다. 이 기사 또는 기타 Excel / VBA 관련 기사에 대해 의문이있는 경우 아래 댓글 섹션에 알려주십시오.
관련 기사 :
link : / tips-how-to-create-a-pareto-chart-in-microsoft-excel [파레토 차트 및 분석]
link : / tips-waterfall-chart [폭포 차트]
link : / excel-chart-excel-sparklines-the-tiny-charts-in-cell [Excel Sparklines : 셀의 작은 차트]
link : / excel-chart-speedometer-gauge-chart-in-excel-2016 [Excel 2016의 속도계 (게이지) 차트]
link : / excel-chart-creative-column-chart-that-includes-totals [총계가 포함 된 크리에이티브 기둥 차트]
4`link : / excel-chart-4-creative-target-vs-achievement-charts-in-excel [크리에이티브 타겟 대 Excel의 성취 차트]`
인기 기사 :
link : / formulas-and-functions-introduction-of-vlookup-function [Excel의 VLOOKUP 함수]
link : / tips-countif-in-microsoft-excel [Excel 2016의 COUNTIF]
link : / excel-formula-and-function-excel-sumif-function [Excel에서 SUMIF 함수 사용 방법]