사용 방법 SUMIFS에 Microsoft Excel에서 VBA를 사용하여 두 날짜 사이의
이 기사에서는 Microsoft Excel에서 VBA를 사용하여 두 날짜 사이에 SUMIF를 사용하는 방법에 대해 알아 봅니다.
먼저 우리는 긴 데이터 시트로 작업하면서 sumif가 간단한 단어로 작동하는 방식을 이해합니다. 때로는 필요한 날짜 사이에있는 값만 있거나 해당 값의 데이터 날짜가 두 필수 날짜 사이에있는 값을 추가해야한다고 말하는 경우 합계를 찾아야합니다.
SUMIFS 함수
SUMIFS 함수는 선택한 기준에 해당하는 값의 합계를 반환합니다. 이 경우 기준 및 기준 범위는 날짜가 주어진 날짜 사이 인 경우입니다.
구문 :
|
= , range ,”>=” & date1, range, “⇐” & date2)* |
Sum_range : 합계가 필요한 범위 range : 날짜 집합 & : 다른 연산자를 연결하는 데 사용되는 연산자.
참고 :
수식에서 날짜 값을 인수로 제공하는 방법에는 세 가지가 있습니다. . 날짜를 직접 입력하는 것은 쉽지만 Excel에서 형식을 인식하지 못하면 오류가 발생합니다.
-
DATE 함수를 사용합니다. 예를 들어 DATE (yyyy, mm, dd) 여기서 yyyy, mm, dd는 숫자로 된 연도, 월 및 날짜 값입니다.
-
세 번째는 간단합니다. 다른 셀에 날짜 값을 입력하고 아래 예제에 설명 된대로 셀 참조를 사용하여 선택합니다.
예제를 통해이 기능을 이해해 봅시다.
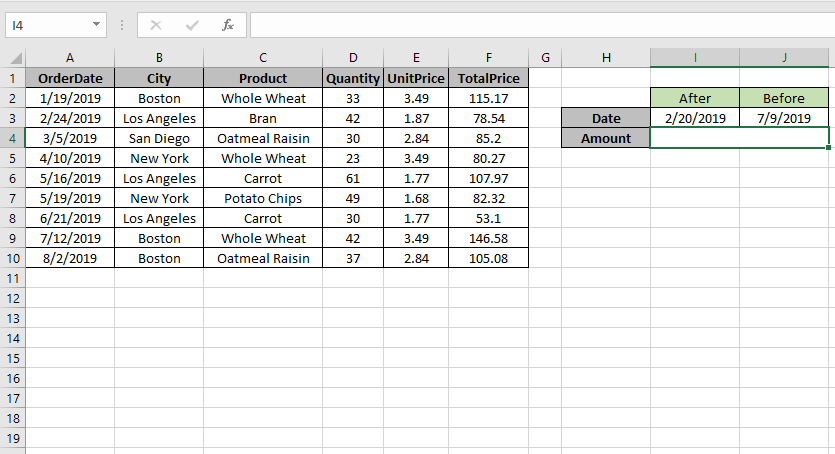
여기서 날짜가 2019 년 2 월 20 일 (이후)과 2019 년 7 월 9 일 (이전) 사이 인 경우 TotalPrice 합계를 찾아야합니다.
그래서 우리는 양을 얻기 위해 공식을 사용할 것입니다
|
=SUMIFS (F2:F10 , A2:A10 , “>=” & I3, A2:A10 , “⇐” & J3) |
F2 : F10 : Sum_range A2 : A10 : 조건이 적용되는 범위 “> =”& I3 : I3의 날짜 값보다 큼 (2019 년 2 월 20 일).
“⇐”& J3 : J3의 날짜 값보다 작습니다 (2019 년 7 월 9 일).
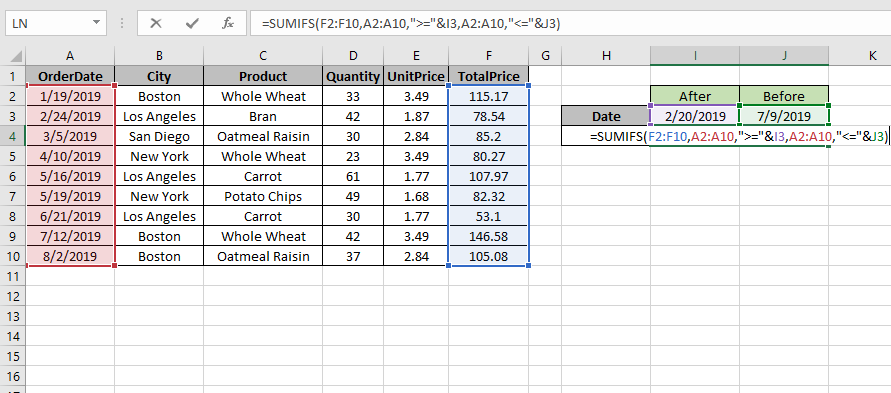
위에서 언급 한 공식을 사용하고 Enter를 클릭합니다.
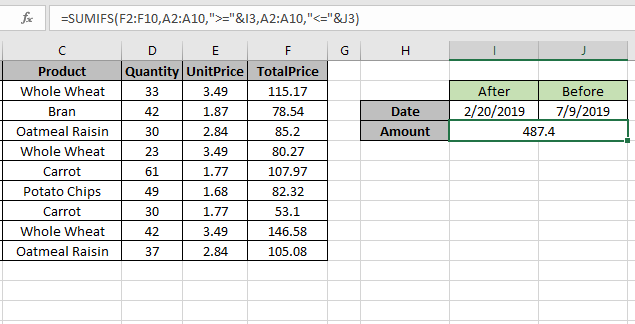
보시다시피 수식은 날짜 사이의 총 가격 인 487.4를 반환합니다.
사용자 정의를 위해 I3 및 J3 셀의 날짜를 변경하고 수식으로 결과를 얻으십시오.
VBA 예 :
이 모든 것들은 이해하기 어려울 수 있습니다. 예제를 사용하여 함수를 사용하는 방법을 이해합시다. 여기에 2012 년부터 2014 년까지 세일즈맨, 지역 및 제품에 대한 판매 보고서가 있습니다
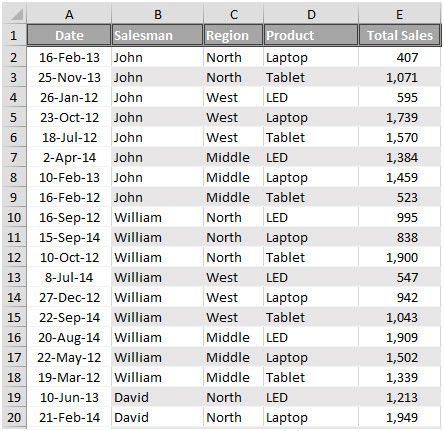
두 날짜 사이에 다음 조건을 충족하는 매출액 수치를 찾고 싶습니다.
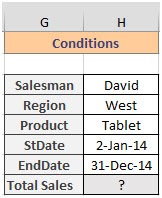
VBA 코드를 사용하여 매출을 계산하기 위해 OFFSET 함수를 사용하여 각 범주에 대한 명명 된 범위를 생성했습니다.
Ctrl + F3을 눌러 이름 관리자 창을 엽니 다 (목록이 이미 생성됨)
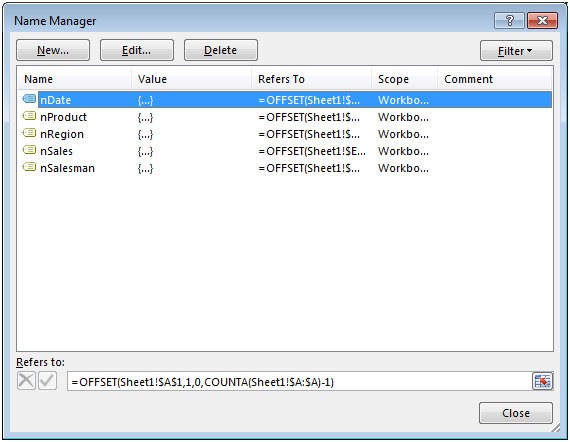
수식 탭의 이름 붙여 넣기 기능을 사용하면 전체 정의 된 이름 범위 목록이 셀에 표시됩니다.
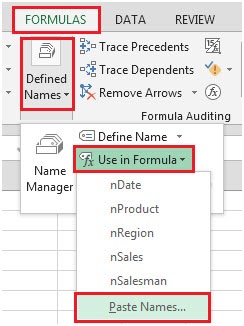
목록 붙여 넣기를 클릭하세요
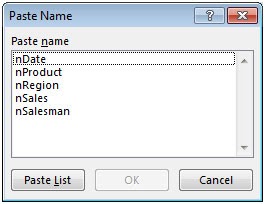
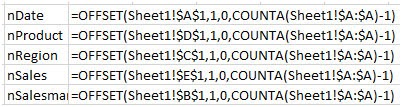
VB 편집기를 시작하려면 아래 단계를 수행해야합니다. 개발자 탭을 클릭합니다. 코드 그룹에서 Visual Basic을 선택합니다.
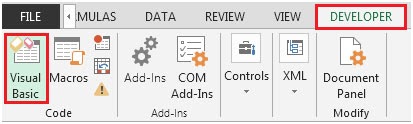
삽입을 클릭 한 다음 모듈
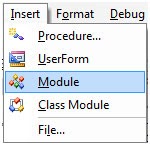
그러면 새 모듈이 생성됩니다.
모듈에 다음 코드를 입력하세요
Sub Sumifs2Dates() mysalesman = [H3] myregion = [H4] myproduct = [H5] stdate = [H6] EndDate = [H7] tsales = Application.WorksheetFunction.SumIfs([nsales], [nsalesman], mysalesman, [nregion], myregion, [nproduct], myproduct, [ndate], ">=" &stdate, [ndate], "<=" &EndDate) [H8] = tsales End Sub
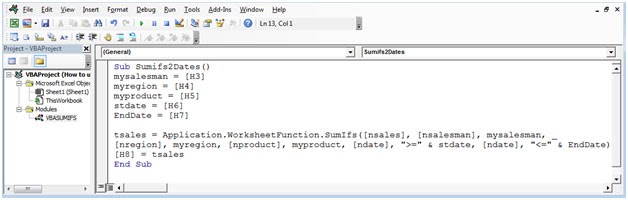
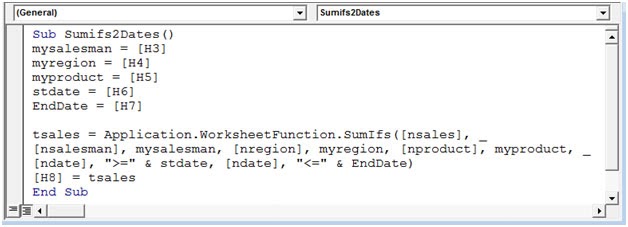
ALT + F8 단축키를 눌러 매크로 창을 연 다음 매크로를 선택합니다.
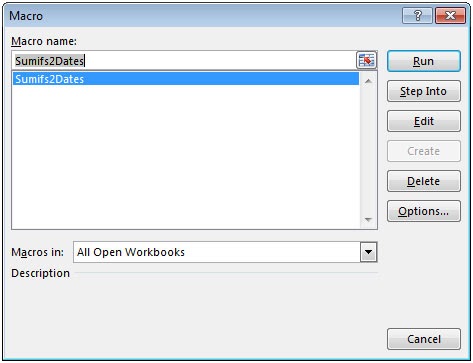
또는 F5 키를 눌러 VBA 화면에서 코드를 실행할 수 있습니다.
매크로를 실행하면 H8 셀에 출력이 표시됩니다
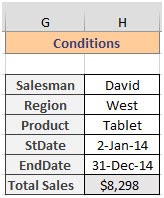
이것이 VBA에서 SUMIFS 함수를 사용하여 두 날짜 사이의 총 판매량을 계산하는 방법입니다.
다음은 Excel의 함수를 사용하여 두 날짜 사이의 SUMIF를 사용한 모든 관찰 메모입니다
참고 :
-
수식은 숫자로만 작동합니다.
-
수식은 조회 테이블에 중복 항목이없는 경우에만 작동합니다. SUMPRODUCT 함수는 숫자가 아닌 값 (예 : abc) 및 오류 값 (예 : #NUM!, #NULL!)을 널값으로 간주합니다.
-
SUMPRODUCT 함수는 논리 값 TRUE를 1로, False를 0으로 간주합니다.
-
인수 배열의 길이는 함수와 동일해야합니다.
Microsoft Excel에서 VBA를 사용하여 두 날짜 사이에 SUMIF를 사용하는 방법에 대한이 기사가 설명되기를 바랍니다. 여기에서 SUMIF 수식 및 관련 Excel 수식에 대한 더 많은 문서를 찾아보세요. 블로그가 마음에 들면 Facebook에서 친구들과 공유하세요. 또한 Twitter와 Facebook에서 우리를 팔로우 할 수 있습니다. 우리는 여러분의 의견을 듣고 싶습니다. 우리가 작업을 개선, 보완 또는 혁신하고 여러분을 위해 개선 할 수있는 방법을 알려주십시오. [email protected]로 이메일을 보내주십시오.
관련 기사 :
link : / summing-excel-sumproduct-function [Excel에서 SUMPRODUCT 함수 사용 방법]: Excel에서 여러 배열의 값을 곱한 후 SUM을 반환합니다.
link : / summing-sum-if-date-is-between [SUM if date is between]: 주어진 날짜 또는 기간 사이의 값의 합계를 Excel로 반환합니다.
link : / summing-sum-if-date-is-greater-than-given-date [Sum if date is greater than given date]: * Excel에서 주어진 날짜 또는 기간 이후 값의 합계를 반환합니다.
link : / summing-2-ways-to-sum-by-month-in-excel [Excel에서 월별 합계를 계산하는 2 가지 방법]: * Excel에서 주어진 특정 월 내 값의 합계를 반환합니다.
link : / summing-how-to-sum-multiple-columns-with-condition [조건을 사용하여 여러 열을 합하는 방법]: Excel`link : / tips-excel-에 조건이있는 여러 열의 값의 합계를 반환합니다. 와일드 카드 [엑셀에서 와일드 카드 사용 방법 *]`: 엑셀에서 와일드 카드를 사용하여 구문과 일치하는 셀 개수
인기 기사 :
link : / tips-if-condition-in-excel [Excel에서 IF 함수 사용 방법]: Excel의 IF 문은 조건을 확인하고 조건이 TRUE 인 경우 특정 값을 반환하거나 FALSE 인 경우 다른 특정 값을 반환합니다. .
link : / formulas-and-functions-introduction-of-vlookup-function [Excel에서 VLOOKUP 함수 사용 방법]: 다양한 범위의 값을 조회하는 데 사용되는 Excel에서 가장 많이 사용되는 인기 함수 중 하나입니다. 및 시트.
link : / excel-formula-and-function-excel-sumif-function [Excel에서 SUMIF 함수 사용 방법]: 대시 보드의 또 다른 필수 기능입니다. 이를 통해 특정 조건에 대한 값을 합산 할 수 있습니다.
link : / tips-countif-in-microsoft-excel [Excel에서 COUNTIF 함수 사용 방법]:이 놀라운 함수를 사용하여 조건으로 값을 계산합니다. 특정 값을 계산하기 위해 데이터를 필터링 할 필요가 없습니다. Countif 기능은 대시 보드를 준비하는 데 필수적입니다.