어떻게 와일드 카드 사용에?
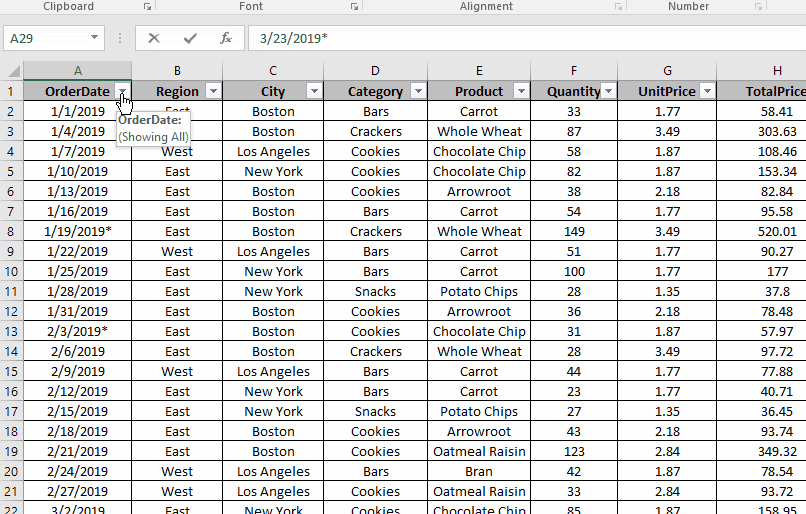
이 기사에서는 Excel 함수에 와일드 카드 문자 또는 내장 정규식 (정규식) 문자를 사용하는 방법과시기에 대해 알아 봅니다.
Excel에서는 와일드 카드 문자를 사용하여 문자열을 포착하고 이에 대한 기능을 수행 할 수 있습니다.
Excel에는 세 개의 와일드 카드 문자가 있습니다. 물음표 (?) :이 와일드 카드는 단일 문자를 검색하는 데 사용됩니다.
-
별표 () :이 와일드 카드는 임의의 문자 앞뒤의 문자를 찾는 데 사용됩니다.
-
물결표 (~) :이 와일드 카드는 물음표 (?) 또는 별표 () 앞에 사용되는 이스케이프 문자입니다.
예제에서 이러한 와일드 카드를 사용하겠습니다. 여기에는 C로 시작하는 제품이 필요합니다. 따라서 먼저 Ctrl + Shift + L을 사용하여 목록에 필터를 적용합니다. 그런 다음 아래와 같이 제품 검색 상자에 “C *”를 입력합니다.
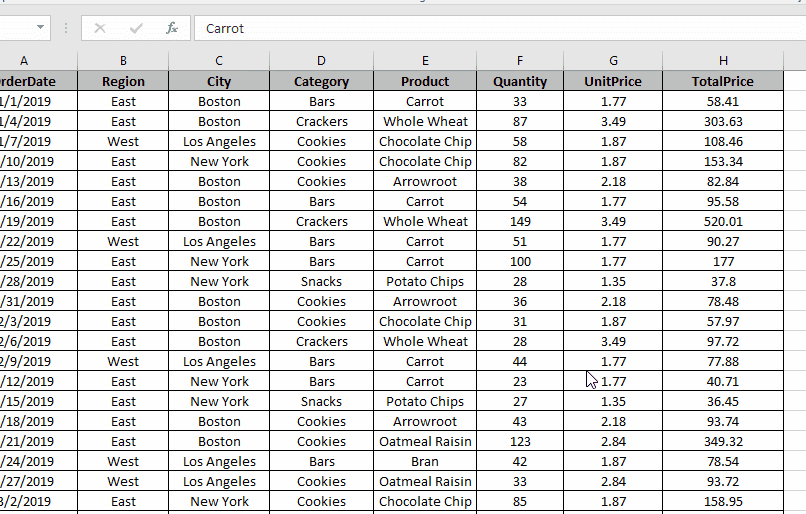
보시다시피 전체 목록은 C로 시작하는 모든 제품으로 필터링됩니다.
참고 : * (와일드 카드)는 원하는 수의 문자를 찾습니다.
여기에 30-39 범위의 수량 값이 필요합니다. 따라서 먼저 Ctrl + Shift + L을 사용하여 필터를 목록에 적용합니다. 그런 다음 수량 검색 상자에 “3?”을 입력합니다. 아래 그림과 같이.
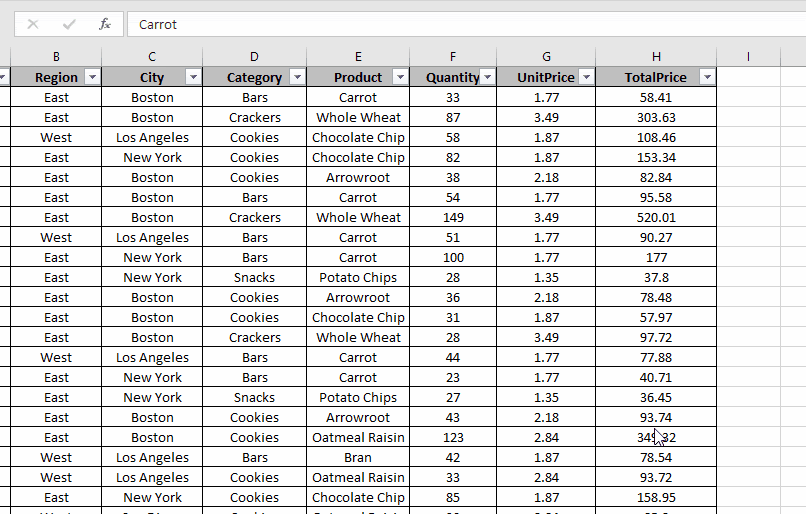
보시다시피 전체 목록은 C로 시작하는 모든 제품으로 필터링됩니다.
노트: ? (와일드 카드)는 단일 문자를 찾습니다.
물결표 (~) 와일드 카드는 기호 물음표 또는 별표 (와일드 카드가 아님)를 찾아야 할 때 사용됩니다. 예를 들어 물음표로 끝나는 문자열을 검색하는 경우. “* ~?”를 입력합니다. . 이것은 물음표가있는 모든 문자열을 찾습니다.
여기서 (astrick)으로 끝나는 데이터를 찾아야합니다. 따라서 두 개의 와일드 카드 ~. *를 적용합니다. 첫 번째 astrick은 와일드 카드로 사용되고 두 번째는 데이터에서 astrick 기호를 찾는 데 사용됩니다.
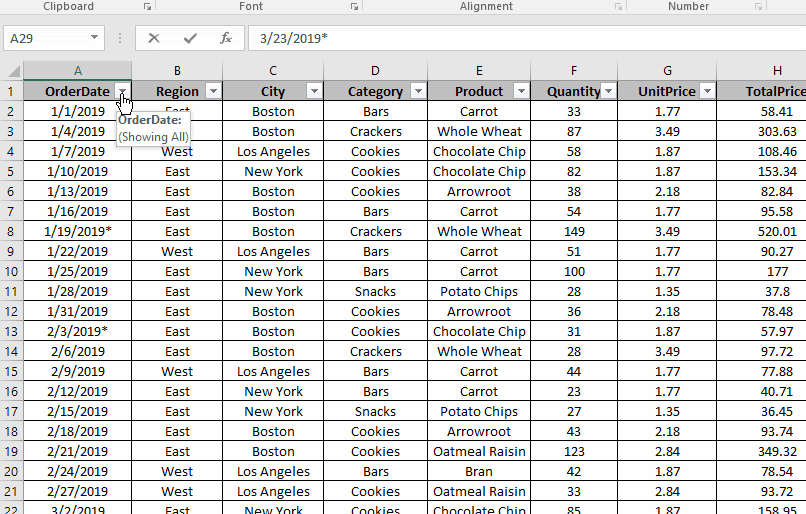
참고 : ~ (와일드 카드)는 &?
모든 함수가 Excel 함수와 함께 와일드 카드를 실행할 수있는 것은 아닙니다.
다음은 와일드 카드를 허용하는 함수 목록입니다.
AVERAGEIF, AVERAGEIFS COUNTIF, COUNTIFS SUMIF, SUMIFS VLOOKUP, HLOOKUP MATCH SEARCH ===== 예 : 망고에 지출 된 돈을 합산합니다. 위의 이미지에서 우리는 다른 달에 다른 과일에 지출하는 금액 표가 있습니다. 이 모든 달 동안 망고에 지출 한 총 금액 만 있으면됩니다.
I2에서 공식은
|
= |
이것은 망고에 소비 된 총 금액으로 525를 반환합니다. 위 이미지에서 볼 수 있습니다.
어떻게 작동합니까? 글쎄요, 쉽습니다. 공식을 세분화하여 조각으로 이해합시다.
(B2 : B9 = H2) :이 부분은 B2 : B9 범위의 각 값을 H2와 비교하고 TRUE 및 FALSE의 배열을 반환합니다.
\ {FALSE; TRUE; FALSE; FALSE; FALSE; FALSE; FALSE; TRUE}.
(B2 : B9 = H2) * C2 : E9 : 여기서는 위 배열의 각 값과 C2 : E9의 값을 곱했습니다. C2 : C9도 2D 배열로 처리됩니다. 마지막으로이 문은 \ {0,0,0; 47,57,67; 0,0,0; 0,0,0; 0,0,0; 0,0,0; 0,0의 2D 배열을 반환합니다. 0; 108,118,128}
이제 SUMPRODUCT는`link : / summing-excel-sumproduct-function [SUMPRODUCT]`(\ {0,0,0; 47,57,67; 0,0,0; 0,0,0; 0,0 , 0; 0,0,0; 0,0,0; 108,118,128}).
망고 만의 가치가 있습니다. 이를 합산하여 525로 결과를 반환합니다.
또 다른 방법은 합계 열이있는 다음 SUMIF 함수와 함께 사용하여 모든 열의 합계를 가져올 수 있습니다. 하지만 그것은 우리가 원하는 것이 아닙니다.
Excel의 SUMIF 함수
이름에서 알 수 있듯이 Excel의 SUMIF 수식은 주어진 조건에서 범위의 값을 합산합니다.
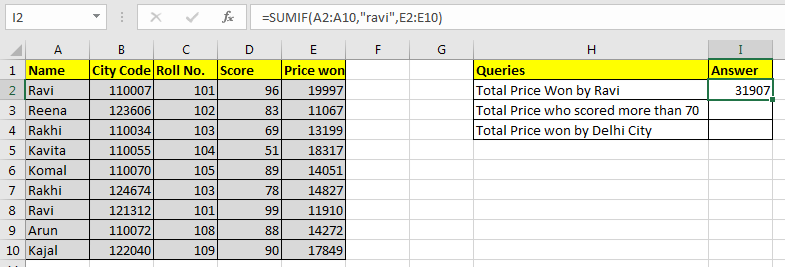
일반 Excel SUMIF 수식 :
|
=SUMIF(condition_range,condition,sum range) |
예를 들어 보겠습니다. 하지만 이론…, 아! 나중에 다룰 것입니다.
SUMIF를 사용하여 하나의 조건에 대한 값 합계이 예에서는이 데이터를 준비했습니다.
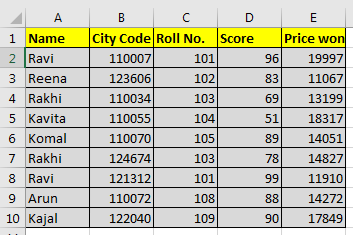
이 데이터를 바탕으로 다음 질문에 답해야합니다.
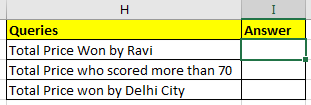
첫 번째 질문부터 시작하겠습니다.
SUMIF with Text Condition 우리는 라비가 획득 한 가격의 합계를 말할 필요가 있습니다.
따라서 조건 범위는 이름 범위가되고 A2 : A10입니다.
우리의 조건은 Ravi이고 Sum 범위는 E2 : E10입니다.
그래서 I2 셀에 다음과 같이 쓸 것입니다 :
|
=SUMIF(A2:A10,”ravi”,E2:E10) |
ravi는 큰 따옴표 안에 있습니다. 텍스트 조건은 항상 큰 따옴표로 작성됩니다. 이것은 숫자의 경우가 아닙니다.
ravi는 모두 스몰로 작성되었습니다. SUMIF는 대소 문자를 구분하지 않기 때문에 중요하지 않습니다.
위의 SUMIF 수식은 아래 이미지와 같이 31907을 반환합니다.
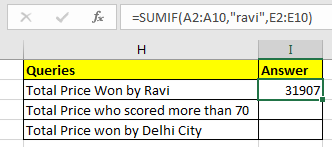
논리 연산자가있는 SUMIF 두 번째 질문의 경우 조건 범위는 D2 : D10입니다.
조건은> 70이고 합계 범위는 이전과 동일합니다.
|
=SUMIF(D2:D10,”>70″,E2:E10) |
위의 SUMIF 수식은 아래 이미지와 같이 103973을 반환합니다.
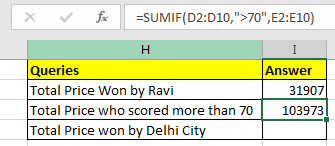
와일드 카드 연산자를 사용한 SUMIF 세 번째 질문에서 우리의 조건은 델리입니다. 하지만 도시 칼럼이 없습니다. 흠… 그래서 우리는 무엇을 가지고 있습니까? 아하! 도시 코드. 작동합니다.
모든 델리 도시 코드는 1100부터 시작합니다. 도시 코드는 6 자리 숫자입니다. 그래서 우리는 그것이 1100이라는 것을 압니다.? “?” 연산자는 문자 수를 알고 있지만 문자를 모를 때 사용됩니다. 여기에서 우리는 1100 년 이후에 두 개의 숫자가 더 있다는 것을 알고 있습니다. 그것들은 무엇이든 될 수 있습니다. 그래서 우리는“?”를 사용했습니다. 문자 수를 모르는 경우 “*”를 사용합니다.
와일드 카드 연산자는 텍스트 값으로 만 작동합니다. 따라서 도시 코드를 텍스트로 변환해야합니다.
숫자를 “”로 연결하여 텍스트 값으로 만들 수 있습니다.
|
(formula to convert number into text) _ = number & “” _or =CONCATENATE(number,””) |
이제 셀 I2에이 공식을 작성하세요
|
=SUMIF(B2:B10,”1100??”,E2:E10) |
도시 코드가 1100으로 시작하는 가격의 합계를 반환합니다.
이 예에서는 79836입니다.
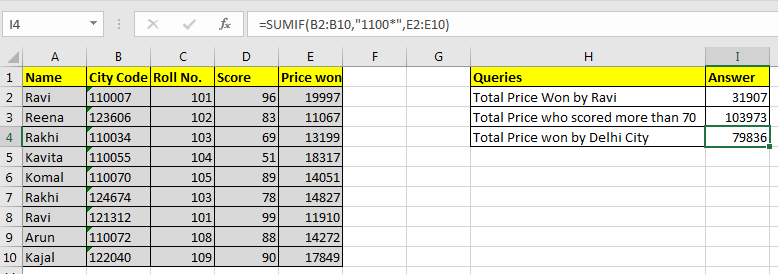
프로 노트 :
-
합계 범위와 조건 범위가 동일한 경우 SUMIF 함수에서 sum_range 변수를 생략 할 수 있습니다. = SUMIF (E2 : E10, “> 15000”) 및 = SUMIF (E2 : E10, “> 15000”, E2 : E10)은 동일한 결과 인 56163을 생성합니다.
-
텍스트 값은 큰 따옴표로 묶여 있지만 숫자는 그렇지 않습니다.
SUMIF (C2 : C10,103, E2 : E10) 제대로 작동하고 28026을 반환합니다.
그러나 논리 연산자로 작업하는 동안 큰 따옴표를 사용해야합니다. 예제처럼 = SUMIF (D2 : D10, “> 70”, E2 : E10)
-
하나의 조건 만 확인할 수 있습니다. 여러 조건의 경우 Excel에서 SUMIFS 기능을 사용합니다.
Sooo… 도움이 되었나요? 댓글 섹션에서 알려주세요. 여전히 어려움이있는 경우 개인화 된 SUMIF 쿼리를 요청하십시오.
예, 여러분,이 방법으로 와일드 카드를 사용하는 방법?. 이 기사 또는이 사이트의 다른 기사에 대해 의문이 있으면 알려주십시오. Excel 2019, 2016, 2013 및 이전 버전에 대한 질문을 할 수도 있습니다.
관련 기사
link : / summing-excel-sumproduct-function [Excel에서 SUMPRODUCT 함수 사용 방법]: Excel에서 여러 배열의 값을 곱한 후 SUM을 반환합니다.
link : / summing-sum-if-date-is-between [SUM if date is between]: 주어진 날짜 또는 기간 사이의 값의 합계를 Excel로 반환합니다.
link : / summing-sum-if-date-is-greater-than-given-date [Sum if date is greater than given date]: * Excel에서 주어진 날짜 또는 기간 이후 값의 합계를 반환합니다.
link : / summing-2-ways-to-sum-by-month-in-excel [Excel에서 월별 합계를 계산하는 2 가지 방법]: * Excel에서 주어진 특정 월 내 값의 합계를 반환합니다.
link : / summing-how-to-sum-multiple-columns-with-condition [조건을 사용하여 여러 열을 합하는 방법]: Excel`link : / tips-excel-에 조건이있는 여러 열의 값의 합계를 반환합니다. 와일드 카드 [엑셀에서 와일드 카드 사용 방법 *]`: 엑셀에서 와일드 카드를 사용하여 구문과 일치하는 셀 개수
인기 기사 :
link : / tips-if-condition-in-excel [Excel에서 IF 함수 사용 방법]: Excel의 IF 문은 조건을 확인하고 조건이 TRUE 인 경우 특정 값을 반환하거나 FALSE 인 경우 다른 특정 값을 반환합니다. .
link : / formulas-and-functions-introduction-of-vlookup-function [Excel에서 VLOOKUP 함수 사용 방법]: 다양한 범위의 값을 조회하는 데 사용되는 Excel에서 가장 많이 사용되는 인기 함수 중 하나입니다. 및 시트.
link : / excel-formula-and-function-excel-sumif-function [Excel에서 SUMIF 함수 사용 방법]: 대시 보드의 또 다른 필수 기능입니다. 이를 통해 특정 조건에 대한 값을 합산 할 수 있습니다.
link : / tips-countif-in-microsoft-excel [Excel에서 COUNTIF 함수 사용 방법]:이 놀라운 함수를 사용하여 조건으로 값을 계산합니다. 특정 값을 계산하기 위해 데이터를 필터링 할 필요가 없습니다. Countif 기능은 대시 보드를 준비하는 데 필수적입니다.