가져 오기 및 내보내기 텍스트 파일
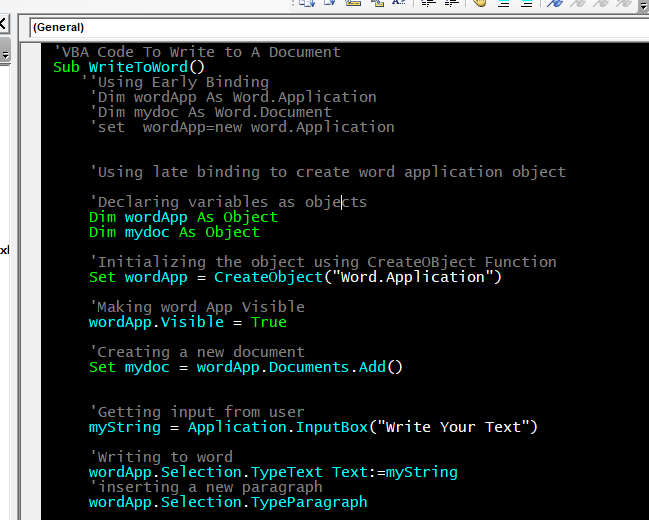
Excel을 사용하여 단어 파일에 쓰려면 Excel VBA를 사용하여 단어 응용 프로그램에 액세스해야합니다. 이 튜토리얼에서는 Word 응용 프로그램을 열고 문서를 추가하고 Excel을 사용하여 내용을 작성하는 방법을 배웁니다.
CreateObject 메서드에 대해 배웠습니다. 이 기사에서는 참조를 사용하는 대신 해당 방법을 사용하여 단어 응용 프로그램의 개체를 만듭니다. 이제 튜토리얼을 시작하겠습니다.
Excel VBA를 사용하여 Word 파일에 쓰는 과정 VBA를 사용하여 단어 파일을 작성하려면 먼저 Word 응용 프로그램을 열어야합니다. 그런 다음 문서를 추가하십시오. 단락을 선택하고 텍스트를 씁니다. 이러한 각 단계는 Excel에서 쉽게 수행 할 수 있습니다. Word 문서와 상호 작용할 필요가 없습니다.
이론에 대해 더 이상 이해하지 않고 예제로 시작합시다. 아이언 맨이 “때때로 걷기 전에 달려야한다”고했기 때문입니다.
예제 1 : Excel에서 Word 문서에 주어진 문자열 쓰기
Sub WriteToWord()
''Using Early Binding
'Dim wordApp As Word.Application
'Dim mydoc As Word.Document
'set wordApp=new word.Application
'Using late binding to create word application object
'Declaring variables as objects
Dim wordApp As Object
Dim mydoc As Object
'Initializing the object using CreateOBject Function
Set wordApp = CreateObject("Word.Application")
'Making word App Visible
wordApp.Visible = True
'Creating a new document
Set mydoc = wordApp.Documents.Add()
'Getting input from user
myString = Application.InputBox("Write Your Text")
'Writing to word
wordApp.Selection.TypeText Text:=myString
'inserting a new paragraph
wordApp.Selection.TypeParagraph
End Sub
코드 설명 :
주석을 사용하여 코드 자체의 각 단계를 설명했지만이 하위에서 사용한 줄에 대해 몇 마디 해 보겠습니다.
따라서이 VBA 코드는 사용자의 입력을 받아 새 단어 문서에 씁니다.
처음 몇 줄은 주석 처리됩니다. 이 라인은 후기 바인딩을 사용합니다. 응용 프로그램이라는 단어에 대한 참조를 제공 한 경우 주석 태그를 제거 할 수 있습니다. 처리중인 코드는 후기 바인딩을 사용하고 있습니다. 이 기사에서 설명했습니다. Excel VBA에서 후기 바인딩 및 초기 바인딩이 무엇인지 이해하기 위해 참조 할 수 있습니다.
'Declaring variables as objects Dim wordApp As Object Dim mydoc As Object
여기에서는 Object 유형의 두 변수를 선언했습니다. 개체 유형 변수는 모든 유형의 개체를 보유 할 수 있습니다.
'Initializing the object using CreateOBject Function
Set wordApp = CreateObject("Word.Application")
'Making word App Visible
wordApp.Visible = True
'Creating a new document
Set mydoc = wordApp.Documents.Add()
위의 첫 번째 줄에서는 CreateObject 메서드를 사용하여 Word.App 유형의 개체로 wordApp 변수를 의도하고 있습니다. 그러면 Word 응용 프로그램이 열립니다.
두 번째 줄에서는 응용 프로그램이라는 단어를 표시하여 작업 할 수 있도록합니다.
다음 줄에서는 Word.Documents.Add () 함수를 사용하여 단어 응용 프로그램에 새 문서를 추가합니다. 이것은 mydoc 변수에 저장됩니다.
'Getting input from user
myString = Application.InputBox("Write Your Text")
여기서는 Application Class의 InputBox 함수를 사용하여 사용자로부터 입력을받는 것입니다. 그리고 입력을 mystring 변수에 저장합니다.
'Writing to word wordApp.Selection.TypeText Text:=myString 'inserting a new paragraph wordApp.Selection.TypeParagraph
마지막으로 Word Application.Selection 클래스의 TypeText 메서드를 사용하여 문서에 작성합니다. 마지막 줄은 새 단락으로 들어갑니다.
예, 이것이 새로운 Word 문서를 만들고 Excel VBA를 사용하여 작성하는 방법입니다. 기사가 지칠 정도로 길어질 것이기 때문에 세부 사항은 다루지 않았습니다. 엑셀을 통해 워드 문서에 쓰는 방법을 배우기위한 것이 었습니다. 과정을 이해하는 데 도움이 되었기를 바랍니다. 이 기사와 관련하여 질문이 있으시면 아래 댓글 섹션을 통해 저에게 연락하십시오.
관련 기사 :
link : / applications-word-outlook-in-vba-getting-started-with-excel-vba-userforms [Getting Started With Excel VBA UserForms]| * Excel에서 양식을 만드는 방법, 사용 방법을 설명합니다. VBA 도구 상자, 사용자 입력 처리 방법 및 마지막으로 사용자 입력 저장 방법. 하나의 예제와 단계별 가이드를 사용하여 이러한 주제를 살펴 보겠습니다.
link : / general-topics-in-vba-vba-variables-in-excel [Excel의 VBA 변수]| * VBA는 Visual Basic for Applications를 나타냅니다.
Microsoft의 프로그래밍 언어입니다. MSExcel, MS-Word 및 MS-Access와 같은 Microsoft Office 응용 프로그램에서 사용되는 반면 VBA 변수는 특정 키워드입니다.
link : / general-topics-in-vba-excel-vba-variable-scope [Excel VBA Variable Scope]| * 모든 프로그래밍 언어에는 정의 된 변수에 액세스 할 수있는 위치를 정의하는 변수 액세스 지정자가 있습니다. Excel VBA도 예외는 아닙니다. VBA에도 범위 지정자가 있습니다.
link : / cells-ranges-rows-and-columns-in-vba-byref-and-byval-arguments-vba-interview-question [ByRef 및 ByVal 인수]| 인수가 ByRef 인수로 다른 하위 또는 함수에 전달되면 실제 변수의 참조가 전송됩니다. 변수 복사본에 대한 변경 사항은 원래 인수에 반영됩니다.
link : / files-workbook-and-worksheets-in-vba-delete-sheets-without-confirmation-prompts-using-vba-in-microsoft-excel [Microsoft Excel에서 VBA를 사용하여 확인 메시지없이 시트 삭제]| VBA를 사용하여 시트를 삭제하고 있으므로 수행중인 작업을 알고 있습니다.
이 경고를 표시하지 않고 망할 시트를 삭제하도록 Excel에 지시하고 싶습니다.
link : / files-workbook-and-worksheets-in-vba-add-and-save-new-workbook-using-vba-in-microsoft-excel [Microsoft Excel 2016에서 VBA를 사용하여 새 통합 문서 추가 및 저장]| 이 코드에서는 먼저 통합 문서 개체에 대한 참조를 만들었습니다. 그런 다음 새 통합 문서 개체로 초기화했습니다. 이 접근 방식의 이점은이 새 통합 문서에서 작업을 쉽게 수행 할 수 있다는 것입니다. 저장, 닫기, 삭제 등`link : / menus-toolbars-status-bar-in-vba-display-a-message-on-the-statusbar-using-vba-in-microsoft-excel [메시지 표시 켜기 Excel VBA 상태 표시 줄 *]`| Excel의 상태 표시 줄은 코드 모니터로 사용할 수 있습니다. VBA 코드가 길고 VBA를 사용하여 여러 작업을 수행하는 경우 화면 깜박임이 표시되지 않도록 화면 업데이트를 비활성화하는 경우가 많습니다.
link : / general-topics-in-vba-turn-off-warning-messages-using-vba-in-microsoft-excel [Microsoft Excel 2016에서 VBA를 사용하여 경고 메시지 끄기]| *이 코드는 VBA를 비활성화 할뿐만 아니라 경고뿐만 아니라 코드의 시간 효율성도 증가시킵니다. 방법을 봅시다.
인기 기사 :
link : / keyboard-formula-shortcuts-50-excel-shortcuts-to-increase-your-productivity [50 개의 Excel 단축키로 생산성 향상]| 작업 속도를 높이십시오. 이 50 개의 바로 가기를 사용하면 Excel에서 더 빠르게 작업 할 수 있습니다.
link : / formulas-and-functions-introduction-of-vlookup-function [Excel의 VLOOKUP 함수]| 이것은 다른 범위와 시트에서 값을 조회하는 데 사용되는 Excel의 가장 많이 사용되고 인기있는 기능 중 하나입니다.
link : / tips-countif-in-microsoft-excel [Excel 2016의 COUNTIF]| 이 놀라운 기능을 사용하여 조건으로 값을 계산합니다. 특정 값을 계산하기 위해 데이터를 필터링 할 필요가 없습니다.
Countif 기능은 대시 보드를 준비하는 데 필수적입니다.
link : / excel-formula-and-function-excel-sumif-function [Excel에서 SUMIF 함수 사용 방법]| 이것은 또 다른 대시 보드 필수 기능입니다. 이를 통해 특정 조건에 대한 값을 합산 할 수 있습니다.