어떻게 Excel에서 최대 만약 만족 기준을 얻는
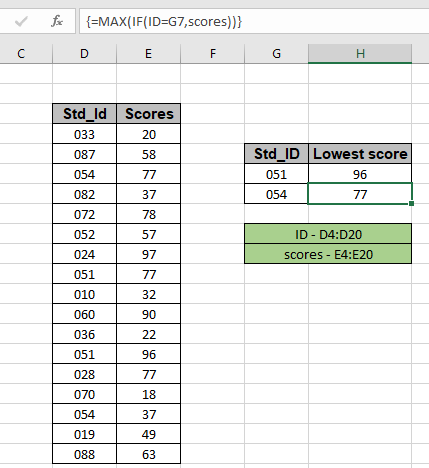
이 기사에서는 Excel에서 조건이 True 인 경우 최대 값을 얻는 방법에 대해 알아 봅니다.
시나리오 :
간단히 말해서 긴 데이터 시트로 작업 할 때 직원 코드로 가입 날짜를 찾는 것과 같은 조건이 참인 경우에만 최대 값을 추출해야하는 경우가 있습니다.
_ 일반 공식 _
{ = MAX ( IF (range = criteria, values))}
범위 = 기준 : 배열의 조건.
값 : 최대 값을 찾을 해당 배열입니다.
참고 :
중괄호를 수동으로 사용하지 말고 수식 완료 후 Enter 대신 Ctrl + Shift + Enter를 사용하십시오. 이것은 배열 수식입니다.
예 :
여기에 제품의 만료 날짜가 있으며 특정 제품의 가장 빠른 만료 날짜를 찾아야합니다.
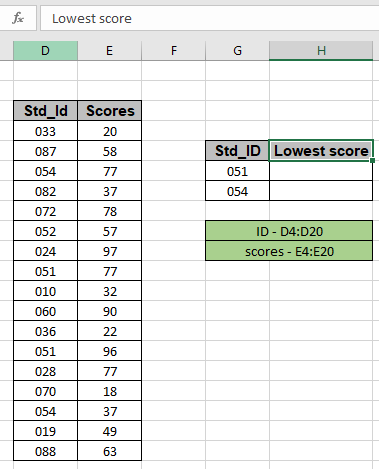
공식을 사용하십시오.
{ = MAX ( IF ( ID =G7 , scores ) )}
설명 :
-
ID = G7은 모든 학생 ID를 G7 셀의 값과 일치시킵니다.
-
IF 함수는 아래와 같이 일치하는 ID 값에 해당하는 점수를 반환합니다.
MAX (\ {거짓; 거짓; 거짓; 거짓; 거짓; 거짓; 거짓; 77; 거짓; 거짓; 거짓; 96; 거짓; 거짓; 거짓; 거짓; 거짓})
-
MAX 함수는 결과 인 반환 된 배열에서 최대 점수를 찾습니다.
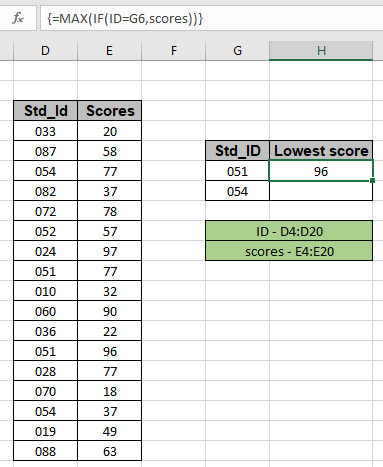
보시다시피 공식은 std_ID 051로 얻은 최대 점수를 반환합니다.
이제 수식을 다음 셀에 복사하여 다음 ID에 대한 결과를 얻습니다.
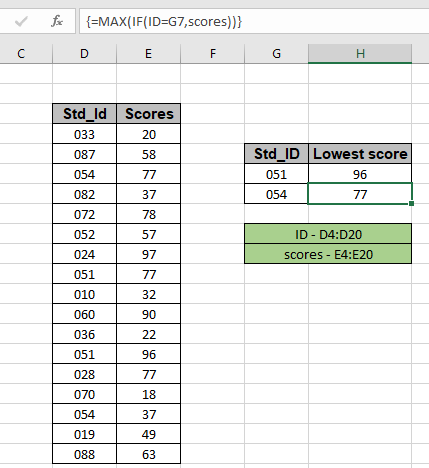
보시다시피 공식이 잘 작동합니다. 이것은 배열 수식이므로 Ctrl + Shift + Enter를 사용하는 것을 잊지 마십시오.
다음은 위에서 설명한 공식을 사용한 몇 가지 관찰 결과입니다.
-
중괄호를 수동으로 사용하지 말고 수식 완료 후 Enter 대신 Ctrl + Shift + Enter를 사용하십시오. 이것은 배열 수식입니다.
-
F9 키를 사용하여 반환 된 배열을 확인할 수 있습니다.
Excel에서 IF 함수를 사용하여 최대 값을 얻는 방법을 이해했기를 바랍니다. 여기에서 Excel 논리 함수에 대한 더 많은 문서를 살펴보세요. 위 기사에 대한 질문이나 피드백을 자유롭게 말씀해주십시오. 블로그가 마음에 들면 Facebook에서 친구들과 공유하세요. 또한 Twitter와 Facebook에서 우리를 팔로우 할 수 있습니다. 우리는 여러분의 의견을 듣고 싶습니다. 우리가 작업을 개선, 보완 또는 혁신하고 여러분을 위해 개선 할 수있는 방법을 알려주십시오. [email protected]로 문의 해주세요
관련 기사
link : / logical-formulas-if-with-and-function-in-excel [IF with AND function]: Excel에서 기준이있는 결과를 추출하기 위해 AND 함수를 사용하는 논리 IF 함수 구현.
link : / logical-formulas-if-with-or-function-in-excel [IF with OR function]: OR 함수로 논리 IF 함수를 구현하여 엑셀 데이터에서 기준이있는 결과를 추출합니다.
link : / logical-formulas-excel-nested-if-function [중첩 IF 함수 사용 방법]: 중첩 IF 함수는 여러 기준을 가진 데이터에 대해 작동합니다. 반복 된 IF 함수의 사용은 중첩 된 IF Excel 수식입니다.
link : / summing-sumifs-using-and-or-logic [AND-OR 논리를 사용하는 SUMIFS]: 논리 AND-OR 엑셀 함수를 사용하여 여러 기준이 적용된 숫자의 합계를 가져옵니다.
link : / logical-formulas-minimum-value-using-if [IF 함수를 사용한 최소값]: 배열 데이터에 대해 Excel IF 함수와 MIN 함수를 사용하여 최소값을 가져옵니다.
link : / tips-excel-wildcards [Excel에서 와일드 카드 사용 방법]: Excel에서 와일드 카드를 사용하여 구문과 일치하는 셀 개수
인기 기사
link : / keyboard-formula-shortcuts-50-excel-shortcuts-to-increase-your-productivity [50 Excel 단축키로 생산성 향상]: 작업 속도를 높이세요. 이 50 개의 바로 가기를 사용하면 Excel에서 더 빠르게 작업 할 수 있습니다.
link : / formulas-and-functions-introduction-of-vlookup-function [Excel의 VLOOKUP 함수]: 다양한 범위와 시트에서 값을 조회하는 데 사용되는 Excel의 가장 많이 사용되는 인기 함수 중 하나입니다. link : / tips-countif-in-microsoft-excel [COUNTIF in Excel 2016]:이 놀라운 함수를 사용하여 조건으로 값을 계산합니다. 특정 값을 계산하기 위해 데이터를 필터링 할 필요가 없습니다.
Countif 기능은 대시 보드를 준비하는 데 필수적입니다.
link : / excel-formula-and-function-excel-sumif-function [Excel에서 SUMIF 함수 사용 방법]: 대시 보드의 또 다른 필수 기능입니다. 이를 통해 특정 조건에 대한 값을 합산 할 수 있습니다.