2010 Microsoft Excel에서 피벗 테이블 보고서
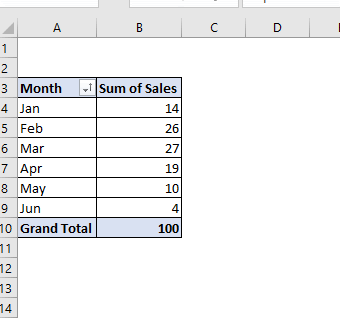
따라서 Excel에서 피벗 테이블을 사용자 지정 정렬하는 방법을 배우기 전에. Excel에서 사용자 지정 정렬의 기본 의미를 설정하겠습니다.
기본적으로 Excel에서는 정렬이 숫자 / 알파벳순으로 수행됩니다. 예를 들어 월 이름이있는 열이 있고이를 정렬하면 기본적으로 월 순서 대신 알파벳순 (4 월, 2 월, 1 월…)으로 정렬됩니다. 피벗 테이블도 마찬가지입니다.
사용자 지정 순서로 피벗 테이블을 수동으로 정렬하려면 해당 순서를 Excel에 알려야합니다. 우리는 충분한 이론을 가지고있었습니다. 예를 들어 보겠습니다.
월이 4 월부터 시작되는 월별 맞춤 정렬 피벗 테이블 대부분의 기업은 회계 연도를 4 월부터 시작하여 3 월에 종료합니다. 우리가해야 할 일은 보고서에 3 월이 첫 번째 달로, 4 월이 두 번째로 표시되도록 피벗 테이블을 맞춤 정렬하는 것입니다.
따라서 먼저 월별로 피벗 테이블을 만듭니다. 여기에 여러 달의 판매량을 보여주는 피벗 테이블이 있습니다.
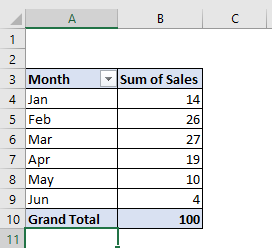
현재 피벗 테이블은 월의 오름차순으로 정렬됩니다 (_ 월 목록을 저장했기 때문에 _).
피벗 테이블을 맞춤 정렬하려면 목록을 정의해야합니다. 따라서 범위에서 필요한 달의 순서를 씁니다.
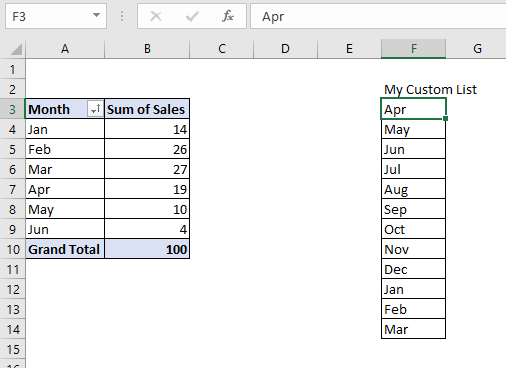
이제이 목록을 Excel에 추가하려면 다음 단계를 따르십시오.
파일을 클릭하십시오. 옵션으로 이동하십시오. 고급 옵션을 클릭하십시오. 일반 카테고리를 찾으십시오. 사용자 지정 목록 편집을 클릭합니다.
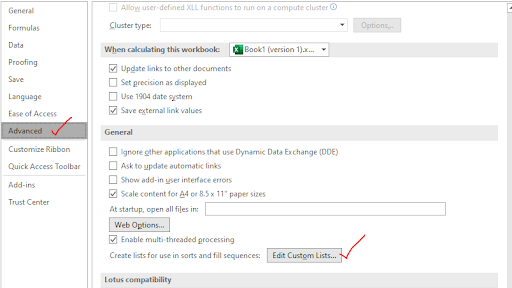
사용자 지정 목록 대화 상자가 열립니다. 여기에 미리 정의 된 목록이 표시됩니다. 이미 Jan, Feb, Mar…가 사용자 지정 목록으로 나열되어있는 것을 볼 수 있습니다. 이것이 내 보고서가 월별로 정렬되는 이유입니다.
이제 여기에 사용자 지정 목록을 추가하려면 아래 입력 상자를 클릭하고 목록이 포함 된 범위를 선택하십시오. 그리고 가져 오기를 클릭하십시오.
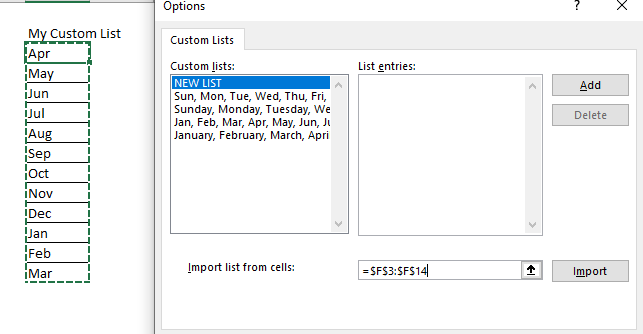
가져 오기 버튼이 추가되지 않았습니다. 이는 목록이 시스템에서 정적임을 의미합니다. 나중에 범위를 변경해도 목록에 영향을주지 않습니다.
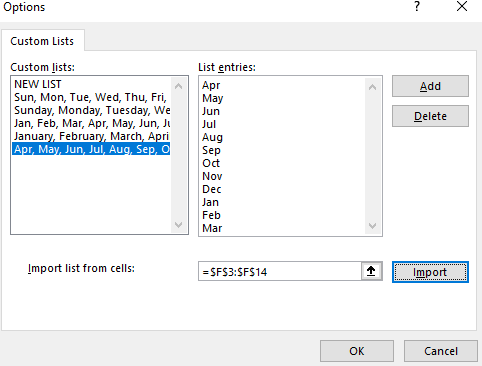
확인을 클릭하고 설정을 종료하십시오.
이제 목록을 월별로 정렬 해보십시오.
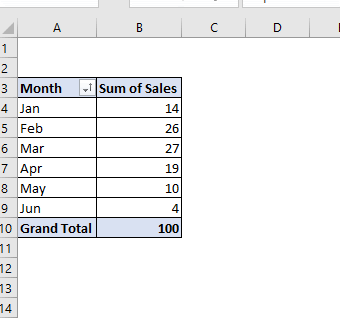
이제 보고서가 기본 정렬 방법 대신 제공된 목록에 따라 정렬되었음을 알 수 있습니다.
작동하지 않는 경우 피벗 테이블에 대한 사용자 지정 목록 별 정렬을 활성화했는지 확인하십시오. 이를 확인하려면 다음과 같이하십시오.
피벗 테이블을 마우스 오른쪽 버튼으로 클릭하고 피벗 테이블 옵션을 클릭하십시오.
열린 대화 상자에서 합계 및 필터 탭을 클릭합니다. 합계 및 필터 탭을 찾습니다. _ 정렬시 _ 사용자 지정 목록 사용 _ 옵션을 선택합니다.
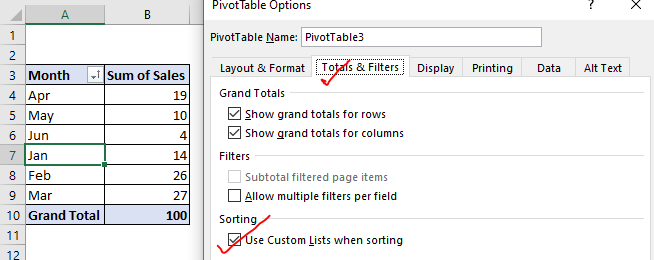
그리고 끝났습니다.
이제 맞춤 정렬 된 데이터로 피벗 보고서를 출시 할 준비가되었습니다.
피벗 테이블 보고서를 만드는 방법을 예로 들어 보겠습니다.
A1 : E19 범위의 데이터가 있습니다. A 열에는 지역, B 열에는 도시, c 열에는 제품, D 열에는 총 수익, E 열에는 순수익이 포함됩니다.
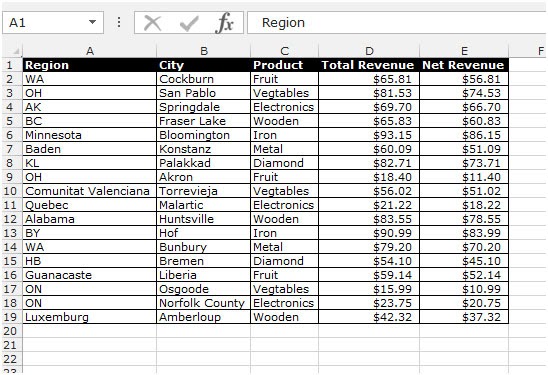
아래 주어진 단계를 따르십시오 :-
-
데이터 범위 A1 : E19를 선택합니다.
-
삽입 탭으로 이동하여 테이블 그룹 아래의 피벗 테이블을 클릭합니다.
-
피벗 테이블 만들기 대화 상자가 나타납니다.
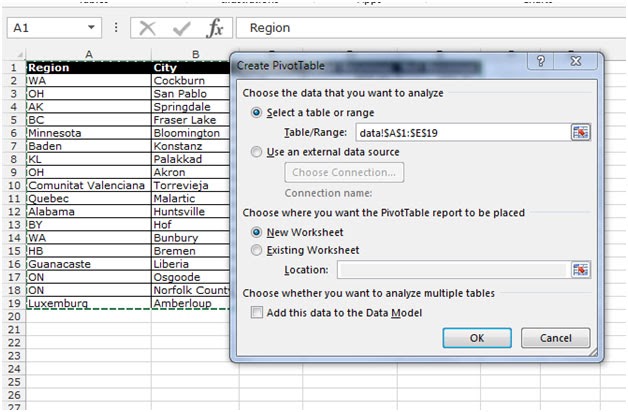
-
확인을 클릭하십시오. 그런 다음 피벗 테이블 필드와 함께 새 시트가 삽입됩니다.
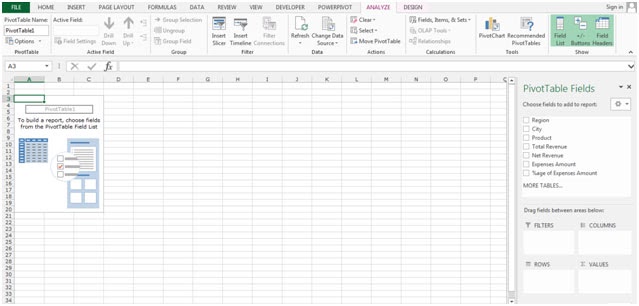
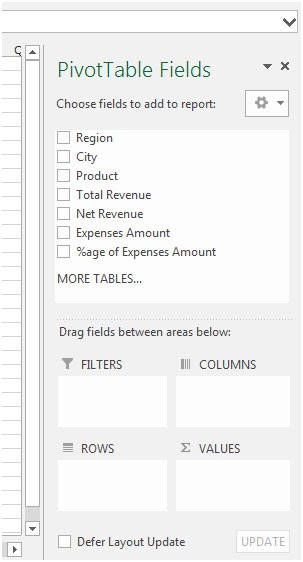
-
영역에서 필드를 끕니다.
-
행 영역의 영역, 열의 제품 및 값 영역의 총 수익으로 드래그합니다.
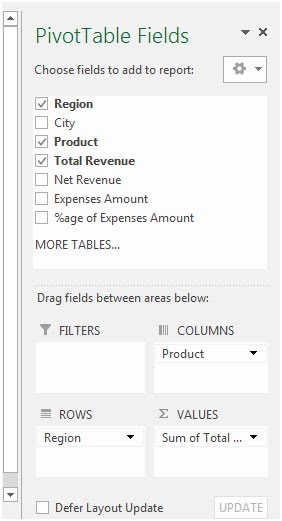
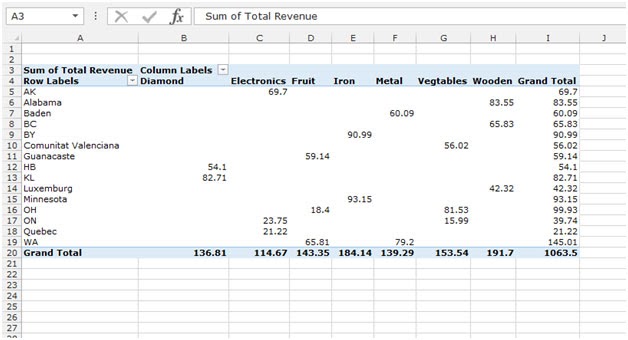
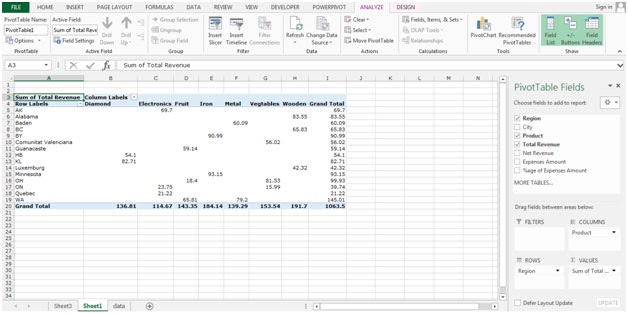
이것은 Microsoft Excel에서 피벗 테이블 보고서를 만드는 방법입니다.
Microsoft Excel에서 피벗 테이블 보고서를 사용하는 방법에 대한이 기사가 설명이되기를 바랍니다. 여기에서 피벗 테이블 수식 및 관련 Excel 수식에 대한 더 많은 문서를 찾아보세요. 블로그가 마음에 들면 Facebook에서 친구들과 공유하세요. 또한 Twitter와 Facebook에서 팔로우 할 수도 있습니다. 우리는 여러분의 의견을 듣고 싶습니다. 작업을 개선, 보완 또는 혁신하고 더 나은 서비스를 제공 할 수있는 방법을 알려주십시오. [email protected]로 이메일을 보내주세요.
관련 기사 :
link : / summing-how-to-get-subtotal-grouped-by-date-using-getpivotdata-function-in-excel [Excel의 피벗 테이블에서 날짜별로 그룹화 된 부분합]: 다음으로 그룹화 된 필드의 부분합을 찾습니다. Excel에서 GETPIVOTDATA 함수를 사용하여 피벗 테이블의 날짜 값.
`link : / excel-datas-excel-pivot-table [피벗 테이블] :
Excel의 PIVOT 테이블 도구를 사용하여 이동 중에 데이터 번호를 처리하세요.
link : / excel-pivot-tables-showhide-field-header-in-excel-2007 [피벗 테이블에서 숨기기 필드 헤더 표시]: Excel에서 PIVOT 테이블 도구의 필드 헤더를 편집 (표시 / 숨기기)합니다.
link : / tips-how-to-refresh-pivot-charts [피벗 차트 새로 고침 방법]: 문제없이 업데이트 된 결과를 얻으려면 Excel에서 PIVOT 차트를 새로 고칩니다.
인기 기사 :
link : / tips-if-condition-in-excel [Excel에서 IF 함수 사용 방법]: Excel의 IF 문은 조건을 확인하고 조건이 TRUE 인 경우 특정 값을 반환하거나 FALSE 인 경우 다른 특정 값을 반환합니다. .
link : / formulas-and-functions-introduction-of-vlookup-function [Excel에서 VLOOKUP 함수 사용 방법]: 다양한 범위의 값을 조회하는 데 사용되는 Excel에서 가장 많이 사용되는 인기 함수 중 하나입니다. 및 시트.
link : / excel-formula-and-function-excel-sumif-function [Excel에서 SUMIF 함수 사용 방법]: 대시 보드의 또 다른 필수 기능입니다. 이를 통해 특정 조건에 대한 값을 합산 할 수 있습니다.
link : / tips-countif-in-microsoft-excel [Excel에서 COUNTIF 함수 사용 방법]:이 놀라운 함수를 사용하여 조건으로 값을 계산합니다. 특정 값을 계산하기 위해 데이터를 필터링 할 필요가 없습니다. Countif 기능은 대시 보드를 준비하는 데 필수적입니다.