Excel에서 타임 스탬프를 제거
Excel에서 셀의 날짜 타임 스탬프에서 시간 부분을 제거하려면 Excel 2016에서 셀의 서식을 변경해야합니다.
Excel의 서식 셀은 값 자체를 변경하지 않고 값의 모양을 변경합니다.
셀 서식 옵션과 함께 INT 함수를 사용합니다.
INT 구문 :
INT (숫자)
예를 들어 이것을 배워 봅시다.
B2 셀을 선택하고 단축키 Ctrl + 1을 사용하여 셀 서식 옵션을 엽니 다.
범주에서 날짜 유형 옵션을 선택하십시오.

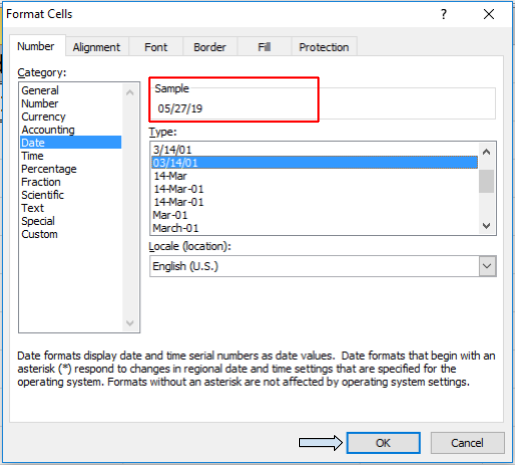
확인을 클릭하십시오.

B2 셀의 fx 상자에서 여전히 시간을 볼 수 있습니다. INT 수식을 사용합니다 C2 셀에서 수식 사용 = INT (B2)
Enter를 누르십시오

이제 D2 셀에서 값 복사 및 값으로 붙여 넣기 옵션을 사용하여 원하는 결과를 얻습니다.
결론적으로 위의 스냅 샷에서 날짜 형식이 시간없이 날짜 만 표시되도록 변환되었음을 알 수 있습니다.
DATEVALUE 함수를 사용하여 Excel의 날짜에서 시간 제거
DATEVALUE 함수는 숫자 값을 가져옵니다. 이것은 시간을 제외하고 날짜 만 남게됩니다.
DATEVALUE (타임 스탬프)
TIMEVALUE 함수를 사용하여 Excel에서 날짜에서 시간 추출
TIME VALUE 함수는 타임 스탬프에서 소수 부분을 가져옵니다. 당신은 시간을 얻기 위해 그것을 사용할 수 있습니다.
TIMEVALUE (타임 스탬프)
타임 스탬프에서 빼면 날짜 만 얻을 수 있습니다.
Excel에서 타임 스탬프를 변환하는 방법을 이해 하셨기를 바랍니다. Excel 2013 및 2010에서 이러한 작업을 수행 할 수 있습니다. 여기에서 셀 서식에 대한 추가 문서를 찾아보십시오. 아래 의견란에 해결되지 않은 질문을 기재하십시오.
도와 드리겠습니다.
관련 기사 :
link : / excel-date-time-formulas-get-days-between-dates-in-excel [Excel에서 날짜 사이의 날짜를 가져 오는 방법]
link : / excel-date-and-time-calculate-years-between-dates [날짜 사이의 연도를 계산하는 방법]
link : / excel-dates-how-to-add-years-to-a-date [연도를 날짜에 추가하는 방법]
link : / excel-dates-calculate-number-of-minutes-between-dates-time-in-microsoft-excel [Microsoft Excel에서 날짜와 시간 사이의 분을 계산하는 방법]
link : / excel-date-and-time-calculate-hours-between-time-in-excel [Excel에서 시간 사이의 시간을 계산하는 방법]
link : / excel-date-time-formulas-multiplying-time-values-and-numbers-2 [Excel에서 시간 값과 숫자 곱하기]
link : / excel-dates-working-out-a-persons-age-in-microsoft-excel [Excel에서 생년월일로 나이를 계산하는 방법]
인기 기사 :
link : / keyboard-formula-shortcuts-50-excel-shortcuts-to-increase-your-productivity [50 Excel 단축키로 생산성 향상]
link : / formulas-and-functions-introduction-of-vlookup-function [Excel에서 VLOOKUP 함수를 사용하는 방법]
link : / tips-countif-in-microsoft-excel [Excel에서 COUNTIF 함수를 사용하는 방법]
link : / excel-formula-and-function-excel-sumif-function [Excel에서 SUMIF 함수를 사용하는 방법]