Microsoft Excel에서 숫자 라운드
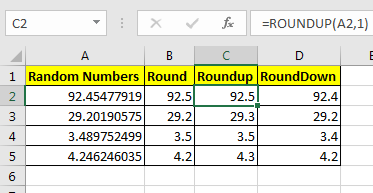
여기에 긴 십진수 결과를 제공하는 계산이 있습니다. PI 값은 3.1415926입니다. 그러나 우리 작업의 대부분은 3.14에 의해 수행됩니다.
이것을 반올림이라고합니다. Excel에서 숫자를 반올림하는 방법을 살펴 보겠습니다.
A2 셀에 92.45477919가 있다고 가정 해 보겠습니다. 이러한 소수점을 제한하려면 홈 탭으로 이동할 수 있습니까? Decimal을 줄이고 원하는 소수 자릿수에 도달 할 때까지 클릭합니다.
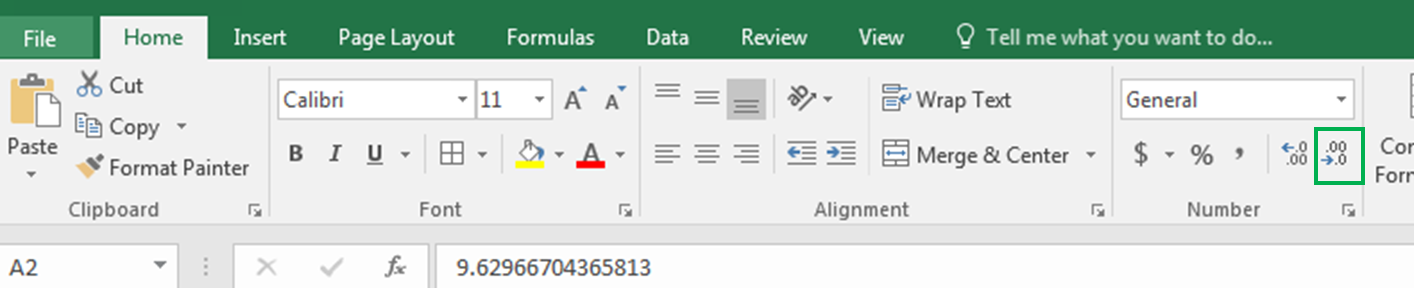
공식으로 할 수 있다면 쉽고 시간도 절약되지 않을까요?
Excel에서는 숫자 반올림에 대한 세 가지 수식을 제공합니다.
|
ROUND (value, num of decimal digits) |
ROUNDUP(value, num of decimal digits) |
ROUNDDOWN (value, num of decimal digits) |
예를 들어 쉽게 할 수 있습니다.
Excel의 ROUND 함수 round 함수는 단순히 십진수 값을 제한합니다. 두 가지 인수가 필요합니다.
먼저 값 (반올림해야하는 숫자)이고 두 번째는 소수 자릿수입니다.
예를 들어 여기 셀 A2에는 RAND () 함수에 의해 생성 된 임의의 십진수가 있고 100을 곱했습니다. 이제 셀 B2에서는 십진수 1 개만 원하므로 다음과 같이 작성합니다.
|
=ROUND(A2,1) |
아래 이미지에서 A2의 결과를 볼 수 있습니다.
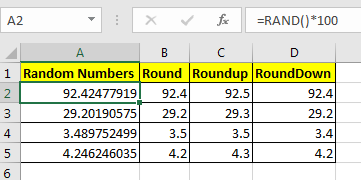
한 자리 만 표시됩니다.
|
Pro Note: if the second decimal digit was greater than or equal to 5 than ROUND function would increase the first decimal by 1. You can see it in Cell B4 in the above image. |
Excel의 ROUNDUP 함수 Excel의 ROUND 함수와 동일하게 ROUNDUP 함수는 표시되는 소수점을 제한하지만 항상 마지막 10 진수를 1 씩 증가시킵니다.
이것 역시 두 가지 인수를 취합니다. 먼저 값 (반올림해야하는 숫자)이고 두 번째는 소수 자릿수입니다.
이제 Cell C2에서 십진수 1 개만 갖고 싶지만 남은 자릿수를 보완하기 위해 1 씩 늘리고 싶습니다. 그래서 저는이 공식을 C2에 씁니다 :
|
=ROUNDUP(A2,1) |
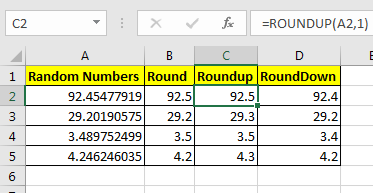
값이 소수점 1 자리로 반올림 (92.5)되고 1 씩 증가하는 것을 볼 수 있습니다.
Excel의 ROUNDDOWN 함수 ROUNDDOWN 함수는 마지막 십진수를 그대로 표시하고 다음 십진수를 모두 0으로 만듭니다. 간단히 말해서 숫자의 반올림을 방지합니다.
Cell D2에서 다음 공식을 작성했습니다.
|
=ROUNDOWN(A2,1) |
92.454779가 이제 92.4임을 알 수 있습니다. 마찬가지로 D 열의 모든 숫자는 정의 된 10 진수에 따라 표시됩니다.
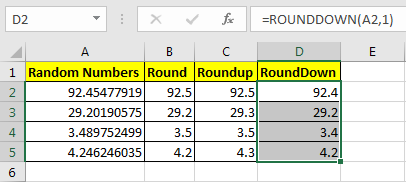
|
Pro Note: This does not decrease the last digit. |
이제이 십진수를 원하는 숫자로 제어하는 방법을 알았습니다. Excel에서 ROUND 함수를 가장 정확하게 설명하려고했습니다. 이러한 반올림 함수는 Excel 2016, 2013, 2010 및 이전 Excel 버전에서 사용할 수 있습니다.
도움이되는지 알려주세요. 문제가 해결되지 않으면 댓글 섹션에 게시하십시오.
시나리오 :
우리는 잘 관리 된 데이터로 작업하는 것을 좋아합니다. 따라서 데이터를 사용하기 전에 데이터를 정리하고 닦는 것이 가장 중요한 부분입니다. 일반적으로 시간 필드에 갇혀 시간 값을 반올림하거나 반올림하는 방법을 이해할 수 없습니다.
문제를 해결하는 방법?
시간 값을 반올림하려면`link : / mathematical-functions-excel-mround-function [MROUND function]`을 사용합니다. Excel은 시간 값을 숫자로 저장합니다. 이러한 값을 처리하기 위해 아래와 같이 기본적인 수학적 공식을 사용합니다.
예 :
이 모든 것들은 이해하기 어려울 수 있습니다. 몇 가지 예제를 실행하여 공식을 확인해 봅시다. 여기에 임의의 시간 값이 있으며 주어진 인수에 따라 시간 값을 반올림해야합니다. 여기서는 공식을 사용하여 가장 가까운 15 분으로 내림합니다.
설명과 함께 수식 사용
|
= |
설명
-
=
link : / mathematical-functions-excel-mround-function [MROUND](C3, “0:15”), 함수는 “0.15”값을 15 / (60 * 24)로 작동합니다. -
이 함수는 시간 값을 15 / (60 * 24)로 반올림합니다.
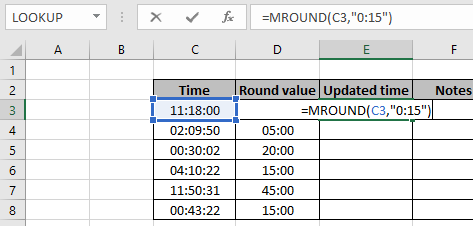
여기서 시간 값은 셀 참조와 반올림 할 값을 사용하여 제공되며 따옴표 ( “)로 표시됩니다. Enter 키를 눌러 시간 값을 가져옵니다.
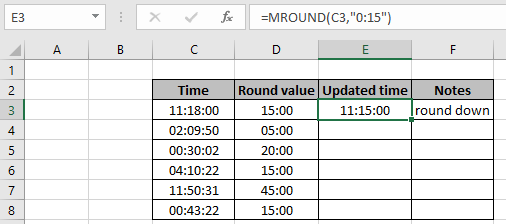
보시다시피 시간 값은 가장 가까운 .15로 반 내림됩니다. 이제 다른 시간 값과 반올림 값을 사용하여 수식을 시도해보십시오. 시간 형식을주의해서 사용해야합니다.
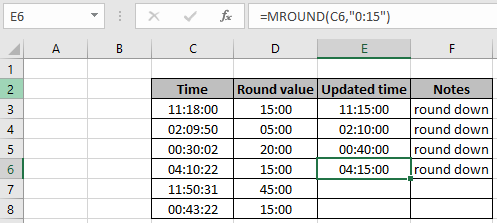
보시다시피이 값은 언급 된 반올림 값으로 반올림됩니다. 반올림하려면 시간 함수입니다.`link : / excel-formula-and-function-excel-ceiling-function [CEILING function]`을 사용하여 시간 값을 반올림합니다.
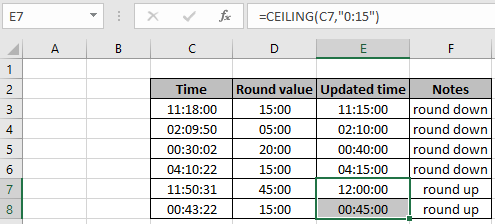
보시다시피이 방법으로 Excel 함수를 사용하여 시간 값을 반올림하거나 반 내림합니다.
수학 공식
소매 가격 = 가격 / (1 + 퍼센트)
판매 세 = 소매 가격 * 퍼센트 = 가격-소매 가격
재무 공식이있는 ROUND 함수
ROUND 함수는 양식으로 추출 된 숫자를 반올림합니다. ula를 주어진 소수점까지.
ROUND 함수 구문 :
|
=ROUND ( price / ( 1 + percent ), 2) ##Retail price |
|
= ROUND ( percent * retail , 2 ) ##Sales tax price |
예 :
이 모든 것들은 이해하기 어려울 수 있습니다. 예제를 사용하여 함수를 사용하는 방법을 이해합시다. 여기에서는 일부 샘플에 대한 공식을 실행합니다. 세금이 주어진다 = 7.75 %
공식 사용 :
|
=ROUND(A2/(1+7.75%),2) |
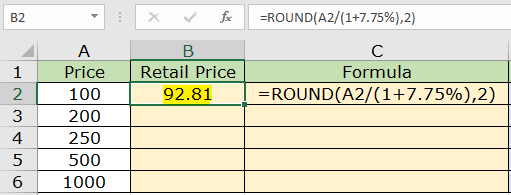
100 달러 가격의 소매가는 92.81 달러가됩니다. 이제 필요한 셀에 Ctrl + D를 사용하여 수식을 다른 셀에 복사합니다.
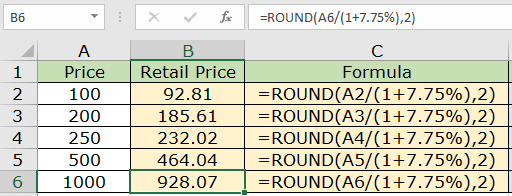
보시다시피 총 가격에 대한 모든 소매 가격을 얻었습니다.
이제 아래에 명시된 공식을 사용하여 소매 가격을 사용하여 판매 세 가격을 얻을 수 있습니다.
공식 사용 :
|
=ROUND(A2/(1+7.75%),2) |
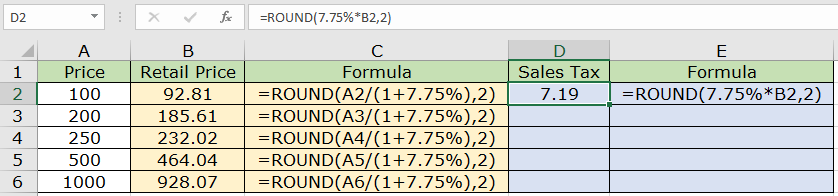
이제 제품의 100 $ 가격 (소매가 92.81 $)에 7.19 $ 세금이 표시됩니다. 이제 Ctrl + D 단축키를 사용하여 수식을 다른 셀에 복사합니다.
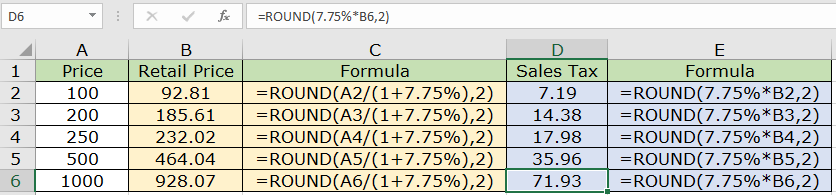
인접한 셀의 수식을 사용하여 주어진 제품 가격에 대한 모든 세부 가격을 볼 수 있습니다. ROUNDUP, ROUNDDOWN, CEILING, FLOOR 함수를 사용하여 숫자의 필요한면으로 숫자를 반올림 할 수 있습니다. Excel에서 Round 함수를 사용하는 모든 관찰 메모가 있습니다
참고 :
-
수식은 숫자로만 작동합니다.
-
수식은 주어진 입력에 가장 가까운 마지막 배수를 10 진수로 반환합니다.
-
음의 의미는 숫자 자체가 음수 일 때만 허용됩니다. 그렇지 않으면 수식이 #NUM을 반환합니다! 오류.
-
빈 셀 또는 0을 유의 값으로 반환하면 # DIV / 0! 오류.
-
이 함수는 #VALUE!를 반환합니다. 날짜 또는 시간 값이 잘못된 경우 오류입니다.
-
Excel은 시간 값을 숫자로 저장합니다. 따라서이 공식을 조작하는 동안 셀의 형식을 확인하십시오.
-
입력 시간 값 04:10:22는 4 시간 10 분 22 초를 의미합니다.
Microsoft Excel에서 숫자 반올림에 대한이 기사가 설명이되기를 바랍니다. 여기에서 날짜 및 시간 공식에 대한 더 많은 기사를 찾아보십시오. 저희 블로그가 마음에 드 셨다면 Facebook에서 fristarts와 공유하세요. 또한 Twitter와 Facebook에서 우리를 팔로우 할 수 있습니다. 우리는 여러분의 의견을 듣고 싶습니다. 우리가 작업을 개선, 보완 또는 혁신하고 여러분을 위해 개선 할 수있는 방법을 알려주십시오. [email protected]로 이메일을 보내주십시오.
관련 기사
link : / mathematical-functions-how-to-the-floor-function-in-excel [Excel에서 FLOOR 함수를 사용하는 방법]| Excel에서 FLOOR 함수를 사용하여 숫자를 가장 가까운 지정된 배수로 내림합니다.link : / mathematical-functions-excel-round-function [Excel에서 ROUND 함수를 사용하는 방법]| Excel에서 ROUND 함수를 사용하여 주어진 숫자를 가장 가까운 num_digit 소수로 반올림합니다.link : / mathematical-functions-excel-roundup-function [Excel에서 ROUNDUP 함수 사용 방법]| Excel`link : / mathematical-functions-excel-rounddown-function [Excel에서 ROUNDDOWN 함수 사용 방법]`의 ROUNDUP 함수를 사용하여 주어진 숫자를 가장 가까운 num_digit 소수로 반올림합니다. Excel`link : / mathematical-functions-excel-mround-function [Excel에서 MROUND 함수 사용 방법]`의 ROUNDDOWN 함수를 사용하여 주어진 숫자를 가장 가까운 num_digit 소수로 내림합니다. Excel의 MROUND 함수를 사용하여 가장 가까운 지정된 배수로 숫자를 반올림합니다.
인기 기사 :
link : / tips-if-condition-in-excel [Excel에서 IF 함수 사용 방법]: Excel의 IF 문은 조건을 확인하고 조건이 TRUE 인 경우 특정 값을 반환하거나 FALSE 인 경우 다른 특정 값을 반환합니다. .
link : / formulas-and-functions-introduction-of-vlookup-function [Excel에서 VLOOKUP 함수 사용 방법]: 다양한 범위의 값을 조회하는 데 사용되는 Excel에서 가장 많이 사용되는 인기 함수 중 하나입니다. 및 시트.
link : / excel-formula-and-function-excel-sumif-function [Excel에서 SUMIF 함수 사용 방법]: 대시 보드의 또 다른 필수 기능입니다. 이를 통해 특정 조건에 대한 값을 합산 할 수 있습니다.
link : / tips-countif-in-microsoft-excel [Excel에서 COUNTIF 함수 사용 방법]:이 놀라운 함수를 사용하여 조건으로 값을 계산합니다. 특정 값을 계산하기 위해 데이터를 필터링 할 필요가 없습니다. Countif 기능은 대시 보드를 준비하는 데 필수적입니다.