Excel에서 마지막 셀 및 첫 번째 셀로 이동 바로 가기
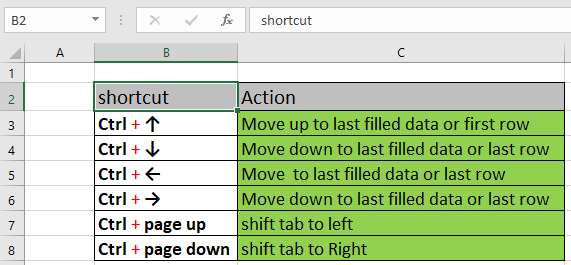
이 기사에서는 Excel의 마지막 셀과 첫 번째 셀로 이동하는 바로 가기를 배웁니다.
시나리오 :
일반적으로 대규모 데이터 세트로 작업 할 때 때때로 셀간에 전환해야합니다. 이러한 바로 가기를 사용하여 전체 데이터에 대한 아이디어를 얻고 일부 불일치를 제거합니다. 빈 셀이있는 데이터로 작업 할 때 데이터를 탐색하는 동안 빈 셀을 잡는 데 도움이됩니다. 아래에 설명 된 데이터를 탐색하는 바로 가기입니다.
문제를 해결하는 방법?
여기서 우리는 그 앞에있는 액션에 대해 설명 된 단축키를 사용해야합니다.
Ctrl + 위쪽 화살표 키 *는 선택한 셀에 따라 선택한 셀에서 마지막으로 채워진 데이터를 위쪽 방향 또는 첫 번째 행으로 이동합니다. 자세한 설명은 아래의 gif에서 이해할 수 있습니다.
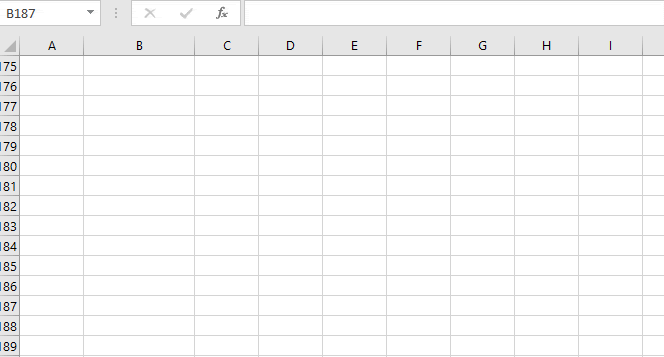
위의 gif에서 Ctrl + 위쪽 화살표 키는 세 번 사용됩니다. Ctrl + 아래쪽 배열 키 *는 선택한 셀에서 선택한 셀에 따라 아래쪽 방향 또는 마지막 행의 마지막으로 채워진 데이터로 이동합니다.
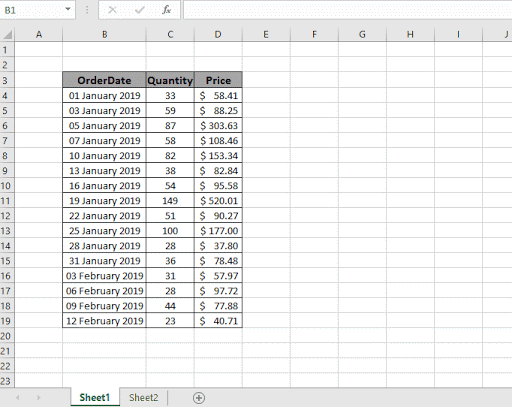
여기서 바로 가기 키는 세 번 사용됩니다.
Ctrl + 왼쪽 화살표 키는 마지막으로 채워진 데이터 또는 첫 번째 열까지 셀 왼쪽을 통과합니다.
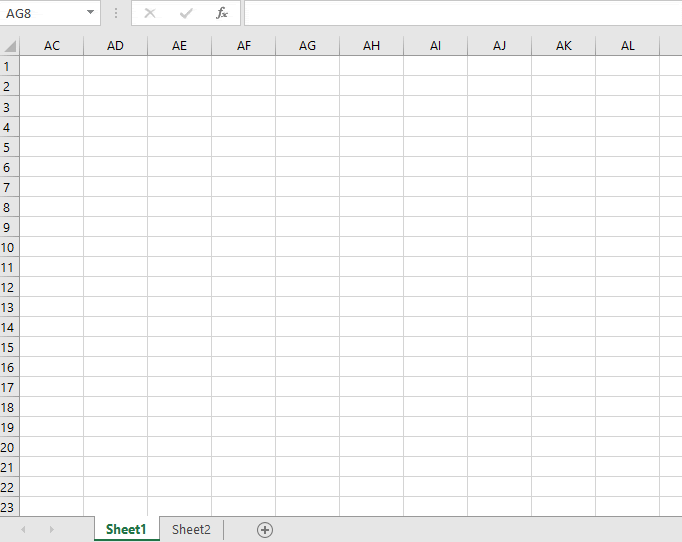
여기에서 Ctrl + 왼쪽 화살표 바로 가기 키를 세 번 사용하여 첫 번째 열에 도달 할 때까지 도달했습니다.
Ctrl + 오른쪽 화살표 키는 마지막으로 채워진 데이터 또는 마지막 열까지 선택한 셀의 오른쪽을 통과합니다.
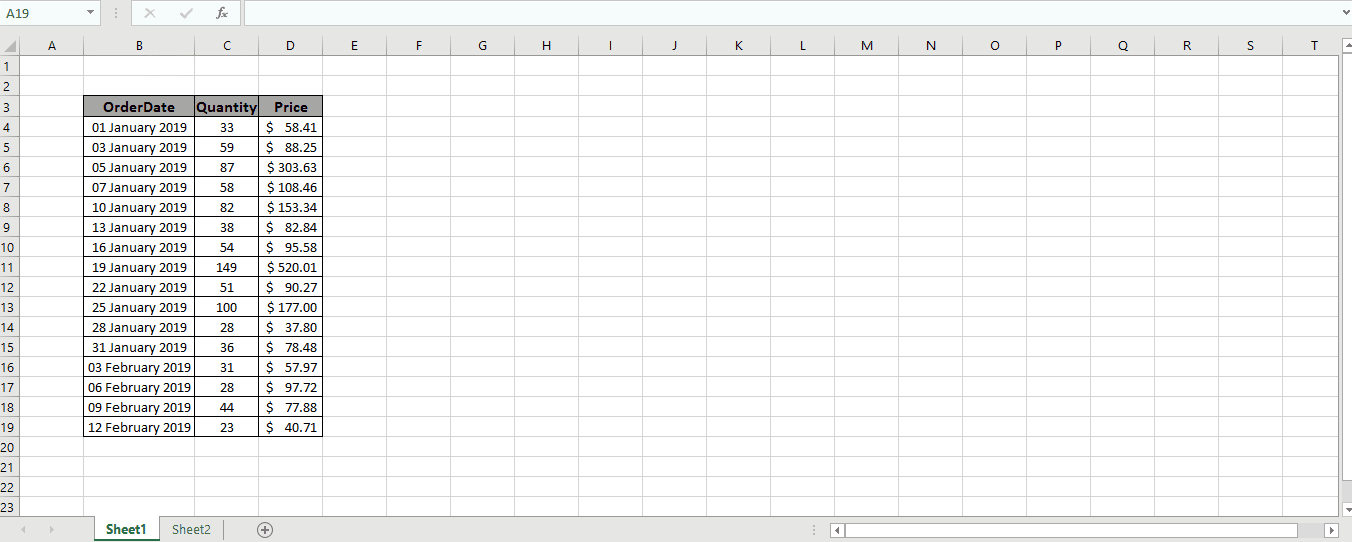
바로 가기 키를 세 번 사용하여 마지막 열에 도달합니다.
Ctrl + PgDp * (페이지 아래로) 키는 현재 탭에서 인접한 오른쪽 탭으로 이동합니다. 이미 가장 오른쪽 탭에있는 경우이 바로 가기는 아무 작업도 수행하지 않습니다. 이는 이미 가장 오른쪽 탭에 있음을 나타냅니다.
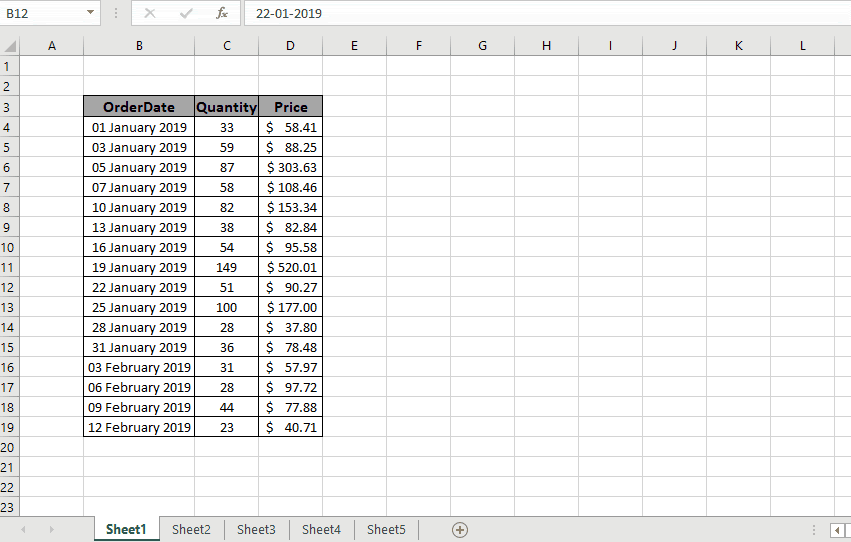
여기에서 바로 가기가 가장 오른쪽 시트에 도달 할 때까지 사용됩니다. Ctrl + PgUp * (Page up) 키를 사용하여 현재 탭에서 Excel의 왼쪽 인접 탭으로 이동합니다. 이미 가장 왼쪽 탭에있는 경우이 바로 가기는 아무 작업도 수행하지 않습니다. 이는 사용자가 이미 가장 왼쪽 탭에 있다는 표시입니다.
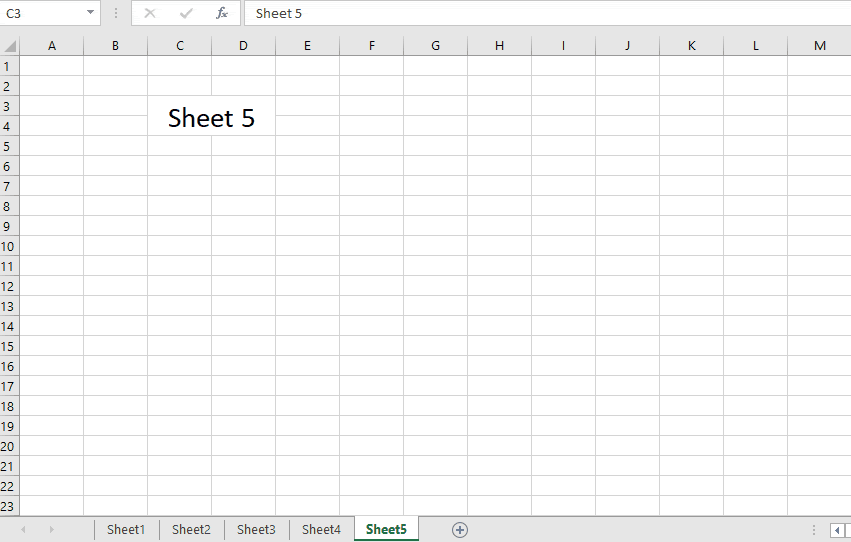
여기에서 가장 왼쪽 탭에 도달 할 때까지 바로 가기가 사용됩니다. 이러한 단축키를 사용하여 탭과 셀 사이를 전환하고 메뉴에서 옵션을 선택할 때 마우스 커서를 그대로 둡니다.
단축키를 사용하여 셀 선택
Ctrl + Shift + 화살표 키 * (4 개의 화살표 키 중)를 사용하여 데이터를 탐색하는 동안 셀을 선택합니다. 이 단축키를 사용하여 수식의 인수로 사용할 셀과 범위를 선택합니다. 바로 가기를 사용하여 Excel의 마지막 셀과 첫 번째 셀로 이동하는 방법에 대한이 기사가 설명되기를 바랍니다. 여기에서 더 많은 키보드 단축키 사용에 대한 더 많은 문서를 찾아보세요. 블로그가 마음에 들면 Facebook에서 친구들과 공유하세요. 또한 Twitter와 Facebook에서 팔로우 할 수도 있습니다. 우리는 여러분의 의견을 듣고 싶습니다. 작업을 개선, 보완 또는 혁신하고 더 나은 서비스를 제공 할 수있는 방법을 알려주십시오. [email protected]로 이메일을 보내주세요.
관련 기사 :
link : / excel-generals-shortcut-to-toggle-between-absolute-and-relative-references-in-excel [Excel에서 바로 가기를 사용하여 절대 참조와 상대 참조 간을 전환하는 방법]: 절대로 변환하는 F4 단축키 상대 참조 및 Excel에서 그 반대의 경우 동일한 바로 가기 사용.
link : / tips-shortcut-key-for-merge-and-center-in-microsoft-excel [Excel에서 병합 및 가운데에 바로 가기 키 사용 방법]: Alt 키를 사용하고 h, m 및 c *를 따라 Excel에서 셀을 병합하고 가운데에 놓습니다.
link : / excel-keyboard-shortcuts-selecting-a-columns-or-rows-using-keyboard-shortcuts [Excel에서 키보드 단축키를 사용하여 전체 열과 행을 선택하는 방법]:
Ctrl + Space를 사용하여 전체 열을 선택하고 Shift + Space를 사용하여 Excel에서 바로 가기 키를 사용하여 전체 행을 선택합니다 .link : / excel-keyboard-shortcuts-paste-special-shortcut-in-mac-and-windows [Paste Special Shortcut in Mac and Windows]: Windows에서 선택하여 붙여 넣기의 키보드 단축키는 Ctrl + Alt + V입니다. 반면 Mac에서는 Ctrl + COMMAND + V 키 조합을 사용하여 Excel에서 선택하여 붙여 넣기 * 대화 상자를 엽니 다.
link : / excel-keyboard-shortcuts-excel-insert-row-shortcut [Excel에서 행 바로 가기 삽입 방법]: Ctrl + Shift + =를 사용하여 행, 열 또는 셀을 삽입 할 수있는 삽입 * 대화 상자를 엽니 다. Excel에서.
link : / keyboard-formula-shortcuts-50-excel-shortcuts-to-increase-your-productivity [50 Excel 단축키로 생산성 향상]: Excel에서 작업 속도를 높이세요. 이러한 바로 가기는 Excel에서 작업 효율성을 높이는 데 도움이됩니다.
인기 기사 :
link : / tips-if-condition-in-excel [Excel에서 IF 함수 사용 방법]: Excel의 IF 문은 조건을 확인하고 조건이 TRUE 인 경우 특정 값을 반환하거나 FALSE 인 경우 다른 특정 값을 반환합니다. .
link : / formulas-and-functions-introduction-of-vlookup-function [Excel에서 VLOOKUP 함수 사용 방법]: 다양한 범위의 값을 조회하는 데 사용되는 Excel에서 가장 많이 사용되는 인기 함수 중 하나입니다. 및 시트. link : / tips-countif-in-microsoft-excel [Excel에서 COUNTIF 함수 사용 방법]:이 놀라운 함수를 사용하여 조건으로 값을 계산합니다. 특정 값을 계산하기 위해 데이터를 필터링 할 필요가 없습니다. Countif 기능은 대시 보드를 준비하는 데 필수적입니다.
link : / excel-formula-and-function-excel-sumif-function [Excel에서 SUMIF 함수 사용 방법]: 대시 보드의 또 다른 필수 기능입니다. 이를 통해 특정 조건에 대한 값을 합산 할 수 있습니다.